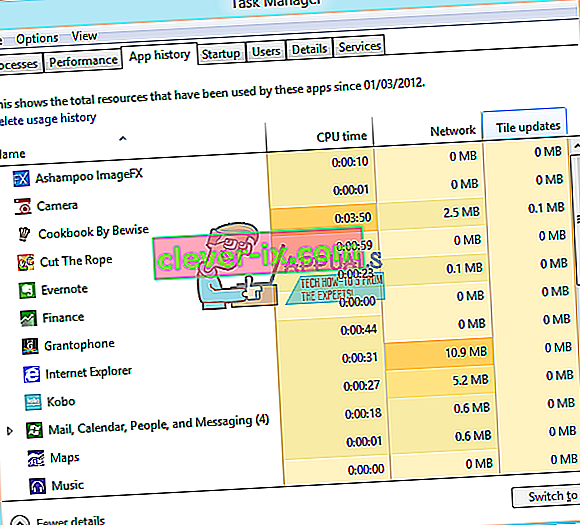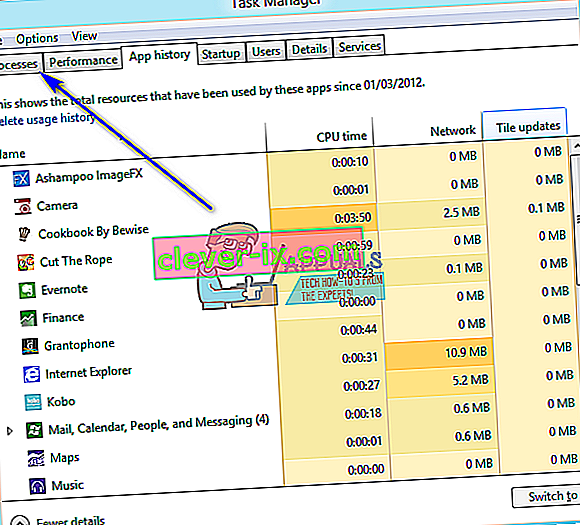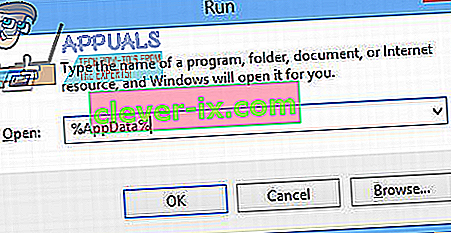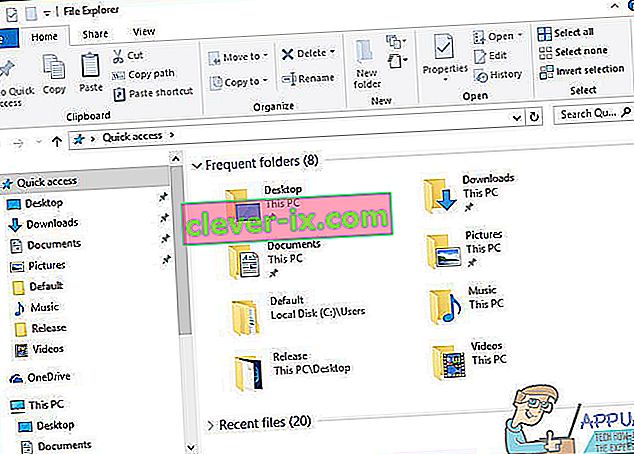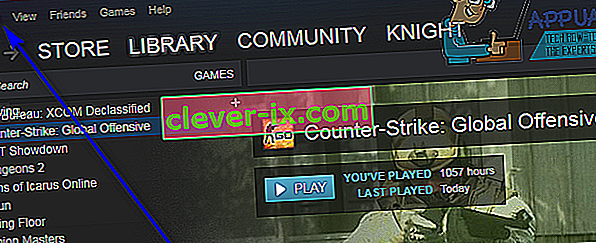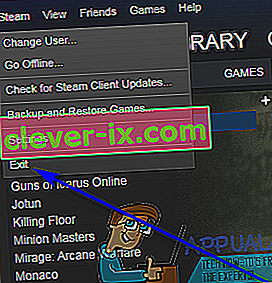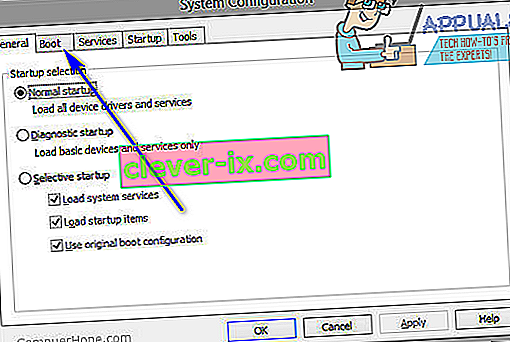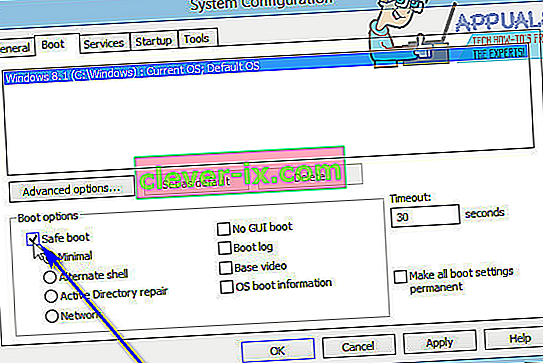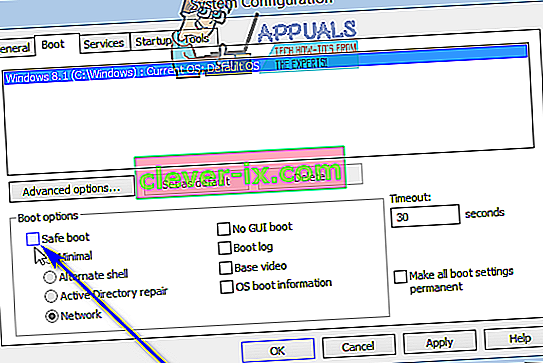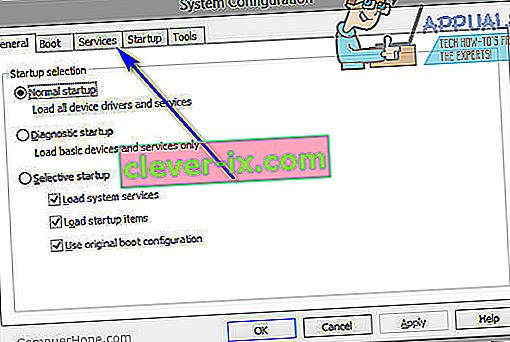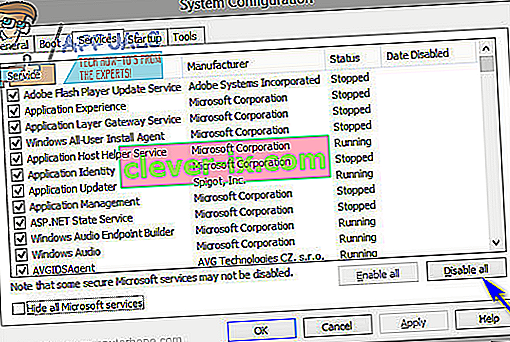Spotify je jedna od najboljih platformi za streaming glazbe, Spotify ima namjensku aplikaciju za stolne računare kako bi korisnicima olakšao strujanje glazbe na svojim računalima. Nažalost, mnogi su korisnici Windowsa izvijestili da su vidjeli kôd pogreške 18 dok su pokušavali instalirati aplikaciju Spotify na svoja računala. Kôd pogreške 18 uvijek prati poruka koja glasi:
“Instalacijski program ne može instalirati Spotify jer datoteke za pisanje koriste drugi postupak. Molimo provjerite da Spotify nije pokrenut i pokušajte ponovo. "

Kôd pogreške 18 pojavljuje se jer su datoteke koje bi trebale biti kopirane na vaše računalo i zapisane tijekom instalacije Spotify-a iz nekog razloga već na njemu, a također ih koristi drugi postupak ili aplikacija dok to pokušava učiniti instalacijski program Spotify svoj posao. To je razlog zašto većina korisnika na koje utječe ovaj problem vide kod pogreške 18 dok pokušavaju ponovno instalirati Spotify nakon što su ga prethodno deinstalirali sa svojih računala. Ponekad kada deinstalirate program sa računala, neke datoteke, postavke ili elementi registra koji se odnose na program koji deinstalirate ostaju iza sebe. Ako ove ostatke kasnije koristi neki drugi postupak ili aplikacija dok pokušavate ponovno instalirati aplikaciju koju ste deinstalirali, ponovna instalacija možda neće uspjeti.
Srećom, međutim, dobivanje koda pogreške 18 prilikom pokušaja instalacije Spotify-a nije kraj svijeta. Slijede neka od najučinkovitijih rješenja kojima se možete riješiti koda pogreške 18 i uspješno instalirati Spotify:
1. rješenje: Završite sve procese Spotifya koji se još uvijek izvode u pozadini
- Pritisnite Ctrl + Shift + Esc da biste pokrenuli Upravitelj zadataka .
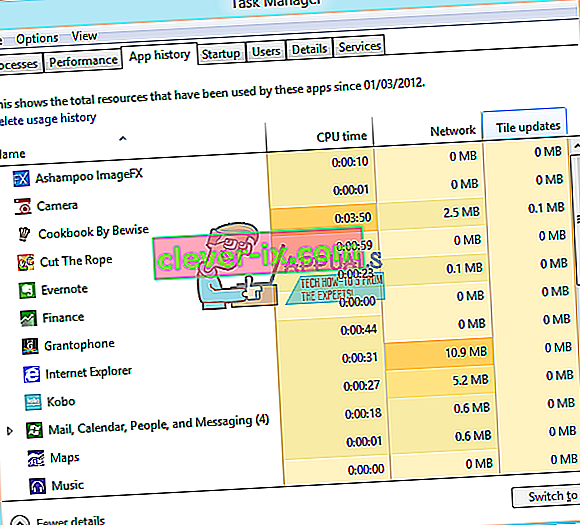
- Idite na karticu Procesi .
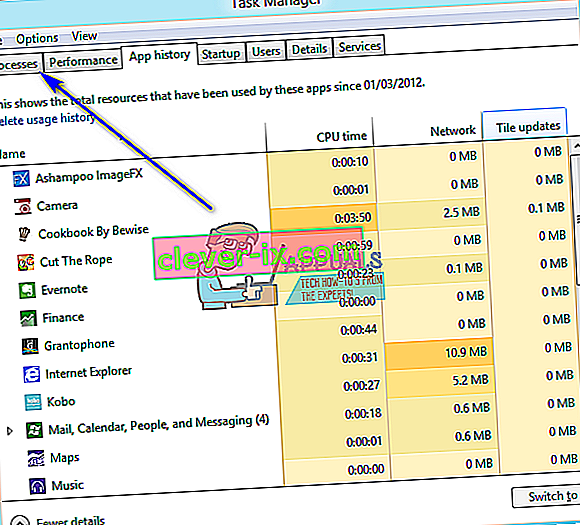
- Pomaknite se kroz popis procesa koji se trenutno izvode na vašem računalu i potražite sve procese s imenom "Spotify".
- Ako ne pronađete nijedan takav postupak, ovo rješenje nije za vas i trebali biste prijeći na drugi. Ako nađete bilo koji takav postupak, jedan po jedan, desnom tipkom miša kliknite svaki od njih i kliknite na Završi postupak .
- Kliknite na Završi postupak u rezultirajućem dijaloškom okviru da biste potvrdili radnju.
- Pokrenite program za instaliranje Spotify i provjerite jeste li sada u mogućnosti uspješno instalirati Spotify na svoje računalo.
2. rješenje: Izbrišite mapu Spotify iz direktorija AppData na računalu
- Pritisnite tipku s Windows logotipom + R da biste otvorili dijaloški okvir Pokreni .

- Upišite % appdata% u dijaloški okvir Pokreni i pritisnite Enter da biste otvorili direktorij AppData u novoj instanci Windows Explorera .
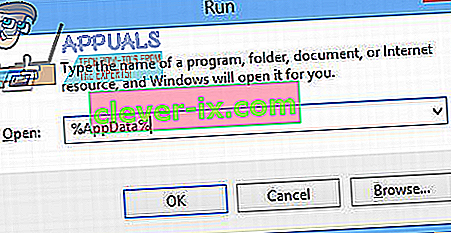
- Pronađite mapu Spotify u direktoriju AppData , kliknite je desnom tipkom miša i kliknite Delete .
- Na dobivenom popup, kliknite na Yes za potvrdu akcije i brisanje iz Spotify mapu.
- Ponovo pokrenite računalo.
- Kada se računalo pokrene, pokušajte instalirati Spotify kako biste provjerili dobivate li i dalje kôd pogreške 18.
3. rješenje: Izbrišite sve datoteke koje se odnose na Spotify na vašem računalu
- Pritisnite Windows tipku s logotipom + E da biste pokrenuli Windows Explorer .
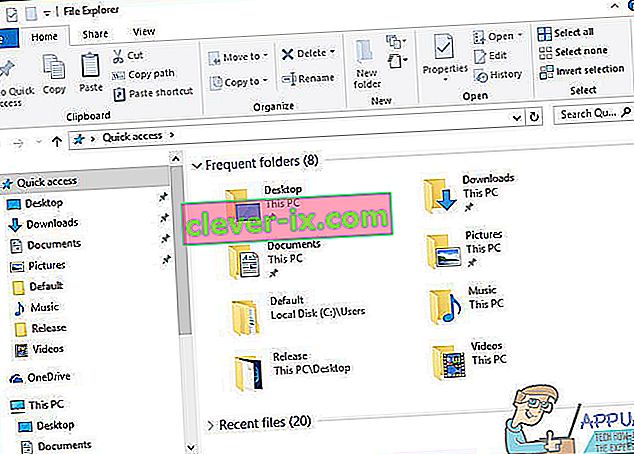
- Pritisnite Ctrl + F da biste aktivirali traku za pretraživanje izravno s tipkovnice.
- U traku za pretraživanje upišite " spotify " i pritisnite Enter .
- Pričekajte da Windows Explorer na cijelom računalu pretražuje datoteke s " spotify " u njihovom imenu i prikaže vam rezultate.
- Kad dobijete rezultate, pritisnite Ctrl + A da biste odabrali SVE datoteke.
- Pritisnite Delete .
- Kliknite Yes u rezultirajućem skočnom prozoru da biste potvrdili akciju i izbrisali sve datoteke.
- Ponovo pokrenite računalo.
Kada završite, pokušajte instalirati Spotify i provjerite radi li sada.
4. rješenje: Izađite iz Steama, a zatim pokušajte instalirati Spotify
Iz nekog razloga, Steam - platforma za računalne igre - ima naviku koristiti neke datoteke i procese koji ostaju kad deinstalirate Spotify sa svog računala, a to može dovesti do dobivanja koda pogreške 18 kada pokušate ponovo instalirati Spotify . Srećom, ako je to uzrok ovog problema u vašem slučaju, sve što trebate je izaći iz Steama i trebali biste uspješno instalirati Spotify.
- Otvorite Steam .
- Kliknite Steam u gornjoj lijevoj strani prozora.
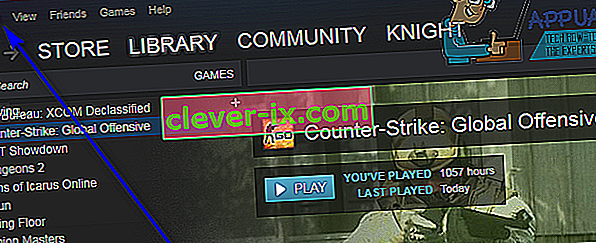
- Kliknite Izlaz .
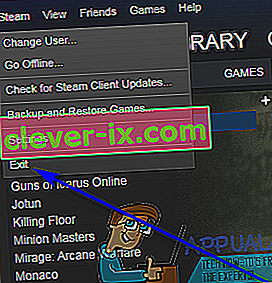
- Pričekajte da se Steam potpuno zatvori.
- Pričekajte još koju minutu samo da se osigurate.
- Pokrenite program za instaliranje Spotify i pokušajte instalirati Spotify na svoje računalo - ako je Steam doista bio krivac za problem, Spotify bi trebao biti instaliran bez greške.
5. rješenje: Deinstalirajte sve programe koji ometaju instalaciju Spotify-a
Poznato je da neki programi ometaju instalacijski program Spotify i dovode do toga da korisnici vide pogreške poput koda pogreške 18 kada pokušaju instalirati Spotify. Dva programa za koja je posebno poznato da uzrokuju ovaj problem su iTunes i Comodo. Ako na računalu imate bilo koji od ova dva programa ili neki drugi program za koji mislite da ometa instalaciju Spotify-a na računalo, evo što biste trebali učiniti:
- Otvorite izbornik Start .
- Potražite " dodavanje ili uklanjanje programa ".
- Kliknite rezultat pretraživanja s nazivom Dodaj ili ukloni programe .
- Pomaknite se prema dolje na popisu programa instaliranih na vašem računalu, pronađite iTunes , Comodo ili bilo koji drugi program za koji mislite da bi mogao ometati instalaciju Spotify-a i kliknite ga desnom tipkom miša.
- Kliknite Deinstaliraj .
- Prođite kroz čarobnjak da biste deinstalirali program.
- Nakon što se program deinstalira, ponovno pokrenite računalo.
- Kada se računalo pokrene, pokrenite program za instaliranje Spotify. Instalacija Spotifyja sada bi trebala uspješno proći.
- Ako je Spotify uspješno instaliran na vaše računalo, možete ponovo instalirati program koji ste prethodno deinstalirali kako bi instalacija Spotify uspjela.
Neki korisnici Spotifyja također su prijavili da se pojavljuje kod pogreške 18 dok pokušavaju pokrenuti Spotify. Ako dobivate kôd pogreške 18 dok pokušavate pokrenuti Spotify, jednostavno deinstalirajte Spotify sa svog računala, a zatim upotrijebite sljedeća rješenja da biste pokušali riješiti problem:
1. rješenje: Dizanje računala u sigurni način rada i iz njega
Ponekad je za uklanjanje koda pogreške 18 na računalu sa sustavom Windows potrebno samo pokrenuti računalo u Sigurno pokretanje, a zatim ga isključiti. Da biste primijenili ovo rješenje, morate:
- Pritisnite tipku s Windows logotipom + R da biste otvorili dijaloški okvir Pokreni.

- Upišite msconfig u dijaloški okvir Pokreni i pritisnite Enter .

- Idite na karticu Dizanje u Konfiguraciji sustava .
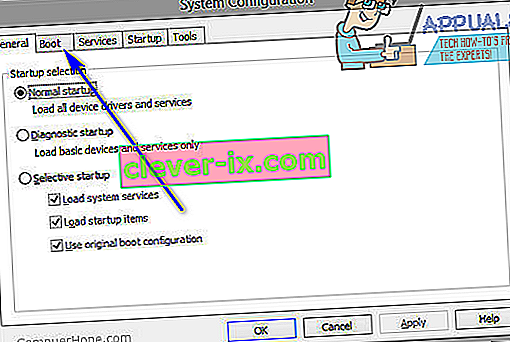
- U odjeljku Opcije pokretanja označite opciju Sigurno pokretanje .
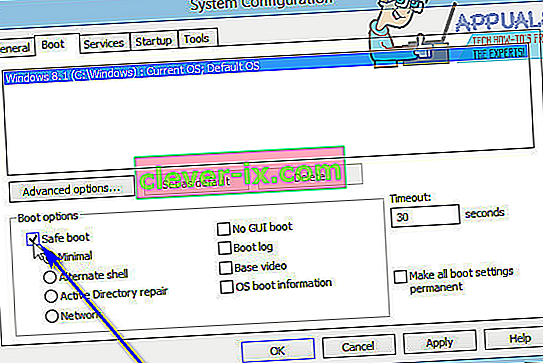
- Kliknite Primijeni .
- Kliknite U redu .
- Ponovo pokrenite računalo. Kada se računalo pokrene, pokretat će se u sigurnom načinu rada .
- Kad se računalo pokrene, ponovite korake 1 - 6 , ali ovaj put poništite opciju Sigurno pokretanje u koraku 4, umjesto da je provjeravate.
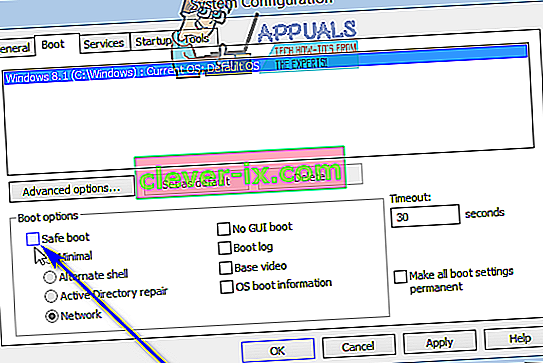
- Ponovo pokrenite računalo i ovaj put će se pokrenuti iz sigurnog načina rada i pokrenuti se kako je uobičajeno.
Kad se računalo pokrene, pokrenite program za instaliranje Spotify, instalirajte Spotify i provjerite ostaje li problem i dalje.
2. rješenje: Podignite računalo sa onemogućenim svim uslugama, a zatim ih omogućite
- Pritisnite tipku s Windows logotipom + R da biste otvorili dijaloški okvir Pokreni .

- Upišite msconfig u dijaloški okvir Pokreni i pritisnite Enter .

- Idite na karticu Usluge u Konfiguraciji sustava .
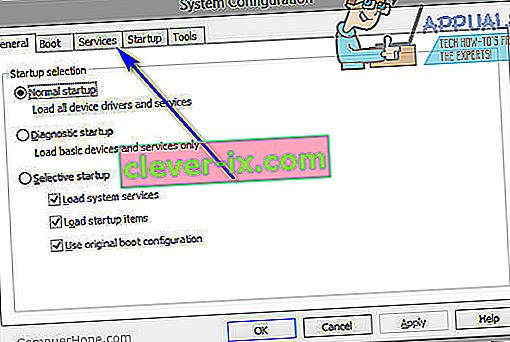
- Kliknite na Onemogući sve .
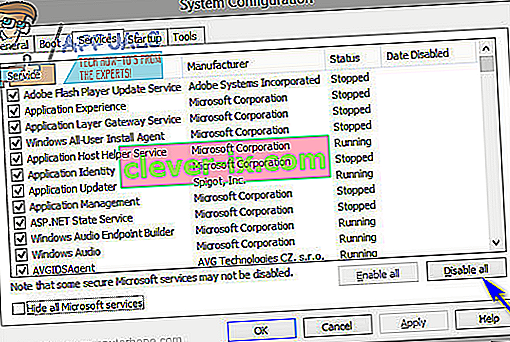
- Kliknite Primijeni .
- Kliknite U redu .
- Ponovo pokrenite računalo. Kad se računalo pokrene, ponašat će se pomalo čudno i nećete biti povezani s internetom - ali to je potpuno u redu.
- Ponovite korake 1 - 6 , ali ovaj put kliknite Omogući sve u koraku 4, umjesto da kliknete Onemogući sve .
- Ponovo pokrenite računalo i ovaj put će se pokrenuti sa svim omogućenim uslugama, kao što to obično čini.
Kada se računalo pokrene, pokrenite program za instaliranje Spotify, instalirajte Spotify i provjerite pojavljuje li se i dalje kôd pogreške 18.