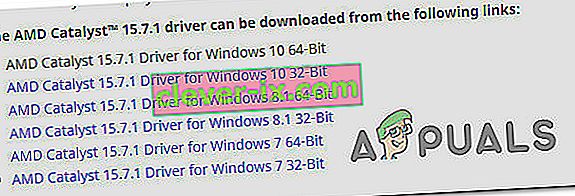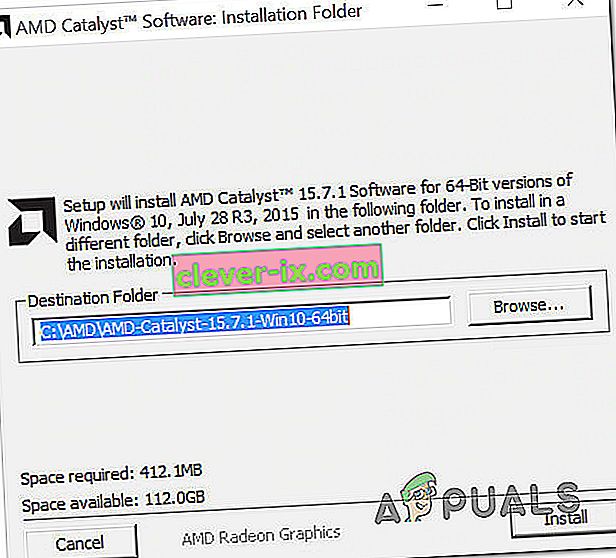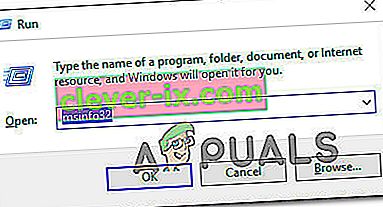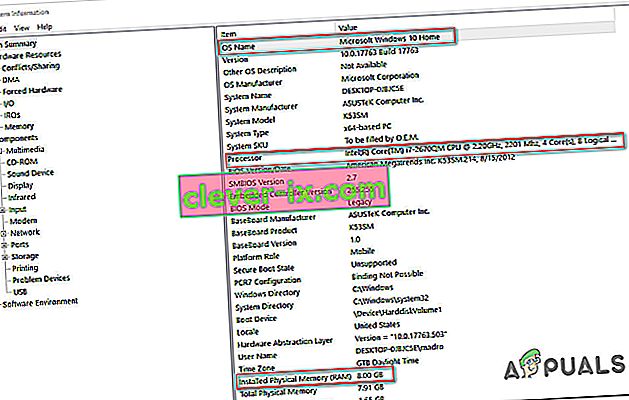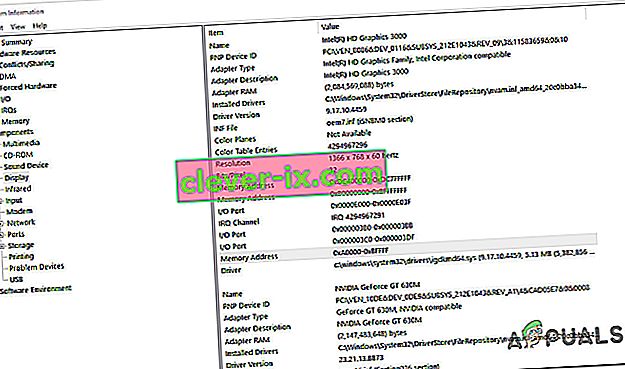Kako ispraviti grešku Minecrafta org.lwjgl.LWJGLException & lsquo; Pixel format nije ubrzan & rsquo;
Nekoliko korisnika vidi org.lwjgl.LWJGLException: Pixel format nije ubrzana pogreška prilikom pokušaja pokretanja Minecrafta putem službenog pokretača. Iako se problem uglavnom javlja u sustavu Windows 10, postoje i drugi slučajevi koji se javljaju u sustavima Windows 7 i Windows 8.1.

Što uzrokuje pogrešku Minecraft org.lwjgl.LWJGLException?
Istražili smo ovaj određeni problem promatrajući različita korisnička izvješća i strategije popravka koje se obično koriste za rješavanje pogreške Minecraft org.lwjgl.LWJGLException . Na temelju naših istraga, postoji nekoliko različitih potencijalnih krivaca koji bi mogli biti odgovorni za pojavu ove pogreške:
- Zastarjeli GPU upravljački program - u velikoj većini slučajeva doći će do ove posebne pogreške jer računalo koristi zastarjeli GPU upravljački program. Nekoliko pogođenih korisnika izvijestilo je da su uspjeli riješiti problem ažuriranjem upravljačkog programa na najnoviju verziju. To se može učiniti ručno, putem Upravitelja uređaja ili pomoću vlasničkog softvera.
- WU je ažurirao GPU s nekompatibilnom verzijom - poznato je da Windows ažuriranje krši neke funkcije (posebno u vezi s GPU-ima) kada pokušava ažurirati verziju GPU-a na najnoviju. Moguće je da komponente za ažuriranje na kraju instaliraju noviju verziju koja zapravo nije kompatibilna s vašim GPU modelom. U tom slučaju problem možete riješiti vraćanjem na prethodnu verziju upravljačkog programa GPU-a.
- Na računalu nedostaje Catalyst Control Center - Ako koristite stariji AMD GPU model, velika je vjerojatnost da ćete naići na ovaj problem jer Catalyst Control Center nije instaliran na vašem računalu. Ako je ovaj scenarij primjenjiv, problem ćete moći riješiti instaliranjem uslužnog programa koji nedostaje.
- Računalo ne udovoljava minimalnim zahtjevima - Najnovije Java izdanje Minecrafta puno je više resursa koji zahtijeva svoje preteče. Ako imate računalo niske klase, moguće je da ćete naići na ovu poruku o pogrešci jer su specifikacije vašeg računala pod minimalnim zahtjevima o Minecraft. U ovom slučaju, jedini način rješavanja problema je ažuriranje hardvera vašeg računala / prijenosnog računala.
Ako se prilikom pokušaja pokretanja Minecrafta susrećete i s pogreškom Minecraft org.lwjgl.LWJGLException , ovaj bi vam članak trebao pružiti nekoliko koraka za rješavanje problema oko problema. Dolje ćete pronaći zbirku potencijalnih ispravki koje su drugi korisnici u sličnoj situaciji uspješno koristili za rješavanje ovog problema. Potvrđuje da svaka dolje navedena metoda djeluje barem jedan pogođeni korisnik.
Ako želite ostati što učinkovitiji, preporučujemo vam da slijedite donje metode redoslijedom kako su predstavljene, jer su poredane prema učinkovitosti i poteškoćama. Jedno od rješenja mora riješiti problem bez obzira na krivca koji je na kraju stvorio problem.
Metoda 1: Ažuriranje upravljačkog programa GPU-a
Ispostavilo se da se Minecraft pogreška org.lwjgl.LWJGLException često događa u slučajevima kada GPU radi s zastarjelom verzijom upravljačkog programa . Nekoliko pogođenih korisnika izvijestilo je da je problem riješen čim su se ažurirali na najnoviju dostupnu verziju (prema modelu njihove grafičke kartice).
Da biste ažurirali svoj GPU, možete koristiti Upravitelj uređaja ili ručno instalirati najnoviju verziju. Ali imajte na umu da je poznato da je prolazak zaštićenim putem mnogo učinkovitiji. No, bez obzira na vaše želje, pokrili smo vas. Slobodno odaberite koji vam se vodič čini prikladnijim za vašu trenutnu situaciju.
Ažuriranje upravljačkog programa GPU-a putem Upravitelja uređaja
- Pritisnite Windows tipku + R da biste otvorili dijaloški okvir Pokreni. Zatim upišite "devmgmt.msc" i pritisnite Enter da biste otvorili Upravitelj uređaja . Ako vas to zatraži UAC (kontrola korisničkog računa), kliknite Da da biste dodijelili administrativne privilegije.
- Unutar Upravitelja uređaja proširite padajući izbornik povezan s prilagodnicima zaslona . Zatim desnom tipkom miša kliknite GPU koji aktivno koristite prilikom igranja Minecrafta i odaberite Properties iz kontekstnog izbornika.
- Kad uđete u izbornik Svojstva vašeg GPU-a, odaberite karticu Upravljački program i kliknite Ažuriraj upravljački program.
- Zatim na sljedećem zaslonu kliknite okvir povezan s Automatski traži za ažurirani softver upravljačkog programa .
- Pričekajte da li će skeniranje otkriti novu dostupnu verziju upravljačkog programa. Ako je dostupna nova verzija upravljačkog programa, slijedite upute na zaslonu da biste je instalirali.
- Nakon što se instalira nova verzija, ponovo pokrenite računalo i provjerite je li problem riješen sljedeći je redoslijed pokretanja dovršen.

Ažuriranje GPU-a pomoću vlasničkog softvera
Ako za svoje igraće aktivnosti koristite namjenski GPU, još bolji način da osigurate da imate najnovije ažuriranje posebno izdano za vašu grafičku karticu je korištenje ispravnog vlasničkog softvera prema proizvođaču vašeg GPU-a.
Svaki veći proizvođač GPU-a ima vlastiti softver koji će automatski prepoznati i instalirati ispravni upravljački program. Pogledajte donji popis i instalirajte odgovarajući uslužni program prema proizvođaču GPU-a:
- GeForce Experience - Nvidia
- Adrenalin - AMD
- Intelov upravljački program - Intel
Ako se i dalje susrećete s Minecraft pogreškom org.lwjgl.LWJGLException, čak i nakon što ste osigurali da imate instaliran najnoviji GPU upravljački program, prijeđite na sljedeću metodu u nastavku.
2. metoda: Vraćanje grafičkih upravljačkih programa
Ako tek nedavno počinjete dobivati pogrešku Minecraft org.lwjgl.LWJGLException (igra je ranije radila), velika je vjerojatnost da je GPU ažuriranje koje je natjerao WU (Windows Update) stvorilo ovaj problem. Mnogi korisnici izvještavaju da se ovaj problem može pojaviti ako WU komponenta na kraju instalira grafički upravljački program koji zapravo nije kompatibilan s GPU modelom.
Nekoliko je korisnika izvijestilo da su uspjeli riješiti ovaj problem nakon što su se pomoću Upravitelja uređaja vratili na prethodnu verziju upravljačkog programa. Evo kratkog vodiča kako to učiniti:
Napomena: Sljedeći postupak bit će primjenjiv bez obzira na verziju sustava Windows.
- Pritisnite Windows tipku + R da biste otvorili dijaloški okvir Pokreni. Zatim upišite "devmgmt.msc" i pritisnite Enter da biste otvorili Upravitelj uređaja .
- Kad uđete u upravitelj uređaja, proširite padajući izbornik povezan s prilagodnicima zaslona . Zatim desnom tipkom miša kliknite uređaj za prilagodbu zaslona koji se koristi za igranje igara i kliknite Svojstva.
Napomena: Ako imate dva različita adaptera za zaslon (integrirani i namjenski GPU), desnom tipkom miša kliknite namjenski GPU, jer je to ono što
- Unutar zaslona Svojstva vašeg GPU-a odaberite karticu Upravljački program i kliknite Vrati upravljački program
Napomena: Ako se od vas zatraži da navedete razlog zašto vraćate upravljački program, odaberite "Moje aplikacije ne rade s ovim upravljačkim programom" i kliknite Da da biste pokrenuli postupak.
- Po završetku postupka, ponovo pokrenite računalo i provjerite je li problem riješen pri sljedećem slijedu pokretanja.

Ako problem i dalje nije riješen, prijeđite na sljedeću metodu u nastavku.
3. metoda: Instaliranje centra za upravljanje katalizatorom (ako je primjenjivo)
Ako upotrebljavate AMD GPU, velika je vjerojatnost da se problem javlja jer Catalyst Control Center nije instaliran na računalu na kojem se prikazuje problem. Nekoliko pogođenih korisnika izvijestilo je da se problem "Moje aplikacije ne rade s ovim upravljačkim programom" više nije javljao nakon što su osigurali da je AMD-ov Catalyst Control Center instaliran na njihovom stroju.
Napomena: Ako nemate AMD GPU, prijeđite izravno na sljedeću metodu u nastavku.
Evo kratkog vodiča za instaliranje AMD Catalysta:
- Započnite zatvaranjem svih otvorenih aplikacija (uključujući zaštitne zidove trećih strana, AV nezavisnih proizvođača, programe za daljinski pristup i bilo koji softver za web kamere).
- Posjetite ovu vezu ( ovdje ) i preuzmite odgovarajući upravljački program za AMD Catalyst prema vašoj verziji OS-a i arhitekturi bitova.
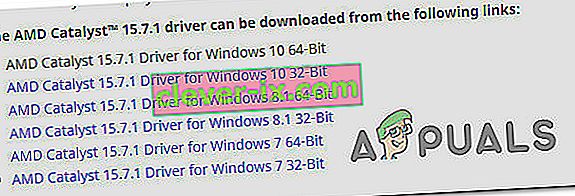
- Nakon što se instalacijska izvršna datoteka preuzme, dvaput je kliknite i slijedite upute na zaslonu za instalaciju softvera u vaš sustav.
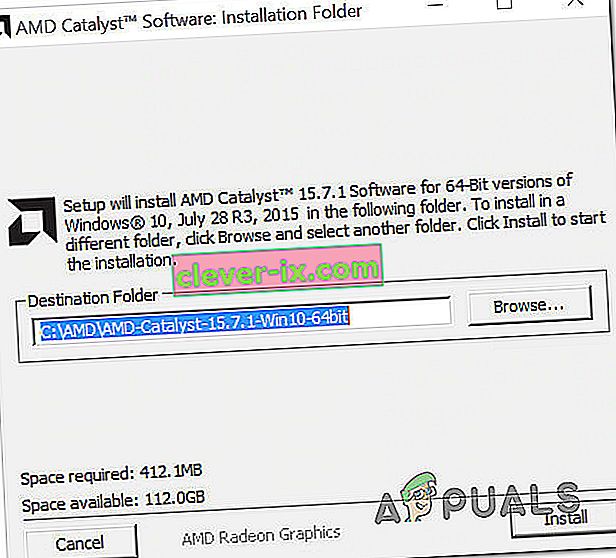
Napomena: Možete odabrati Prilagođeno kada se zatraži da potvrdite način instalacije i poništite sve što dolazi u paketu s Catalyst-om.
- Nakon što se složite s ToS-ovima, pričekajte dok se instalacija ne dovrši.
- Ponovo pokrenite računalo i provjerite je li pogreška Minecrafta org.lwjgl.LWJGLException riješena nakon što završi sljedeći redoslijed pokretanja.
Ako i dalje vidite istu poruku o pogrešci, prijeđite na sljedeću metodu u nastavku.
4. metoda: Provjerite zadovoljava li računalo minimalne sistemske zahtjeve
Ako ste tako daleko došli bez rezultata (a Minecraft nikada nije radio na ovom određenom stroju), vrlo je vjerojatno da vaše računalo ne ispunjava Minecraft-ove minimalne sistemske zahtjeve. Postoji samo jedan način da se to utvrdi - usporedbom specifikacija vašeg sustava s minimalnim specifikacijama Minecrafta.
Evo minimalnih specifikacija Minecrafta (Java izdanje):
- CPU : Intel Core i3-3210 3,2 GHz / AMD A8-7600 APU 3,1 GHz ili ekvivalent
- RAM : 4 GB
- GPU (integrirani): Intel HD Graphics 4000 (Ivy Bridge) ili AMD Radeon R5 serija (Kaveri linija) s OpenGL 4.4 *
- GPU (diskretni): Nvidia GeForce 400 Series ili AMD Radeon HD 7000 series s OpenGL 4.4
- HDD : najmanje 1 GB za jezgru igre, mape i ostale datoteke
- OS :
- Windows: Windows 7 i noviji
- macOS: Bilo koji 64-bitni OS X koji koristi 10.9 Maverick ili noviji
- Linux: Sve moderne 64-bitne distribucije od 2014. nadalje
Evo kratkog vodiča za pregled vlastitih osobnih podataka računala:
- Pritisnite Windows tipku + R da biste otvorili dijaloški okvir Pokreni. Zatim upišite "msinfo32" i pritisnite Enter da biste otvorili prozor Informacije o sustavu .
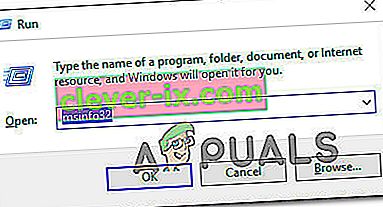
- Započnite odabirom Sažetka sustava iz okomitog izbornika s lijeve strane. Zatim prijeđite na desno okno da biste otkrili svoj OS, procesor (CPU) i instaliranu RAM.
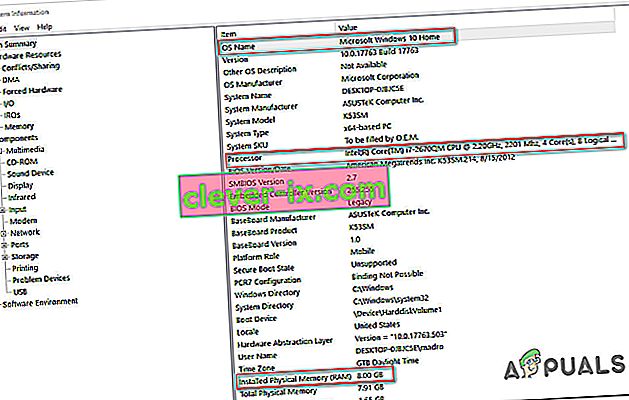
- Da biste pogledali svoj GPU, odaberite Components s okomitog izbornika s lijeve strane, a zatim kliknite Display. Zatim prijeđite na desno okno da biste vidjeli GPU karticu koja je instalirana na računalu.
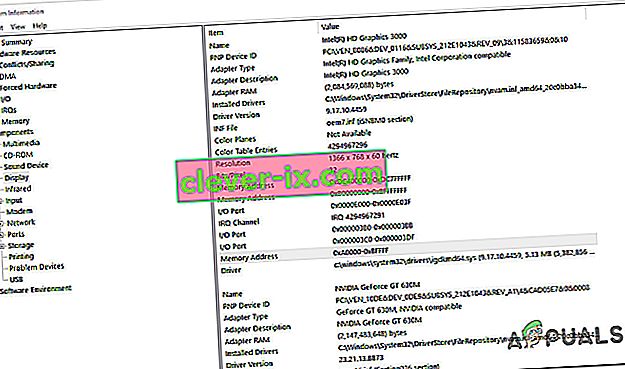
Napomena: Ako imate integrirani i namjenski (diskretni) GPU, prvo će biti navedeno integrirano rješenje. Ali imajte na umu da će se prilikom igranja igara ili obavljanja drugih GPU zahtjevnih aktivnosti koristiti namjenski GPU.
Ako su specifikacije vašeg računala ispod gore navedenih minimalnih zahtjeva, nećete moći zaobići Minecraft pogrešku org.lwjgl.LWJGLException dok ne ažurirate svoj hardver.