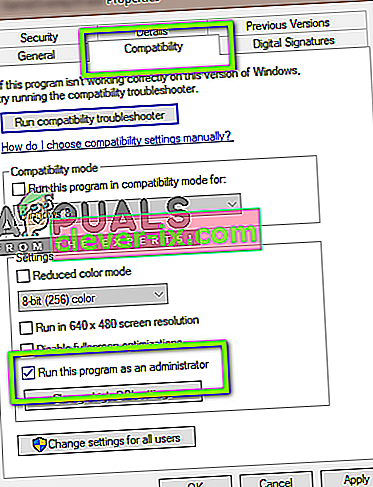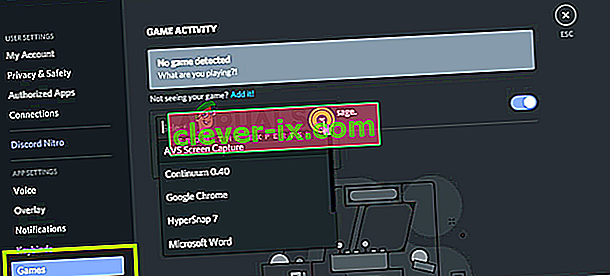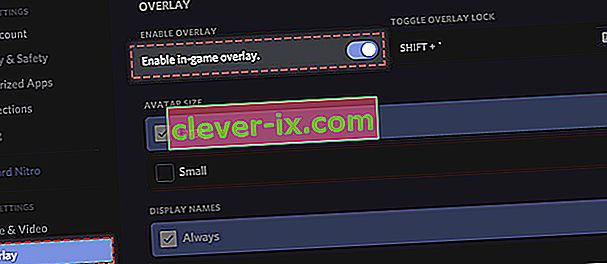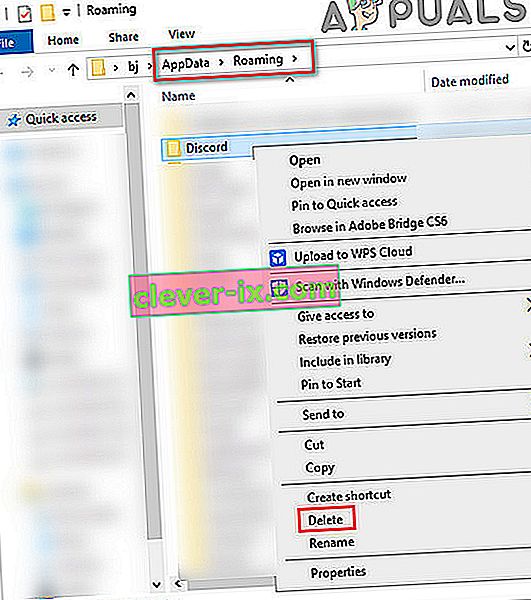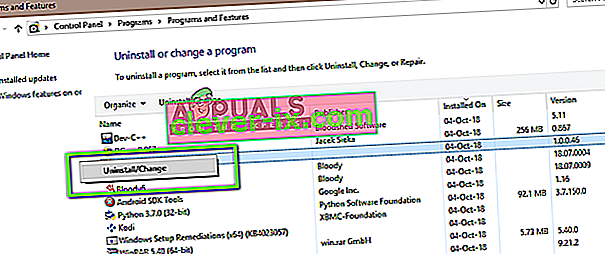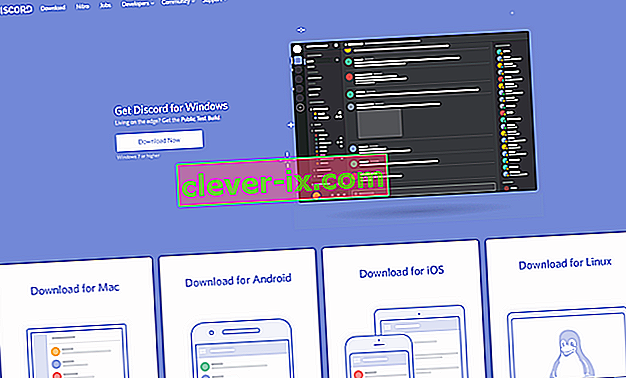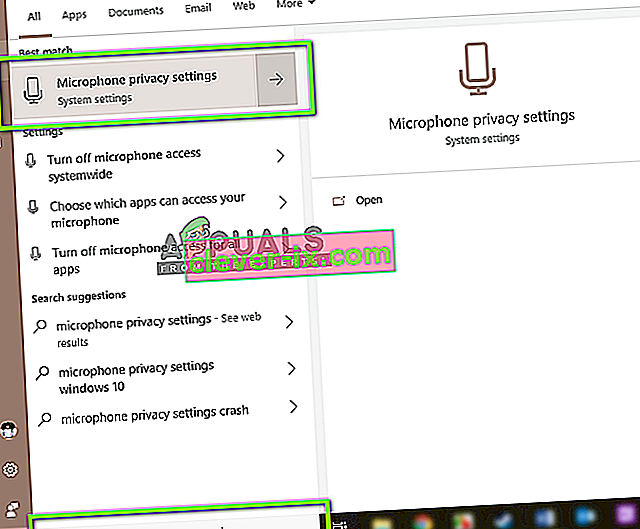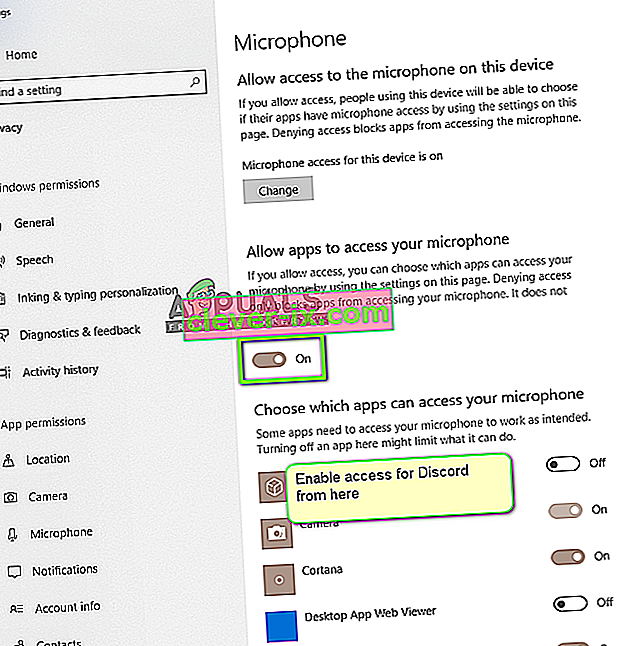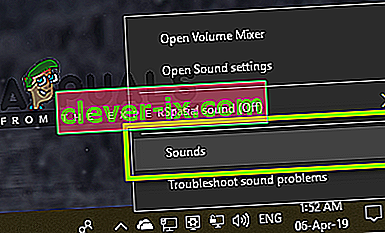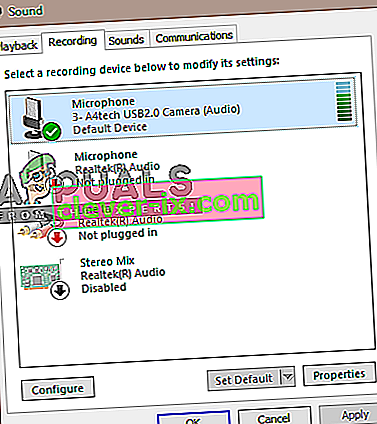Nesloga je nesumnjivo, najčešće korištena VoIP aplikacija. Uglavnom su korisnici igrači koji koriste aplikaciju tijekom igraćih sesija za komunikaciju s drugim igračima. Od tada se nesklad probio do mnogih operativnih sustava i platformi.
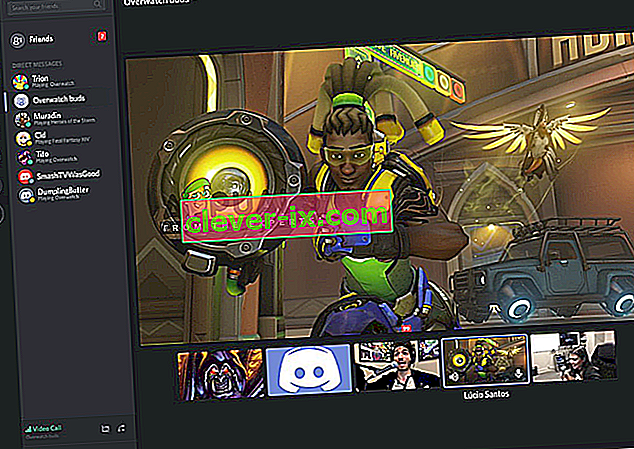
Jedna od izvrsnih značajki koju je aplikacija upravo predstavila bila je funkcija dijeljenja zaslona koja korisnicima omogućuje dijeljenje zaslona sa prijateljima. To može obuhvaćati igru kao i druge aplikacije poput Chromea itd. Od korisnika smo zaprimili nekoliko izvješća kada značajka Audio unutar uslužnog programa za dijeljenje zaslona nije radila. U ovom ćemo članku proći kroz sve moguće uzroke i načine kako riješiti problem.
Što uzrokuje da audio ne radi u programu Discord Screen Share?
Pregledali smo nekoliko slučajeva, a nakon rješavanja problema i pomnog proučavanja uvjeta došli smo do zaključka da je ovaj problem nastao iz nekoliko različitih razloga. Svi oni možda nisu primjenjivi u vašem slučaju jer se svaka konfiguracija računala razlikuje:
- Značajka zvuka u početnoj fazi: Zvuk s mehanizmom dijeljenja zaslona u početnoj je fazi i nije dovoljno stabilan (prvo je objavljen u beta verziji). Još uvijek postoje neka pitanja koja ćemo ciljati u sljedećem odjeljku.
- Loši upravljački programi za audio: Kao i svi ostali zvučni programi, Discord također koristi audio upravljačke programe instalirane na vaš hardver. Ako su upravljački programi za zvuk oštećeni ili ne rade ispravno, naići će na probleme.
- Administrativni pristup: Budući da sada Discord dijeli cijeli vaš zaslon s drugim računalima, možda će vam trebati administrativni pristup na vašim računalima. Odobravanje povišenog pristupa obično rješava problem.
- Problemi s aplikacijom: Neki posebni programi obično ne rade ispravno s Discordom. U ovom slučaju ne možete učiniti ništa osim tražiti alternative.
Prije nego što započnemo s rješenjima, provjerite imate li vjerodajnice potrebne za prijavu. Od vas ćemo možda zatražiti da se prijavite u program ako ga resetiramo. Administrativni pristup je neophodan. Također, provjerite je li opcija zvuka prebačena na ON u prozoru programa .
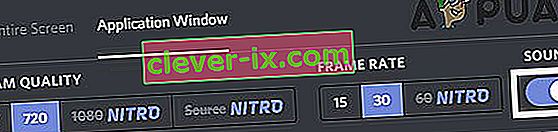
Štoviše, prije nego što zaprljate ruke u tehničkim rješenjima, ponovo pokrenite sustav i provjerite postoji li problem.
Rješenje 1: Odobrite povišeni pristup
Prije uvođenja značajke Screen Share sa zvukom, Discord je ispravno radio bez ikakvih problema. Međutim, budući da ova značajka znači da će se za vaše računalo koristiti više resursa koji brinu i o privatnosti, postoje slučajevi u kojima aplikacija neće moći raditi u normalnom načinu. U ovom ćemo rješenju prijeći na izvršnu datoteku tvrtke Discord i dodijeliti joj administrativna prava.
- Pritisnite Windows + E da biste pokrenuli File Explorer. Sada idite do direktorija u kojem je na vašem računalu instaliran Discord. Zadana lokacija za instalaciju nalazi se unutar programskih datoteka lokalnog diska C.
- Jednom kada ste u instalacijskom direktoriju, kliknite desnu tipku miša na izvršnu datoteku aplikacije i odaberite Svojstva .
- Kada uđete u Svojstva, kliknite karticu Kompatibilnost i označite opciju koja kaže Pokreni ovaj program kao administrator .
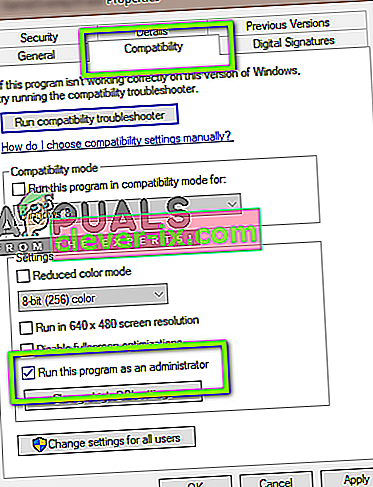
- Pritisnite Primijeni za spremanje promjena i izlaz. Pokušajte ponovo pokrenuti Discord i provjerite je li problem riješen.
Rješenje 2: dodajte svoju aktivnost
Razlaz obično automatski otkriva koju aktivnost obavljate i prema njoj funkcionira. Međutim, postoje slučajevi u kojima to nije slučaj da aplikacija zbunjuje kada dijelite zaslon između igara i aplikacija. Ovaj je slučaj postao toliko uobičajen da su programeri aplikacija objavili značajku u kojoj možete odabrati određenu aplikaciju ili igru na koju se želite usredotočiti. Koristit ćemo tu značajku i provjeriti hoće li to riješiti problem.
- Pokrenite program Discord i idite do njegovih Postavki .
- Kada uđete u postavke, kliknite na unos igara na lijevoj navigacijskoj traci.
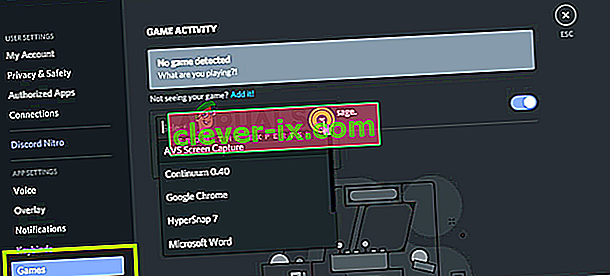
- Možete otići na Game Activity i dodati aplikaciju u kojoj zvuk ne dijeli pravilno tijekom dijeljenja zaslona. Kao što možete vidjeti na gornjem zaslonu, nakon što dodate aplikaciju, lako se možete usredotočiti na nju pomoću aplikacije. Uvjerite se da tijekom ovog postupka ne koristite Discord kao administrator. Štoviše, provjerite radi li bilo koja od vaših ostalih “ igara ” navedenih u Game Activity. Ako je igra / aplikacija već tamo, pokušajte je ukloniti s popisa, a zatim je dodajte natrag i provjerite je li problem riješen.
- Ako je problem još uvijek prisutan, uključite značajku Overlay (Prekrivanje) programa Discord i provjerite je li problem riješen.
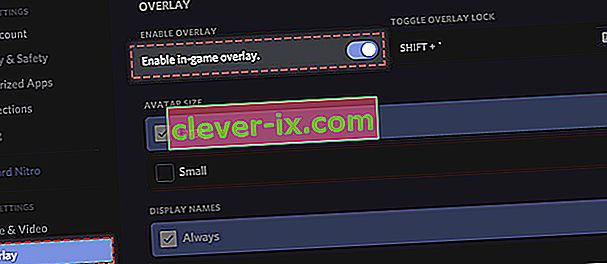
3. rješenje: upotrijebite Push to Talk
Discord ima opciju za automatsko otkrivanje zvučne aktivnosti i njezino prenošenje putem interneta. Međutim, s 'beta' značajkom dijeljenja zaslona sa zvukom, to može uzrokovati nekoliko problema i stvoriti probleme.

Alternativa je zaustaviti automatsko otkrivanje audio aktivnosti i prebaciti se na Pritisni za razgovor . U ovoj biste metodi morali ručno pritisnuti određenu tipku (navedenu u postavkama vaše aplikacije) da bi se zvuk hvatao i prenosio, pazite se nedostataka. Uvijek možete poništiti postupak kada Discord postane dovoljno stabilan.
Rješenje 4: Izbjegavajte prikaz preko cijelog zaslona
Postoji jedinstvena greška na koju smo naišli kada je uslužni program za dijeljenje zaslona radio neispravno kad god je korisnička aplikacija / igra za fokus bila u načinu cijelog zaslona. To se nekako sukobilo s Discordom oko dozvola i pristupa igri i ne dopušta zvuku da se pravilno prenosi.
Stoga biste trebali pokušati koristiti aplikaciju / igru u minimaliziranom formatu . Prije upotrebe ovog rješenja obavezno ponovo pokrenite računalo. Možete jednostavno promijeniti postavke unutar igre i postaviti video opciju na način Prozor, dok u aplikacijama možete lako prilagoditi stranice.
Rješenje 5: Provjerite pogođenu aplikaciju
Također smo naišli na nekoliko slučajeva kada aplikacija koja je bila pogođena ili nije bila kompatibilna s dijeljenjem zaslona Discord-a sa zvukom ili je uzrokovala razne bugove i probleme. Jedan od takvih primjera je Mozilla Firefox .
Jedini razlog zašto aplikacije poput ove ne rade ispravno je taj što koriste više procesa. Dakle, da sumiramo, postupak koji posjeduje grafički prozor nije isti proces koji proizvodi zvuk. Discord izvlači zvuk iz prozora koji stvara grafički prozor, pa na njima dijeljenje zaslona sa zvukom ne radi.
U ovom slučaju ne možete ništa učiniti osim pričekati dok tim ne objavi pravi popravak ili potražiti alternative.
6. rješenje: Ponovo instalirajte audio upravljačke programe
Zvučni upravljački programi glavne su komponente koje povezuju hardver vašeg računala s operativnim sustavom i u njemu aplikacije (kao što je Discord). Naišli smo na nekoliko slučajeva kada aplikacija zbog loših ili zastarjelih upravljačkih programa nije slušno prenosila zvuk pomoću uslužnog programa za dijeljenje zaslona. U ovom ćemo rješenju prijeći na upravitelj uređaja i instalirati najnovije upravljačke programe.
- Pritisnite Windows + R, upišite „ devmgmt. msc ”u dijaloškom okviru i pritisnite Enter.
- Jednom u upravitelju uređaja proširite kategoriju Audio ulazi i izlazi , kliknite desnom tipkom miša.
- Desnom tipkom miša kliknite zvučni hardver i odaberite Deinstaliraj uređaj .

- Sada desnom tipkom miša kliknite bilo gdje na zaslonu i odaberite Skeniraj za promjene hardvera . Računalo neće tražiti nijedan hardver koji nije instaliran i pronaći će zvučni modul. Automatski će instalirati zadane upravljačke programe.
Nakon instaliranja zadanih upravljačkih programa, ponovo pravilno pokrenite računalo. Sada upotrijebite uslužni program Screen Share i provjerite je li problem riješen. Ako nije, ažurirajte upravljačke programe.

- Desnom tipkom miša kliknite upravljački program i odaberite Ažuriraj upravljački program . Sada možete koristiti Windows Update za ažuriranje upravljačkog programa.
Ako problem i dalje nije riješen, možete otići na web mjesto proizvođača i odatle preuzeti najnovije upravljačke programe. Zatim jednostavno morate instalirati izvršnu datoteku i instalirat će se najnoviji upravljački programi. Na primjer, ako je vaša matična ploča ASUS-a, možete prijeći na ASUS-ovu stranicu za preuzimanje i od tamo instalirati najnovije upravljačke programe.
Napomena: Preporučujemo da ažurirate sve upravljačke programe. To je vrlo važno jer smo vidjeli nekoliko slučajeva kada, čak i zbog jednog problematičnog upravljačkog programa, aplikacija nije radila.
Rješenje 7: Obrišite predmemoriju nesklada / podatke o romingu
Discord koristi predmemoriju i podatke u roamingu u svojim operacijama za spremanje korisničkih postavki i privremenih podataka o operacijama. Ovo je vrlo česta i korisna komponenta koja se koristi više od desetak puta tijekom jednog poziva. Oštećena predmemorija Discord / privremene datoteke ne mogu uzrokovati zvuk tijekom Discord Screen Share. U tom slučaju problem može riješiti brisanje datoteka predmemorije.
- Izađite iz Discord-a i zatvorite sve pokrenute procese Discord-a putem Upravitelja zadataka .
- Pritisnite Windows tipku i upišite Run . Na rezultirajućem popisu kliknite Run da biste pokrenuli naredbeni okvir Run.

- Sada u okvir Pokreni upišite (ili copy-paste) sljedeću naredbu:
%podaci aplikacije%
- Sada u mapi Roaming AppData pronađite mapu pod nazivom Discord. Desnom tipkom miša kliknite na nju, a zatim odaberite Delete.
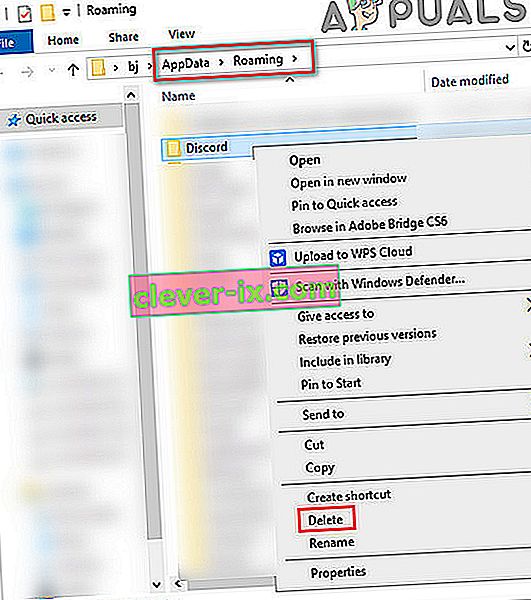
- Sada ponovo pokrenite sustav, a nakon što se sustav ponovno pokrene, pokrenite Discord i provjerite je li problem riješen.
Rješenje 8: Ponovna instalacija / ažuriranje razdora
Kao što je spomenuto u cijelom članku, uslužni program za dijeljenje zaslona u kombinaciji sa zvukom manje-više je beta značajka. Programeri nisu izvršili puno rigoroznog testiranja uslužnog programa gdje su svi slučajevi obračunati i ispravljeni. Nadalje, prema službenicima Discord-a, ovaj je uslužni program dostupan samo u kanarskom klijentu, ali će uskoro biti uključen u stabilnu verziju.
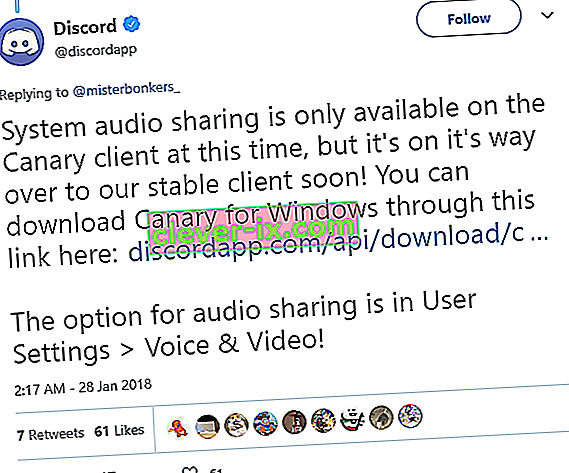
Dakle, u ovom rješenju možete pričekati puštanje stabilne verzije ili ponovno instalirati cijeli program.
- Pritisnite Windows + R, upišite „ appwiz. cpl ”u dijaloškom okviru i pritisnite Enter.
- Jednom u upravitelju aplikacija potražite unos Discord . Desnom tipkom miša kliknite na nju i odaberite Deinstaliraj .
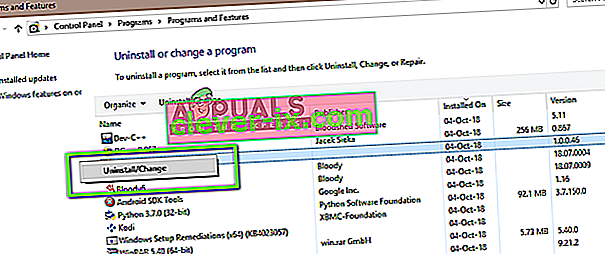
- Sada ponovo potpuno pokrenite računalo. Sada prijeđite na službeno web mjesto tvrtke Discord i preuzmite klijenta svježeg na pristupačno mjesto.
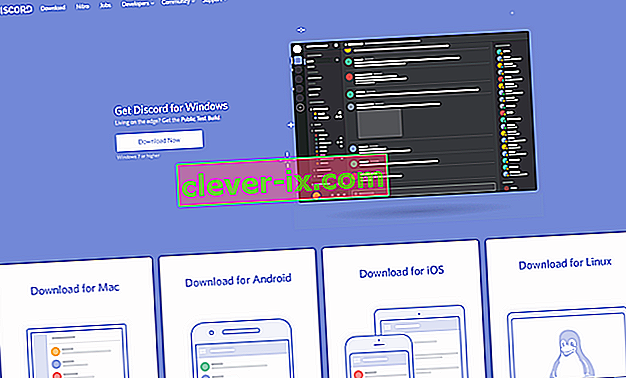
- Sada instalirajte aplikaciju i ponovo pokrenite računalo. Provjerite je li problem riješen.
Rješenje 9: Provjerite postavke zvuka računala
Ako sve gore navedene metode ne rade i ako ne možete prenijeti zvuk u bilo kojoj aplikaciji ili igri pomoću dijeljenja zaslona, velika je vjerojatnost da na računalu postoje problemi s vašim audio uređajima. Možda nisu pravilno odabrani ili konfigurirani.
Dvije biste stvari trebali provjeriti; provjerite je li odabran ispravan ulazni uređaj za snimanje, a zatim u postavkama mikrofona provjerite je li Discordu dozvoljen odgovarajući pristup.
Prvo ćemo konfigurirati postavke mikrofona.
- Pritisnite Windows + S, u dijaloški okvir upišite " Postavke privatnosti mikrofona " i otvorite postavke sustava Windows vraćene u rezultatima.
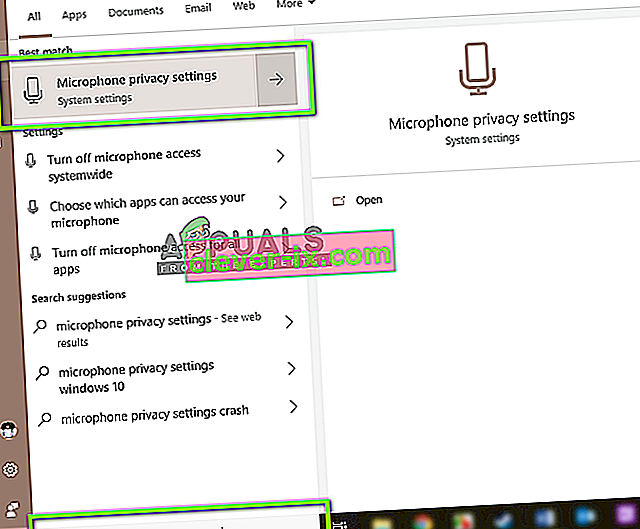
- Sada bi bili sigurni da je opcija za Omogućuje aplikacijama pristup mikrofonu uključen Uključeno . Nadalje, dolje ćete vidjeti popis svih aplikacija koje imaju pristup vašem mikrofonu. Obavezno uključite pristup aplikaciji koju pokušavate pokrenuti.
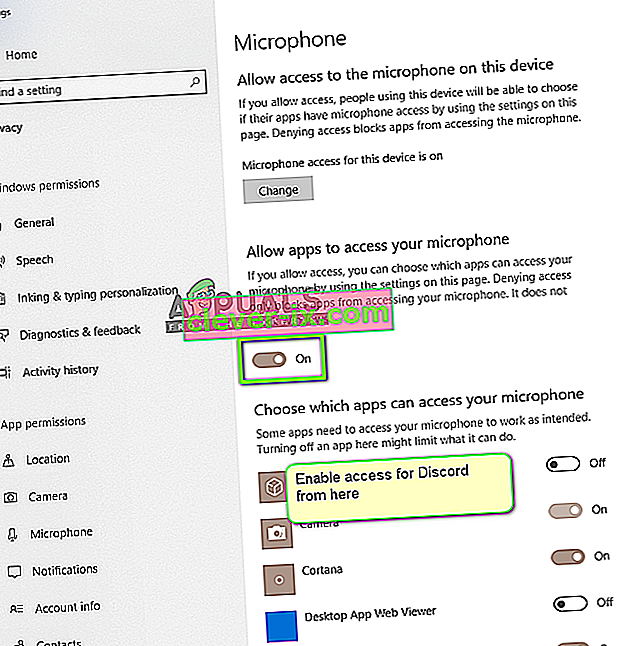
- Spremite promjene i izađite. Pokušajte sada pokrenuti Discord i provjerite je li problem riješen.
Ako i dalje imate problema, slijedite korake u nastavku da biste omogućili ispravan uređaj za snimanje.
- Desnom tipkom miša kliknite prisutnu ikonu zvukova i kliknite Zvukovi .
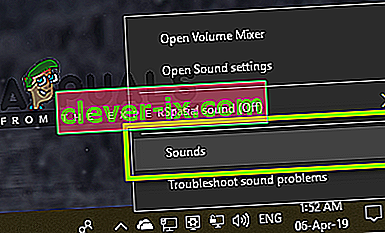
- Sada odaberite karticu Snimanje i odaberite ispravan uređaj za snimanje. U slučaju da je odabran pogrešan, desnom tipkom miša kliknite ispravan i odaberite Omogući i postavi kao zadani uređaj .
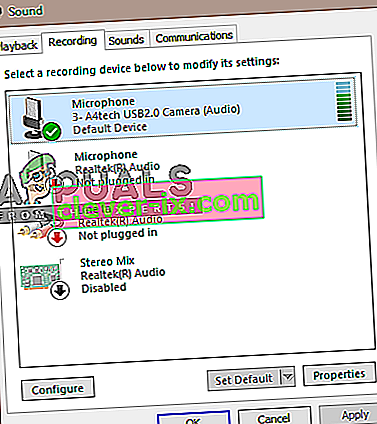
- Spremite promjene i izađite. Ponovo pokrenite računalo i pokrenite Discord. Provjerite je li problem riješen.
Ako i dalje ne možete prenijeti zvuk, pokušajte upotrijebiti web verziju Discord u Chromeu ili operi.
Ako i dalje nemate sreće, zaobilazno rješenje bilo bi korištenje bilo koje aplikacije Audio Mixer s dijeljenjem zaslona.