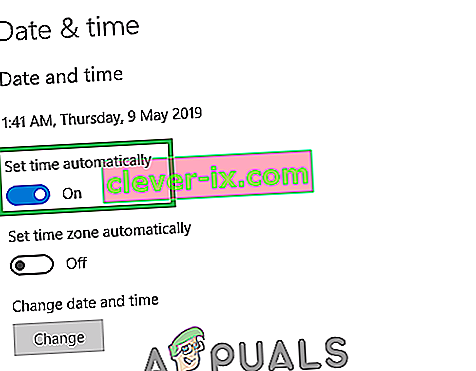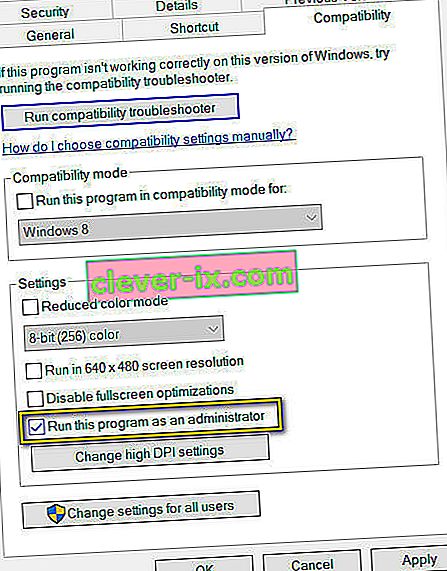Discord je VoIP aplikacija koju danas gotovo svi koriste u svrhe čavrljanja. Discord ima Windows aplikaciju dostupnu za korisnike Windowsa (unatoč tome što ima web verziju dostupnu iz preglednika). Ponekad se aplikacija Windows Discord ne otvara za korisnike. Ako dvaput kliknete izvršnu datoteku, ništa se neće dogoditi. Nekim se korisnicima otvori, ali na zaslonu se ništa ne pojavljuje, na zaslonu se pojavljuje samo obična pozadina i ništa drugo. Mnogi korisnici pokušaju otvoriti aplikaciju nakon ponovnog pokretanja ili potpune ponovne instalacije, ali čini se da to također ne rješava problem.
Ne znamo sa sigurnošću što je uzrok problema, ali ono što znamo jest da se aplikacija za neslaganje pokreće. Ako otvorite upravitelj zadataka, dobit ćete discord.exe u pokrenutim procesima. Dakle, znamo da nesklad traje, ali jednostavno se ne pojavljuje na ekranu. Za ljude koji vide samo sivi zaslon, možda je to zbog nesloge koja vas pokušava prijaviti i zapelo je u procesu prijave. Dakle, aplikacija za nesklad ne prikazuje ništa na ekranu jer se, eto, ne može prijaviti.
Dobra vijest je da li se vaša aplikacija za neskladu uopće ne otvara ili prikazuje samo prazan zaslon, postoje rješenja za ovaj problem. Postoje razna različita rješenja pa nastavite iskušavati metode dok se problem ne riješi
Popravite oštećene datoteke sustava
Preuzmite i pokrenite Restoro za skeniranje korumpirane datoteke iz ovdje , ako se datoteke nalaze se korumpiranih i nestalih ih popraviti, a zatim provjerite je li to riješiti problem, ako ne onda nastaviti s Solutions navedene u nastavku.
Metoda 1: Ubijanje zadataka iz upravitelja zadataka
Kao što je gore spomenuto, razlog što se aplikacija za razdor ne prikazuje nije taj što nije pokrenuta. Aplikacija se doista pokreće, ali obično radi u pozadini. Dakle, lociranje aplikacije, zaustavljanje postupka i ponovno pokretanje aplikacije riješili su problem za puno korisnika.
Evo koraka za ubijanje pozadinskog nesklada
- Pritisnite i držite CTRL, SHIFT i Esc ( CTRL + SHIFT + ESC ). Ovo bi trebalo otvoriti upravitelj zadataka
- Odaberite karticu Proces
- Pomaknite se kroz popis i pronađite discord.exe .
- Odaberite discord.exe i kliknite Završi zadatak
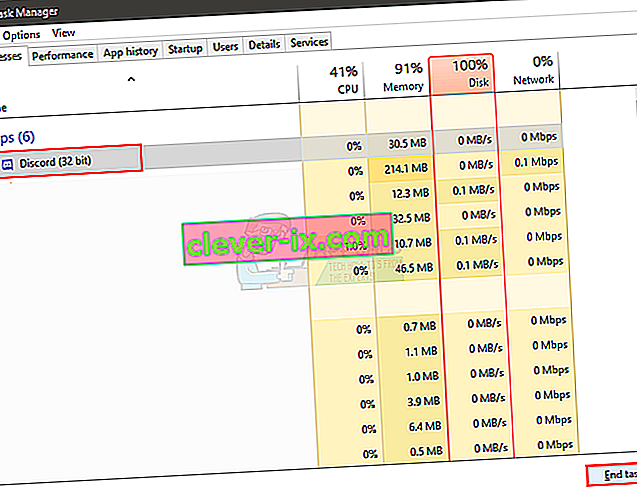
- Iako bi trebao postojati samo jedan postupak discord.exe, ali neki su korisnici imali više procesa discord.exe. Dakle, ponovite ovaj postupak za sve postupke discord.exe s tog popisa.
Kada završite, zatvorite upravitelj zadataka i ponovo pokrenite aplikaciju. Sad bi trebalo raditi.
Metoda 2: Ubijanje zadataka (alternativno)
Ova metoda je alternativna metoda metode 1. Za neke korisnike prva metoda ne funkcionira. Ako ste jedan od tih korisnika, slijedite korake dane u nastavku
- Držite tipku Windows i pritisnite R.
- Upišite cmd i pritisnite Enter
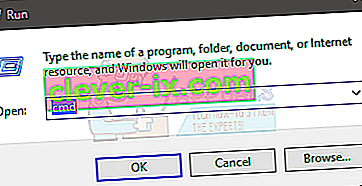
- Upišite taskkill / F / IM discord.exe i pritisnite Enter
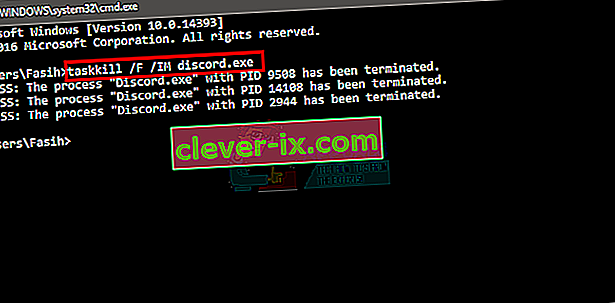
To će ubiti zadatak discord.exe. Kad završite, ponovo pokrenite aplikaciju za nesklad i sve bi trebalo raditi kako treba.
3. način: Prijavite se putem web verzije
Problem bi ponekad mogli uzrokovati i sesija / kolačići. Mnogi su korisnici riješili problem prijavom iz web verzije i isprobavanjem verzije aplikacije Windows. U stvari, većina korisnika nije se ni trebala prijaviti na web verziju Discord. Problem s aplikacijom Discord riješen je čim su otvorili internetsku verziju Discord.
Dakle, pokrenite aplikaciju Discord na radnoj površini. Kada se ne pokrene ili se prikaže sivi zaslon, pokrenite web verziju Discord i prijavite se. To će najvjerojatnije resetirati račun u aplikaciji Discord i trebao bi početi normalno raditi.
Metoda 4: Izbrišite sadržaj AppData
Ako gore navedene metode nisu uspjele, vrijeme je da deinstalirate i ponovo instalirate aplikaciju Discord. Međutim, čini se da jednostavno deinstaliranje i ponovna instalacija aplikacije ne rješava problem. Za puno korisnika činilo se da je deinstaliranje aplikacije i brisanje sadržaja AppData uspjelo. Nakon što se sadržaj izbriše, ponovnom instalacijom aplikacije Discord problem je u potpunosti riješen.
Dakle, evo kompletnih koraka koje trebate obaviti.
- Držite tipku Windows i pritisnite R.
- Upišite appwiz.cpl i pritisnite Enter
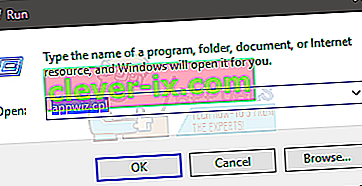
- Pronađite popis Discord s popisa. Odaberite aplikaciju Discord i kliknite Potvrdi sve dodatne upite. Napomena: Ako se pojavi poruka da se Discord ne može deinstalirati jer se već izvodi, slijedite korake u metodi 1 ili metodi 2 kako biste uništili zadatak razdvajanja. Nakon završetka, nakon toga deinstalirajte aplikaciju.
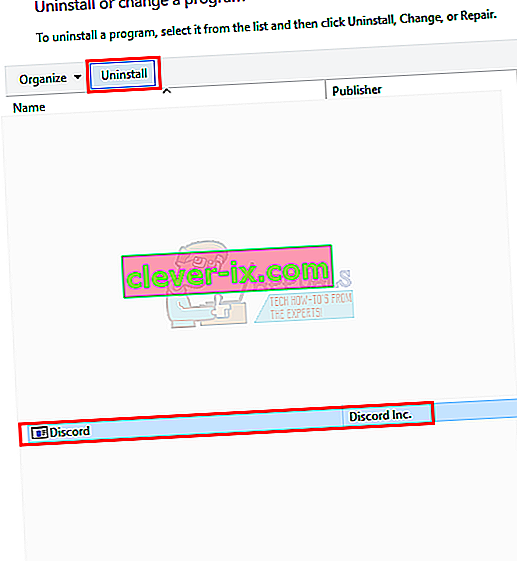
- Sada bi aplikaciju Discord trebalo deinstalirati.
- Držite tipku Windows i pritisnite R.
- Upišite % appdata% i pritisnite Enter . Ako ne uspije ili ne vidite mape, učinite sljedeće: Držite tipku Windows i pritisnite E> Odaberite Pogled s vrha> Označite opciju Skrivene stavke> Pokušajte sada napraviti korak 1 i 2
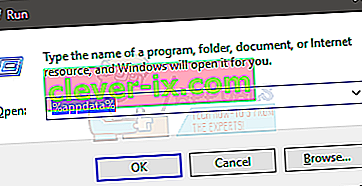
- Pronađite mapu Discord, kliknite je desnom tipkom miša i odaberite Delete . Potvrdite sve dodatne upite
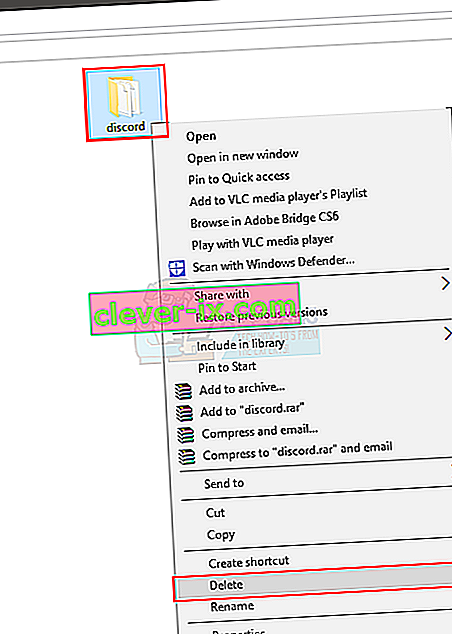
- Po završetku ponovno pokrenite računalo
Ponovno instalirajte aplikaciju Discord nakon što se ponovo prijavite. Ova ponovna instalacija trebala bi riješiti probleme koje ste imali s aplikacijom.
5. metoda: Onemogućite proxyje
Nesloga se često ne igra dobro s proxyjima i VPN-ovima. Stoga, ako ste implementirali VPN ili koristite proxy, Discord može pokvariti, a može spriječiti i Discord da se poveže. Zbog toga se možda neće pravilno pokrenuti. Preporučuje se da onemogućite sve proxyje / VPN-ove i pokušate ponovo otvoriti aplikaciju.
Metoda 6: Podesite datum / vrijeme
Zvuči čudno pomisliti da bi aplikacija Discord mogla imati veze s postavkama datuma i vremena, ali to je istina. Promjena postavki datuma / vremena na automatske riješila je problem kod mnogih naših korisnika. Stoga ćemo u ovom koraku promijeniti postavke datuma / vremena na automatske. Za to:
- Pritisnite istovremeno tipku „ Windows “ + „ I “.
- Kliknite opciju " Vrijeme i jezik ".

- Kliknite na „ Set Time Automatski ” prekidač za uključivanje.
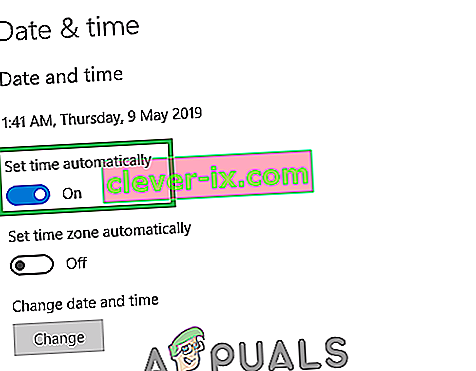
- Pokrenite aplikaciju Discord i provjerite nastavlja li problem.
Metoda 7: Poništavanje DNS-a
U nekim se slučajevima postavke DNS-a s vremenom oštete i sprječavaju određene programe da stupe u kontakt s internetom. Ako DNS postavke ometaju aplikaciju Discord ako možda neće raditi ispravno. Stoga ćemo u ovom koraku resetirati DNS konfiguracije ispiranjem DNS-a. Za to:
- Istodobno pritisnite tipke " Windows " + " R ".
- Upišite " cmd " i pritisnite enter.

- Upišite " ipconfig / flushdns " i pritisnite enter .

- Pričekajte da se postupak dovrši, pokrenite aplikaciju za nesklad i provjerite nastavlja li problem.
8. metoda: Onemogućavanje blokatora veza za preusmjeravanja putem weba
Još jedno uobičajeno pitanje na koje smo naišli bilo je kada korisnici nisu mogli otvoriti Discord jer su na svom računalu imali aktivne blokatore veza. Kad god otvorite web verziju i pridružite se poslužitelju, računalo vas traži da otvorite vezu s programom Discord . Ako su aktivni blokatori veza i kliknete vezu za preusmjeravanje, cijeli se postupak blokira i ne možete otvoriti nesklad.
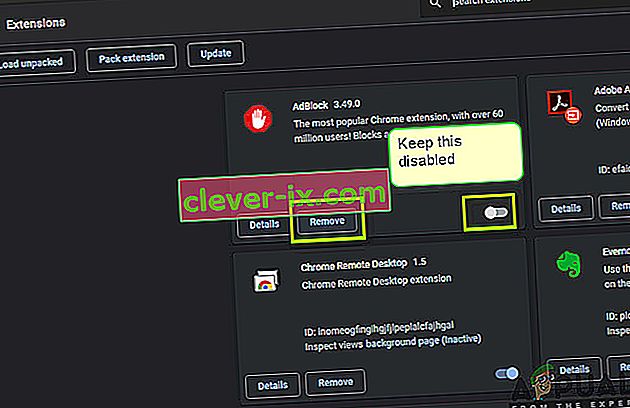
Ovdje možete provjeriti u pregledniku ima li aktivnih proširenja koja blokiraju odlazne veze. Ako koristite Google Chrome, zalijepite sljedeći kod u adresnu traku i pritisnite Enter. Onemogućite sve veze / blokatore oglasa.
chrome: // nastavci
Nadalje, trebali biste provjeriti i antivirusni softver i provjeriti blokira li veze s weba za otvaranje aplikacije Discord. Također možete privremeno onemogućiti svoj antivirusni softver i provjeriti je li to u tome trik.
Metoda 9: Pokretanje kao administrator
Ako se vaša instalacija Discord nalazi na sistemskom pogonu, možda će trebati dodatna dopuštenja od administratora računala za izvršavanje nekih funkcija na uređaju za pohranu. Stoga ćemo u ovom koraku dodijeliti Discord s administratorskim dopuštenjima i provjeriti popravlja li ovaj problem i ispravno ga pokrenuti. Da biste to učinili:
- Desnom tipkom miša pritisnite prečac Discord na radnoj površini i odaberite “Open File Location” ili sami dođite do instalacijske mape Discord.

- U mapi Discord kliknite desnom tipkom miša datoteku Discord.exe i s popisa odaberite "Properties" .
- Kliknite karticu "Kompatibilnost" u prozoru koji se otvori.
- Označite opciju "Pokreni ovaj program kao administrator", a zatim kliknite "Primijeni" da biste spremili promjene.
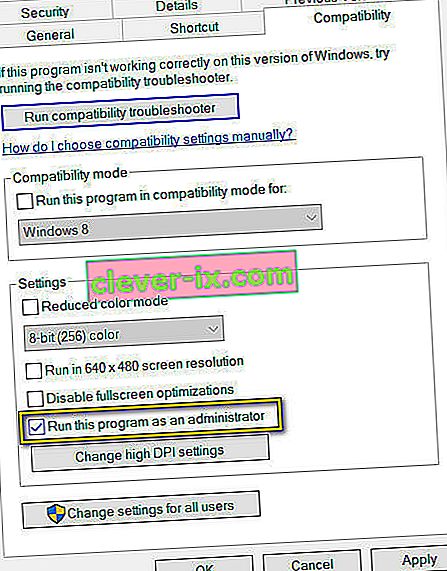
- Nakon što spremite promjene, kliknite "U redu" da biste zatvorili Discord.
- Provjerite je li time riješio problem s Discordom.
Napomena: Uz ovo, možete pokušati pokrenuti SFC skeniranje i DISM skeniranje kako biste bili sigurni da nema sistemskih datoteka koje nisu na svom mjestu. Također izvršite čisto pokretanje kako biste spriječili da usluge i aplikacije trećih strana ometaju Discord i provjerite radi li ispravno. Ako se dogodi, možete ih pokušati omogućiti jedan po jedan i provjeriti zbog kojeg se problema vraća.