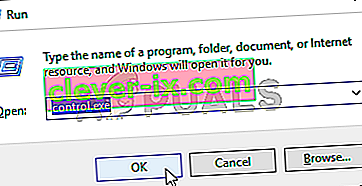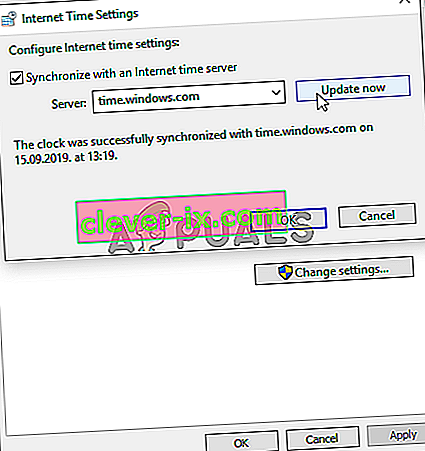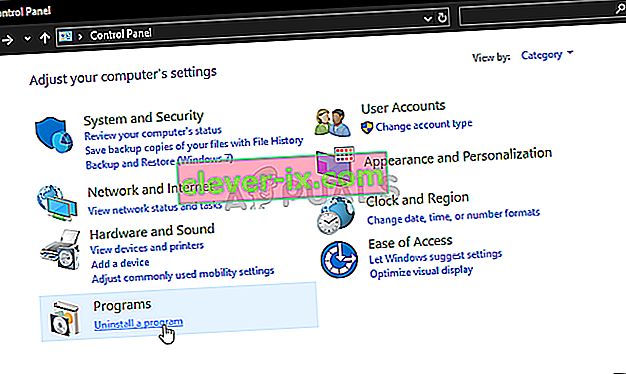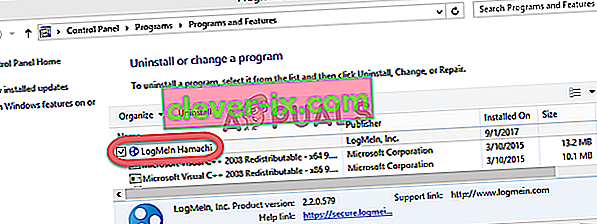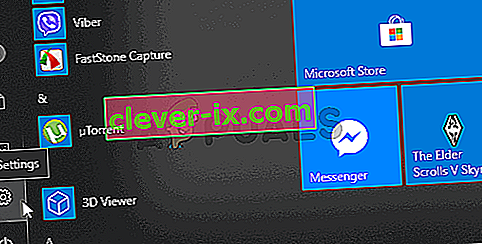Kako popraviti & lsquo; Ubisoft usluga trenutno nije dostupna & rsquo; Pogreška u sustavu Windows?
Pogrešku "Usluga Ubisoft trenutno nije dostupna" prikazuje Uplay kada pokušava pokrenuti Ubisoft. Uplay se koristi za upravljanje digitalnom distribucijom, DRM-om, više igrača i komunikacijama za Ubisoft igre i važan je dio svake Ubisoftove igre. Pogreška se pojavljuje prilikom pokušaja pokretanja igre ili prijave na Uplay na računalu.
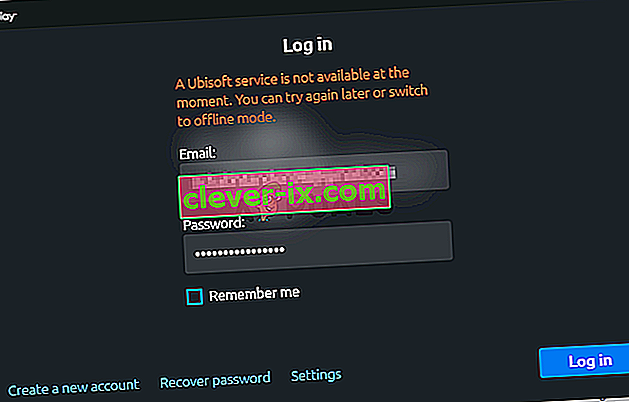
Srećom, mnogi su korisnici na svoja računala postavili metode koje su koristili za rješavanje problema. Pružili smo detaljne upute za ove metode, pa ih pažljivo slijedite i nadamo se da ćete riješiti problem!
Što uzrokuje pogrešku "Usluga Ubisoft trenutno nije dostupna" u sustavu Windows
Postoji nekoliko različitih uzroka koji se mogu pripisati ovom problemu i toplo preporučujemo da pogledate popis koji smo pripremili u nastavku. Točno određivanje može vam pomoći da brže odaberete odgovarajući način rješavanja problema. Sretno!
- Vrijeme i datum postavljeni su pogrešno - Morate biti sigurni da su postavke vremena i datuma pravilno konfigurirane na vašem računalu. Gotovo sve internetske usluge oslanjaju se na vrijeme i datum kako bi se pravilno postavile. Pogledajte hoće li ovo riješiti problem.
- Izvršeni je slomljeni postupak - u ProgramData postoji čudno izvršno ime koje se pokreće svaki put kad igra započne. Njegovim prekidom problem može riješiti kao i mnogi korisnici!
- Hamachi - Korisnici koji Hamachi imaju instaliran na računalu izvijestili su da se problem prestao pojavljivati čim su deinstalirali Hamachi.
- IPv6 - Čini se da se problem pojavljuje samo ako se za povezivanje koristi protokol IPv6. Prebacivanje na IPv4 može lako riješiti problem.
- Mreža pitanja - Problemi s raznim mrežnim postavkama na računalu može riješiti na nekoliko načina: resetiranja domaćina datoteke, vraćanje u prvobitno stanje mreže, ili dodjeljivanje statičke IP i DNS adrese.
1. rješenje: Provjerite vrijeme i datum na računalu
Korištenje internetskih usluga Ubisoft i Uplay podrazumijeva se da su vrijeme i datum na vašem računalu ispravno postavljeni. Ovo je standard koji se koristi za sprečavanje različitih sigurnosnih problema, a pravilno postavljanje ovih postavki je nešto što morate učiniti. Slijedite upute u nastavku za pravilno postavljanje vremena i datuma na računalu!
- Otvorite postavke sustava Windows 10 otvaranjem izbornika Start i otvaranjem alata Postavke klikom na ikonu zupčanika u donjem lijevom kutu izbornika Start.
- Možete koristiti i kombinaciju tipki Windows + I da biste izravno otvorili Postavke. Kliknite da biste otvorili odjeljak Vrijeme i jezik i prijeđite na karticu Datum i vrijeme na lijevom navigacijskom izborniku.
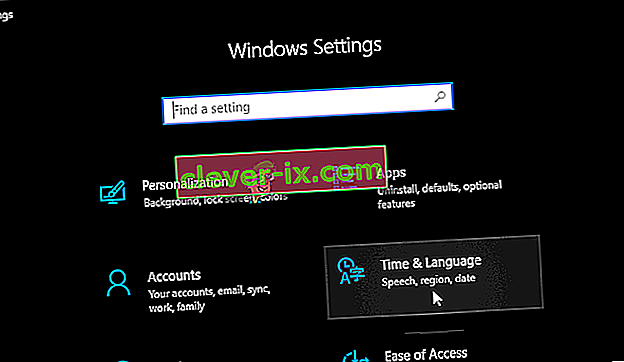
- Na kartici Datum i vrijeme provjerite jesu li datum i vrijeme računala pravilno postavljeni. Ako vrijeme nije točno, možete pokušati uključiti ili isključiti opciju Postavi vrijeme automatski , ovisno o trenutnom stanju.
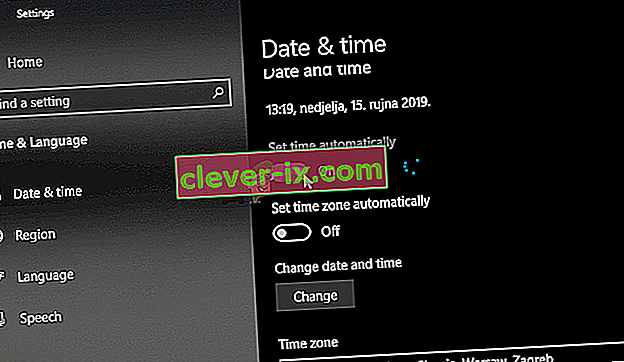
- Da biste promijenili datum, u odjeljku Datum kliknite gumb padajućeg izbornika kako biste pronašli trenutni mjesec u kalendaru, a zatim kliknite trenutni datum.
- Da biste promijenili vrijeme, u odjeljku Vrijeme kliknite sat, minute ili sekunde koje želite promijeniti, a zatim pomičite vrijednosti dok ne podesite točnu vrijednost prema vašoj vremenskoj zoni.
- Kada završite s promjenom postavki vremena, kliknite U redu .
Alternativa : Ljudi koji nisu uspjeli riješiti svoj problem podešavanjem postavki na ovaj način, mogu to učiniti i na upravljačkoj ploči. Postavke su slične, ali sada možete postaviti vrijeme za sinkronizaciju s internetskim vremenom.
- Otvorite upravljačku ploču tako što ćete je potražiti u gumbu Start ili klikom na gumb Pretraži ili tipku Cortana u lijevom dijelu programske trake (donji lijevi dio zaslona). Možete ga otvoriti i pomoću kombinacije tipki Windows + R , utipkajući " control.exe " u okvir Pokreni i kliknite U redu da biste pokrenuli upravljačku ploču .
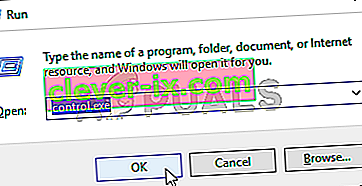
- Nakon što se otvori upravljačka ploča, promijenite prikaz u Velike ili Male ikone i pomaknite se prema dolje kroz prozor da biste otvorili opciju Datum i Vrijeme . Na kartici Datum i vrijeme kliknite gumb Promijeni datum i vrijeme na vrhu i možete ga postaviti ovdje.
- Možete i sinkronizirati vrijeme s internetskim poslužiteljem vremena slijedeći ove korake. Idite na karticu Internet Time u prozoru Date and Time i kliknite Promijeni postavke Potvrdite okvir pokraj opcije Sinkroniziraj s internetskim poslužiteljem vremena i kliknite gumb Ažuriraj sada . Zatim kliknite U redu, Primijeni, U redu i zatvorite Upravljačku ploču.
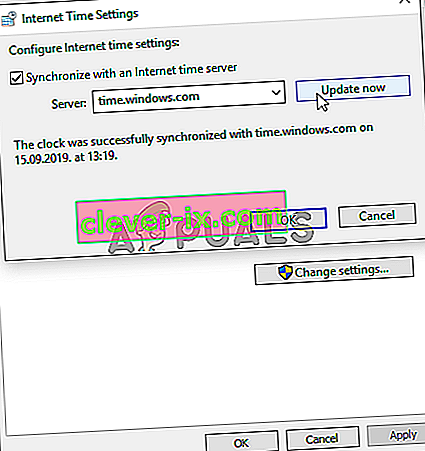
- Kada završite gore navedene korake, problem bi trebao biti riješen.
Rješenje 2: Završite neispravan postupak u upravitelju zadataka
Postoji određena neispravna datoteka koja se pokreće iz ProgramData. Pripada Ubisoftu, ali često se ošteti i spriječi korisnike da uopće otvore uslužni program. Njegovo ime nije isto za sve, ali prepoznat ćete ga u Upravitelju zadataka kao niz potpuno nepovezanih slova. Slijedite korake u nastavku da biste završili ovaj zadatak!
Otvorite Uplay ili Ubisoft igru i pričekajte da se na ekranu zatraži da unesete svoje vjerodajnice. Trebala bi se pojaviti pogreška "Usluga Ubisoft trenutno nije dostupna".
- Upotrijebite kombinaciju tipki Ctrl + Shift + Esc pritiskom na tipke istovremeno da biste otvorili uslužni program Upravitelj zadataka.
- Možete koristiti i kombinaciju tipki Ctrl + Alt + Del i na skočnom plavom zaslonu odabrati Upravitelj zadataka koji će se pojaviti s nekoliko opcija. Možete ga potražiti i u izborniku Start.
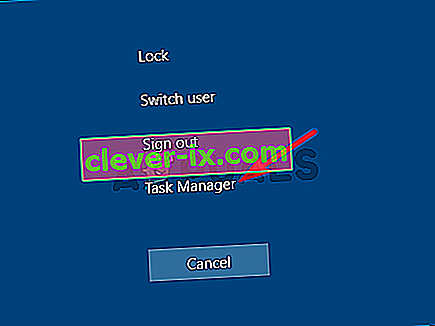
- Kliknite na Više pojedinosti u donjem lijevom dijelu prozora da biste proširili Upravitelj zadataka. Ostanite u procesima Pomaknite se prema dolje dok ne dođete do popisa Pozadinski procesi i potražite datoteku sličnu u svom nazivu onoj na fotografiji dolje.
- Odaberite ga i odaberite opciju Završi zadatak u donjem desnom dijelu prozora.
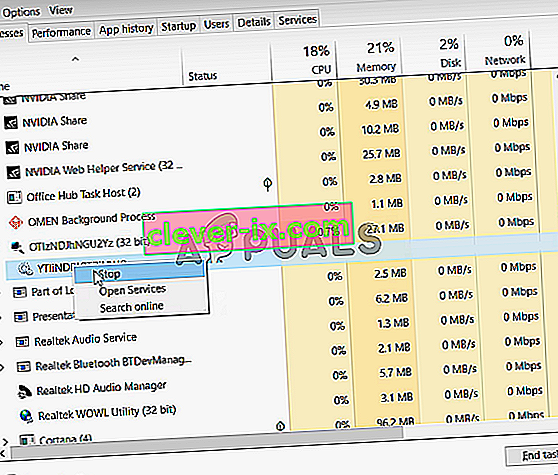
- Potvrdite sve dijaloške okvire koji se mogu pojaviti pri pokušaju završetka zadatka i provjerite jeste li se sada mogli prijaviti u Uplay na računalu!
Rješenje 3: Deinstalirajte Hamachi
Korištenje Hamachija poseban je uzrok za neke korisnike. Problematično je jer korisnici trebaju birati između dva programa. Međutim, Uplay je važniji pa biste trebali razmisliti o deinstaliranju Hamachija neko vrijeme da biste vidjeli je li problem riješen. Slijedite upute u nastavku!
- Pritisnite gumb izbornika Start i potražite ga, otvorite Upravljačku ploču . Ako koristite Windows 10 , možete kliknuti ikonu zupčanika da biste otvorili postavke.
- Na upravljačkoj ploči odaberite Prikaži kao - kategoriju u gornjem desnom kutu i kliknite na Deinstaliraj program u odjeljku Programi.
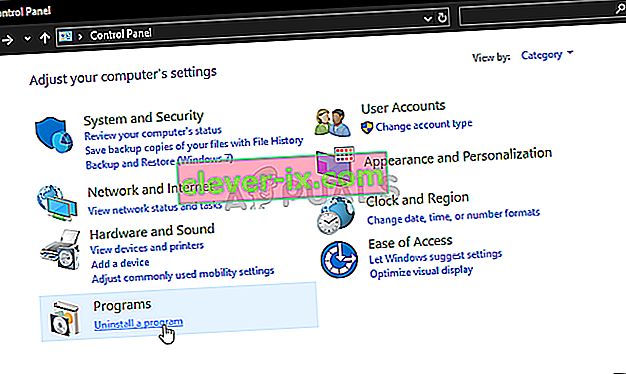
- Ako koristite aplikaciju Postavke, klikom na Aplikacije trebao bi se odmah otvoriti popis svih instaliranih programa na vašem računalu.
- Pronađite alat LogMeIn Hamachi na upravljačkoj ploči ili u postavkama i kliknite na Deinstaliraj . Trebao bi se otvoriti čarobnjak za deinstalaciju, pa slijedite upute za deinstalaciju.
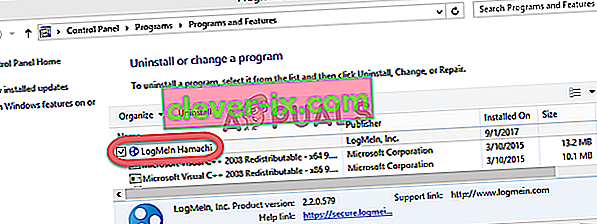
- Pritisnite Finish (Završi) kada deinstalacijski program dovrši postupak i ponovo pokrenite računalo da biste vidjeli hoće li se pogreške i dalje pojavljivati.
Rješenje 4: Onemogućite IPv6
Onemogućivanjem povezivanja internetskog protokola verzije 6 na vašem računalu uspjeli su riješiti problem mnogim korisnicima i to je jednostavan način za rješavanje problema. To ovu metodu čini dostojnom i ne biste je trebali preskočiti tijekom postupka rješavanja problema.
- Upotrijebite kombinaciju tipki Windows + R koja bi trebala odmah otvoriti dijaloški okvir Pokreni u koji biste trebali upisati " ncpa.cpl " u traku i kliknite U redu da biste otvorili stavku postavki internetske veze na upravljačkoj ploči.
- Isti postupak može se izvršiti i ručnim otvaranjem upravljačke ploče . Prebacite Pogled tako da postavite u gornjem desnom dijelu prozora na Kategorija i kliknite Mreža i Internet na vrhu. Kliknite središnji gumb Mreža i dijeljenje da biste ga otvorili. Pokušajte pronaći gumb Promijeni postavke adaptera na lijevom izborniku i kliknite ga.

- Kad se otvori prozor Internet Connection , dvokliknite vaš aktivni mrežni adapter.
- Zatim kliknite Svojstva i na popisu pronađite stavku Internet Protocol Version 6 . Onemogućite potvrdni okvir pored ovog unosa i kliknite U redu. Ponovo pokrenite računalo da biste potvrdili promjene i provjerite nastavlja li problem.
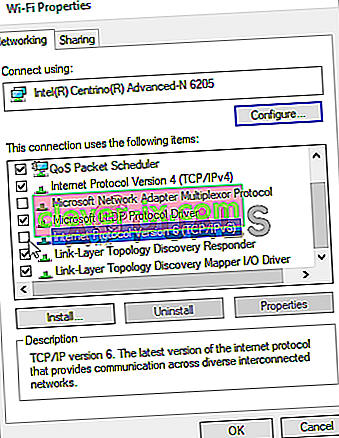
Rješenje 5: Koristite statičke IP i DNS adrese
Prema zadanim postavkama, IP i DNS adresa vašeg računala mijenjaju se tijekom vremena. To obično nije problematično, ali korisnici su izvijestili da dodjeljivanje statičkih IP i DNS adresa vašem računalu može vam pomoći u rješavanju pogreške "Usluga Ubisoft trenutno nije dostupna" u sustavu Windows. Slijedite korake u nastavku da biste isprobali ovu metodu!
- Svakako otvorite prozor naredbenog retka pretraživanjem " cmd " ili " Command Prompt " u izborniku Start.

- Upišite naredbu koja će se prikazati dolje i pomaknite se prema mrežnom adapteru koji odgovara vezi koju koristite. Obratite pažnju na zadani prolaz , masku podmreže , MAC i DNS
ipconfig / sve
- Nakon toga upotrijebite kombinaciju tipki Windows + R koja bi trebala odmah otvoriti dijaloški okvir Pokreni u koji trebate upisati ' ncpa.cpl ' u traku i dodirnite U redu da biste otvorili stavku postavki internetske veze na upravljačkoj ploči .

- Kliknite lijevu tipku miša na aktivnom mrežnom adapteru i kliknite Svojstva Pronađi stavku internetskog protokola verzije 4 (TCP / IPv4) na popisu. Dodirnite je da biste je odabrali i kliknite gumb Svojstva u nastavku.
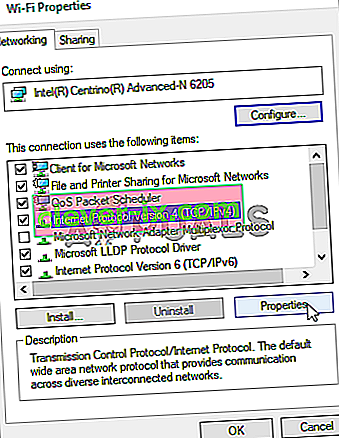
- Ostanite na kartici Općenito i prebacite radio gumb u prozoru Svojstva na " Upotrijebi sljedeće adrese DNS poslužitelja " i upotrijebite 8.8.8 odnosno 8.8.4.4 . Prebacite se na " Upotrijebi sljedeću IP adresu " i upotrijebite isti broj kao zadani prolaz koji ste zabilježili, ali promijenite zadnju znamenku nakon zadnje točke, pa nešto drugo. Ispunite ostale podatke na isti način na koji ste to zabilježili.
Rješenje 6: Potpuno resetirajte datoteku hostova
Datoteka domaćina je važna datoteka kada je riječ o mrežnim problemima. Resetiranjem može riješiti mnogo različitih problema, uključujući pogrešku "Usluga Ubisoft trenutno nije dostupna". Ako iz nekog razloga otkrijete da je datoteka vašeg domaćina ugrožena ili ako se ovaj problem pojavi s Originom, datoteku možete vratiti na zadane vrijednosti slijedeći korake u nastavku.
- Dođite do mjesta C >> Windows >> System32 >> Upravljački programi >> itd . Tako što ćete do njega doći nakon otvaranja File Explorer-a. Prvo, kliknite ovom računalu ili My Computer u lijevom oknu pronađite i otvorite Local Disk C .
- If you are unable to see the Windows folder, you may need to turn on the option which enables you to see hidden files and folders. Click the “View” tab in File Explorer’s top menu and click the “Hidden items” checkbox in the Show/hide File Explorer will show the hidden files and will remember this setting until you change it again.
- Locate the hosts file in the Etc folder, right-click on it, and choose to Open it with Notepad. Use the Ctrl + A key combination to select all text and click Delete or Backspace to delete it. After that, paste the following text inside:
# Copyright (c) 1993-2006 Microsoft Corp. # # This is a sample HOSTS file used by Microsoft TCP/IP for Windows. # # This file contains the mappings of IP addresses to hostnames. Each # entry should be kept on an individual line. The IP address should # be placed in the first column followed by the corresponding host name. # The IP address and the host name should be separated by at least one # space. # # Additionally, comments (such as these) may be inserted on individual # lines or following the machine name denoted by a '#' symbol. # # For example: # # 102.54.94.97 rhino.acme.com # source server # 38.25.63.10 x.acme.com # x client host # localhost name resolution is handled within DNS itself. # 127.0.0.1 localhost # ::1 localhost
- Click File >> Save to save the changes. Exit Notepad and restart your computer. Check to see if the problem persists regarding Ubisoft to log in properly.
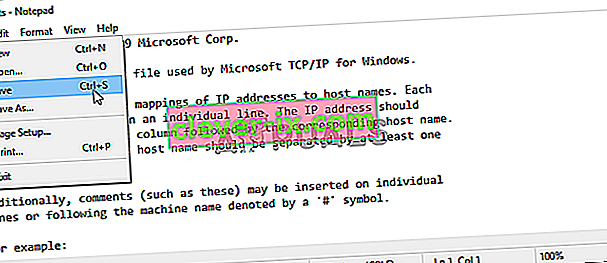
Solution 7: Use SFC to Scan for Missing or Corrupt System Files
Networking issues can often by system-related. These problems are rooted deep inside the system files and the only way to try to resolve them is by running the System File Checker (SFC). It will scan your system files for errors and possible repair or replace them. Follow the steps below to do so!
- Search for “Command Prompt” by typing it either right in the Start menu or by pressing the search button right next to it. Right-click the first entry which will pop up as a search result and select the “Run as administrator” context menu entry.
- Additionally, you can also use the Windows Logo Key + R key combination to bring up the Run dialog box. Type in “cmd” in the dialog box which appears and use the Ctrl + Shift + Enter key combination for admin Command Prompt.

- Type in the following commands in the window and make sure you press Enter after typing each one. Wait for the “Operation completed successfully” message as an indication that our message was successful.
sfc /scannow
- Try to restart your computer and check to see if the “A Ubisoft service is currently unavailable” error continues to appear on your computer.
Solution 8: Perform a Network Reset
Performing a Network Reset is yet another simple method of resolving this problem and it’s the last one in our list. It has worked for many users and you have absolutely nothing to use if you try it out. Follow the steps below and check to see if the “A Ubisoft service is currently unavailable” error continues to appear on your computer.
- Open the Run utility by using the Windows Key + R key combination on your keyboard (press these keys at the same time. Type “ms-settings:” in the newly opened box without the quotation marks and click OK to open the Settings tool.
- An alternative way would be to open the Settings tool on your PC by clicking the Start menu and clicking the cog icon at the bottom left part.
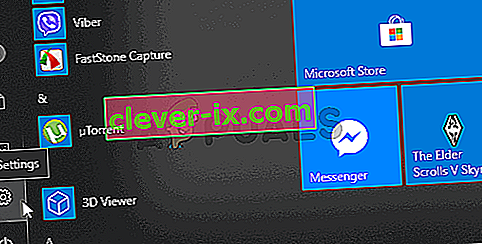
- Also, you can use the Windows key + I key combination for the same effect. Click to open the Network & Internet section and stay in the Status tab at the left side of the window.
- Scroll down until you reach the blue Network reset button. Click it and follow the instructions which will appear on-screen and make sure you comply with everything.

- Check to see if the same problem persists!