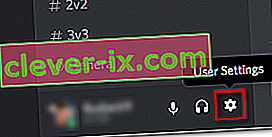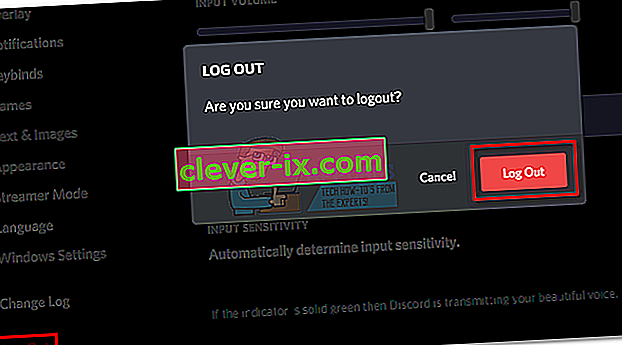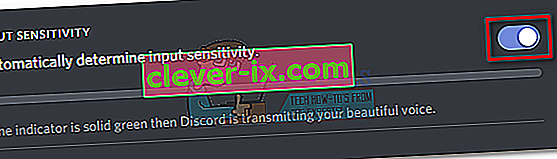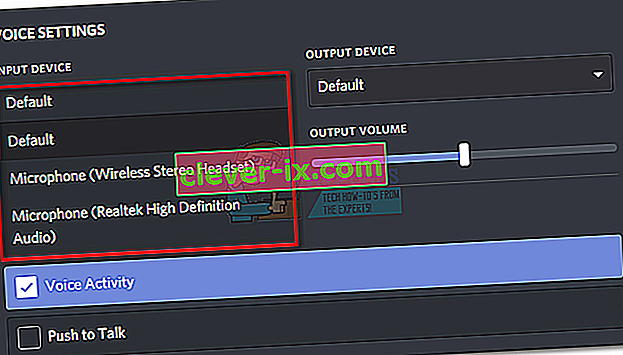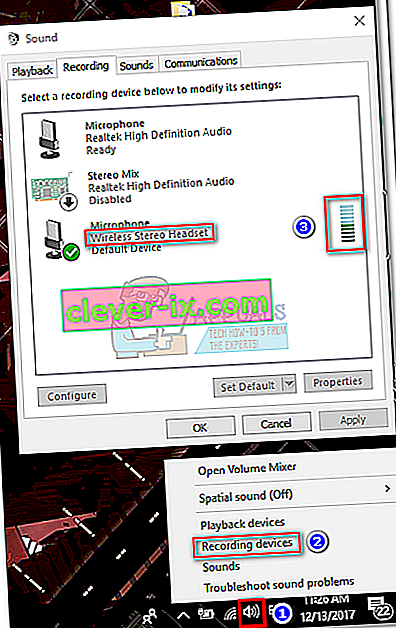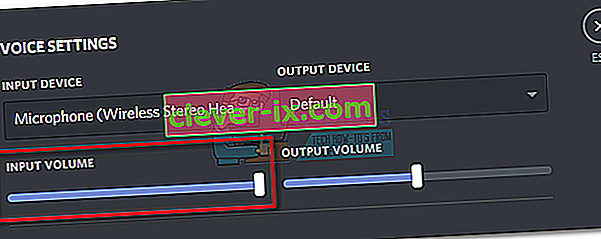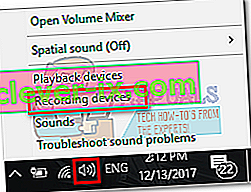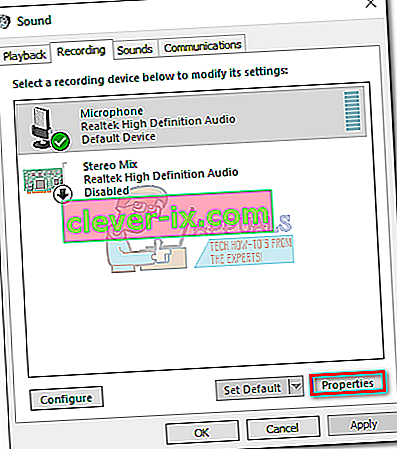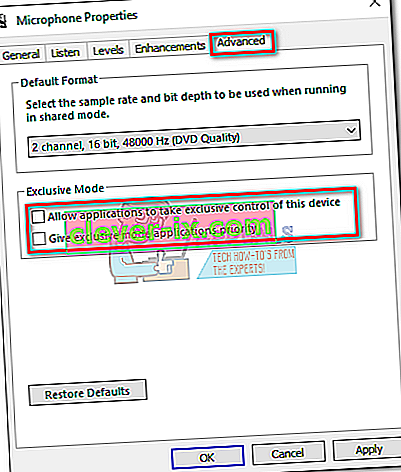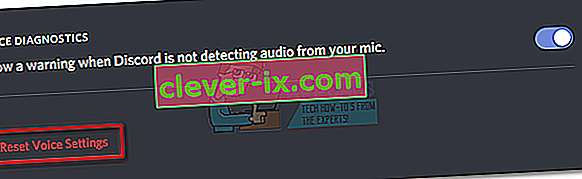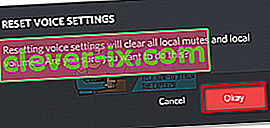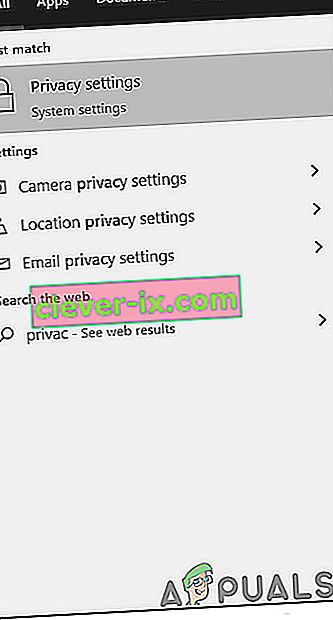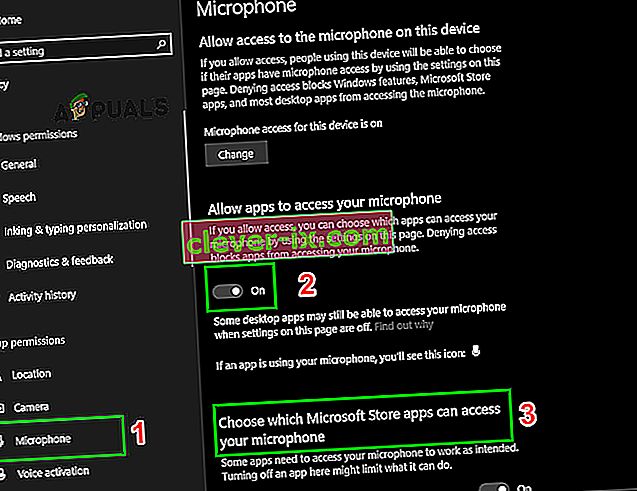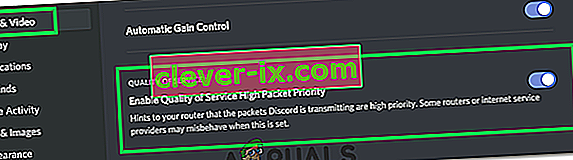U Discordu se događa kvar mikrofona u kojem korisnik može čuti ostale članove kanala, ali ne čuje zvuk njegovog mikrofona. Čini se da je problem povezan s radnom verzijom Discord-a, jer je mnogo korisnika izvijestilo da njihovi mikrofoni rade u redu dok koriste web-aplikaciju.
Sve više igrača odriče se Skypea i počinju koristiti Discord kao svoj primarni komunikacijski alat za svoje igraće potrebe. Uglavnom, aplikacije rade besprijekorno s minimalnim problemima. Razvojni tim koji stoji iza Discorda obično je brz u ispravljanju prijavljenih programskih pogrešaka, no čini se da im je ovaj izmicao nekoliko mjeseci. Nažalost, ne postoji popravak "radi za sve" zbog kojeg će aplikacija Discord ponovno čarobno podići vaš mikrofon. Čini se da problem može poteći s različitih mjesta, pa će vam možda trebati isprobati hrpu ispravki prije nego što otkrijete rješenje koje djeluje u vašoj situaciji.
Kako bismo vas spasili od pretraživanja cijelog interneta svih učinkovitih popravaka za kvar na Discord mikrofonu, odlučili smo izraditi kurirani popis sa samo onim popravcima koji su pomogli korisnicima da nastave komunikaciju sa svojim timovima.
Napomena: Prije nego što započnete s rješavanjem problema s mikrofonom Discord pomoću donjih vodiča, pobrinite se da slušalice ne rade. Ako imate rezervne slušalice, spojite ih na računalo i provjerite rade li to normalno pod Discordom. Osim toga, možete slijediti ovaj vodič Windows 10 mikrofon koji ne radi za rješavanje uobičajenih problema s mikrofonom u sustavu Windows 10.
Ako naiđete na isti problem u Discordu s drugim slušalicama, počnite slijediti dolje navedene metode. Jedno od donjih rješenja zasigurno će raditi na vraćanju zvuka vašeg mikrofona. Slijedite metode redom dok ne naiđete na popravak koji odgovara vašoj situaciji. Ali prije nego što nastavite s rješenjima, pokušajte ponovno pokrenuti sustav i Discord. Također, pokušajte onemogućiti prekrivanje Discord (razmislite o tome da ga ostavite isključenim u ostatku postupka rješavanja problema).
Metoda 1: Odjava iz razdora
Ako tražite brzo rješenje koje će prijateljima omogućiti da vas čuju, odjava i ponovna prijava obično će učiniti trik. Ali imajte na umu da je ovo rješenje samo privremeno. Ako tražite rješenje koje će potrajati, slijedite dolje navedene metode.
- Da biste se odjavili iz radne verzije Discord-a, kliknite ikonu User Settings u donjem lijevom kutu.
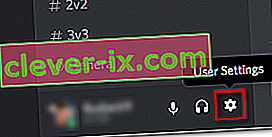
- Sada potvrdite da se odjavite.
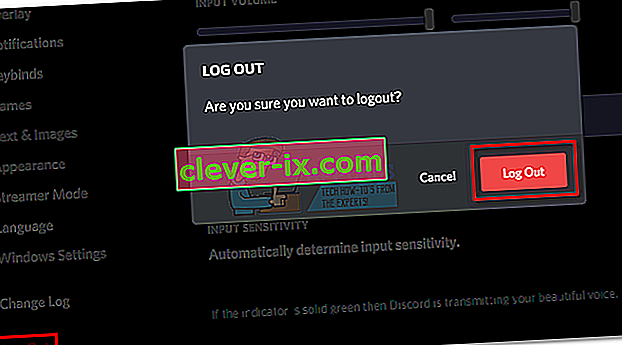
- Zatim se pomaknite prema dolje, kliknite Odjava , a zatim ponovo pritisnite gumb Odjava za potvrdu. Imajte na umu da ćete možda morati ponoviti postupak nekoliko puta dok se ne registrira.
- Nakon što se uspješno odjavite, ponovo umetnite svoje vjerodajnice da biste se ponovno prijavili i provjerili mogu li vas prijatelji čuti. Ako i dalje imate isti problem, prijeđite na 2. metodu .
2. metoda: Pokretanje razdora kao administrator
Budući da je Discord koristio UDP za slanje podataka prijateljima, vaša aplikacija Discord možda neće imati odgovarajuće privilegije za prijenos vašeg glasa putem Interneta. Da biste bili sigurni da to nije slučaj, pokušajte pokrenuti Discord s administratorskim privilegijama. Ovo je rješenje jedna od prvih stvari koju preporučuje Discordova korisnička podrška.
- Da biste pokrenuli Discord kao administrator, jednostavno kliknite desnu tipku miša na ikonu radne površine i kliknite Pokreni kao administrator .
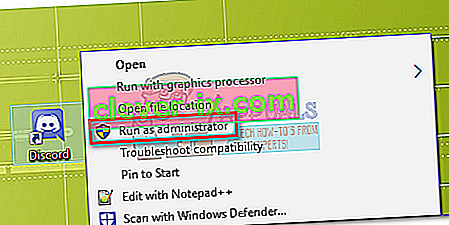
3. metoda: podešavanje postavki automatske ulazne osjetljivosti
Još jedan uobičajeni scenarij koji će spriječiti pravilno funkcioniranje mikrofona je kada korisnik onemogući automatsku osjetljivost ulaza u postavkama Discord-a. Ako ste prije prilagodili svoje glasovne postavke, vjerojatno ste poništili okvir pored Automatski odredi osjetljivost ulaza.
Kad onemogućite tu opciju, traka ručne osjetljivosti nastoji poslati klizač ulijevo. To će uzrokovati da aplikacija Discord prestane odabirati zvukove s mikrofona. Međutim, poznato je da je ova automatizirana ulazna osjetljivost neispravna, pa ste uključeni automatski, a traka indikatora se ne svijetli kad razgovarate, vrijedi pokušati ručno. Evo kratkog vodiča kroz cijelu stvar:
- Kliknite ikonu User Settings u donjem lijevom kutu prozora Discord.

- Zatim kliknite Voice & Video (u odjeljku Postavke aplikacije ).

- Pomaknite se dolje do Input Sensitivity i omogućite prekidač pored Automatski utvrdi ulaznu osjetljivost, ako to već nije omogućeno. Zatim razgovarajte sa slušalicama i provjerite svijetli li traka dolje zeleno. Ako svijetli zeleno kad razgovarate, prijeđite na sljedeći korak.
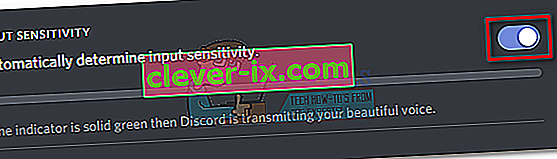
- Onemogućite prekidač i provjerite je li ručni klizač postavljen negdje u sredini. Ako ručna traka pulsira dok razgovarate, trebali biste krenuti.

4. metoda: Odabir mikrofona slušalica u odjeljku Ulazni uređaj
Ako resetiranje glasa nije dalo rezultate, provjerimo koristi li Discord uopće odgovarajući mikrofon. Discord ima običaj donositi čudne izbore, a ulazni uređaj ostavljen je zadanim. Ovaj se problem obično događa s igraćim prijenosnim računalima ili računalima koja već imaju ugrađeni mikrofon.
Ako ne navedete koji mikrofon treba koristiti Discord, velika je vjerojatnost da će aplikacija koristiti interni, čak i ako su vaše slušalice povezane. Ugrađeni mikrofon često neće imati potrebne upravljačke programe za funkcioniranje s VoIP uslugom poput Discord.
Evo kratkog vodiča kako provjeriti koristi li Discord ispravan mikrofon:
- Kliknite ikonu User Settings u donjem lijevom kutu prozora Discord.

- Zatim kliknite Voice & Video (u odjeljku Postavke aplikacije ).

- Pomoću padajućeg izbornika pod Ulazni uređaj odaberite mikrofon iz slušalica.
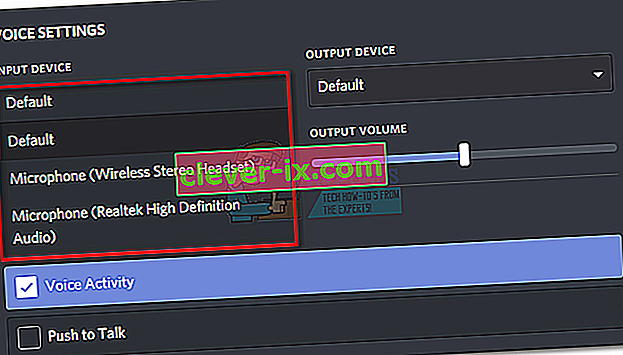
Napomena: Ako niste sigurni koji ćete mikrofon odabrati kao ulazni uređaj, provjerite jesu li slušalice povezane s računalom. Zatim desnom tipkom miša kliknite ikonu zvuka (donji desni kut) i kliknite Uređaji za snimanje. Zatim jednostavno razgovarajte s mikrofonom slušalica i pogledajte ikonu razine koja svijetli. Tada možete pronaći naziv mikrofona slušalica u lijevoj blizini ikone razine.
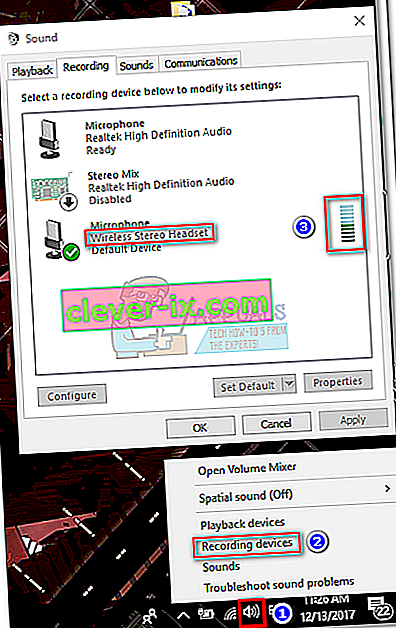
- Na kraju, pobrinite se da je klizač ulazne glasnoće za vaš mikrofon maksimalan.
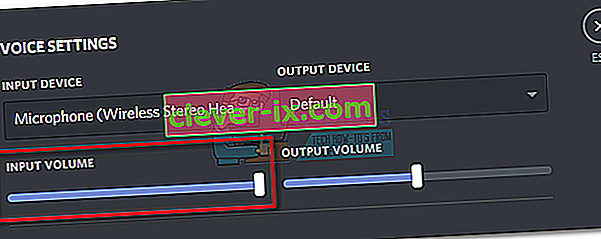
5. metoda: Onemogućavanje ekskluzivnog načina rada u sustavu Windows
U sustavu Windows neke su aplikacije konfigurirane da preuzimaju ekskluzivnu kontrolu nad upravljačkim programom audio uređaja. Ako im to dopustite, može stvoriti probleme s Discordom. Kod nekih slušalica mikrofon u Discordu potpuno će se utišati ako su omogućene neke postavke povezane s Ekskluzivnim načinom rada . Evo kratkog vodiča kako ih onemogućiti:
- Desnom tipkom miša kliknite ikonu zvuka / glasnoće u donjem desnom kutu i odaberite Recording Devices.
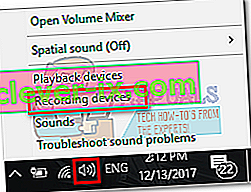
- Odaberite mikrofon iz slušalica i kliknite Svojstva.
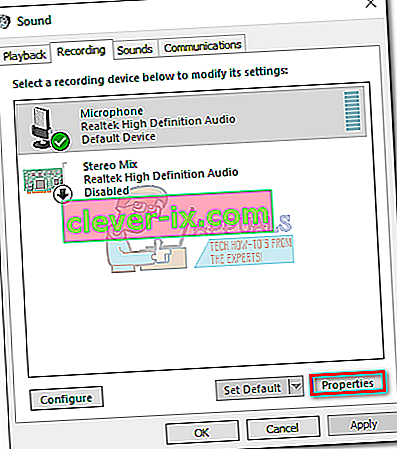
- Odaberite karticu Napredno i poništite potvrdne okvire pod Ekskluzivni način . Ne zaboravite pritisnuti Apply za potvrdu.
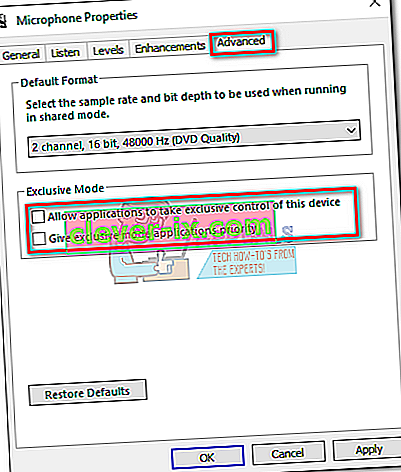
- Ponovo pokrenite sustav i provjerite radi li vaš mikrofon u programu Discord.
6. metoda: Resetiranje postavki glasa
Čini se da ovo sljedeće rješenje ima najveći postotak uspjeha. Ako se s ovim problemom susrećete isključivo u aplikaciji Discord za stolna računala, to će najvjerojatnije nastaviti s normalnom funkcionalnošću Discord-a. Sljedeći koraci također će vam pomoći ako se greška pojavila nakon što ste stare slušalice zamijenili novom. Evo kako resetirati postavke glasa u Discordu:
- Kliknite ikonu User Settings u donjem lijevom kutu prozora Discord.

- Zatim kliknite Voice & Video (u odjeljku Postavke aplikacije ).

- Pomaknite se do kraja i kliknite na Reset Voice Settings.
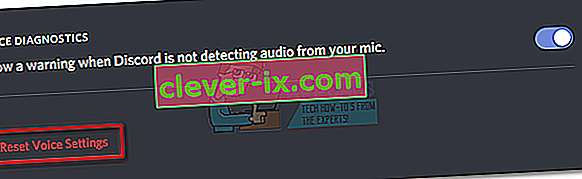
- Zatim pritisnite U redu da biste potvrdili svoj odabir i pričekajte da se Discord ponovno pokrene.
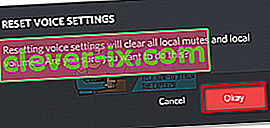
- Ponovno spojite slušalice i provjerite je li kvar uklonjen.
Metoda 7: Promjena načina unosa u Push to Talk
Ako su vam sve gore navedene metode zakazale, pokušajmo promijeniti način unosa iz Glasovne aktivnosti u Pritisni za razgovor . Neki su korisnici izvijestili da je njihov mikrofon nakon promjene načina unosa ponovno počeo raditi. Međutim, ovaj način zahtijevat će da pritisnete tipku kad god želite nešto reći svojim prijateljima.
To je manja neugodnost, ali može vam omogućiti da nastavite komunikaciju sa svojim timom. Evo kratkog vodiča discord push to talk o omogućavanju i korištenju Push to Talk u neskladu.
8. metoda: Promijenite postavke privatnosti
Nakon Microsoftova ažuriranja, svim je aplikacijama automatski oduzet pristup mikrofonu i ostalim hardverskim komponentama. To vrijedi samo za programe trećih strana koji uključuju i Discord. To je bilo zbog promjene politike dozvola dodijeljene tim aplikacijama. Ako imate onemogućeni mikrofon u postavkama privatnosti sustava Windows zbog ovog ažuriranja, to može uzrokovati da mikrofon ne radi u Discordu. U tom slučaju, omogućavanje pristupa mikrofonu za Discord može riješiti problem.
- Pritisnite tipku Windows , upišite Postavke privatnosti i u rezultatima kliknite Postavke privatnosti .
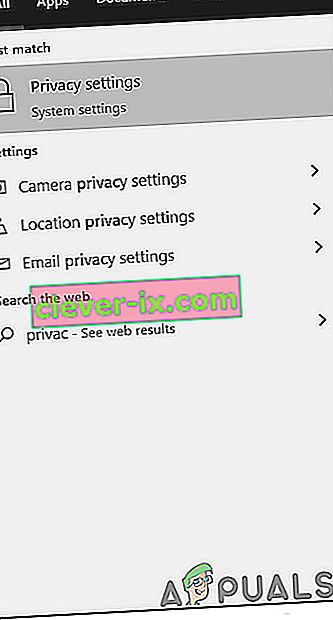
- Sada se u lijevom oknu prozora pomaknite prema dolje i kliknite Mikrofon .
- U desnom oknu prozora prebacite prekidač " Aplikacije za pristup mikrofonu " na Uključeno .
- Sada se u desnom oknu pomaknite prema dolje i provjerite je li omogućeno odobrenje za mikrofon za Discord. Ako Razdora nema, potražite Win32WebViewHost.
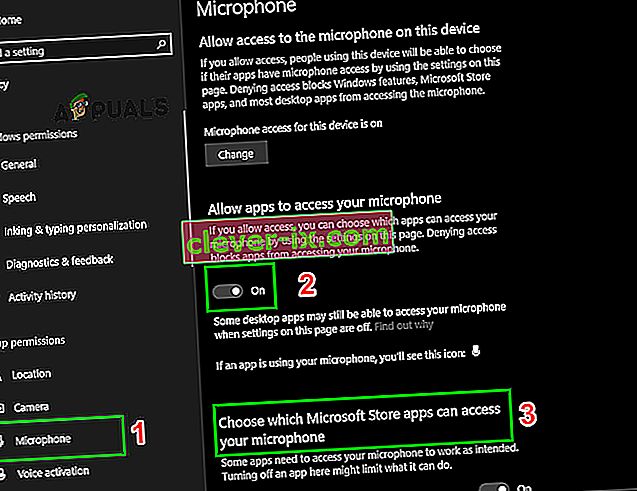
- Sada ponovo pokrenite sustav i provjerite možete li koristiti mikrofon u Discordu.
9. metoda: Onemogućite QoS na Discord
U nekim slučajevima postavka QoS-a na Discord može ometati neke važne funkcije sustava zbog kojih bi se ova pogreška mogla pokrenuti. Stoga ćemo ga u ovom koraku u potpunosti onemogućiti. Za to:
- Pokrenite Discord i kliknite opciju "User Settings" .
- U korisničkim postavkama kliknite opciju "Glas i video" na lijevoj kartici.
- Ovdje isključite potvrdni gumb " Omogući prioritet visokog paketa kvalitete usluge " da biste ga isključili.
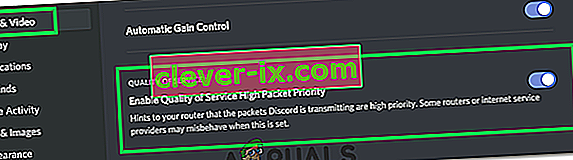
- Provjerite nastavlja li problem i dalje.
Ako su se sva gore navedena rješenja pokazala neučinkovitima, pokušajte ponovo instalirati aplikaciju Discord i provjerite je li problem još uvijek prisutan. Ako ne, službenu podršku možete dobiti i na ovoj poveznici (ovdje). Razvojni tim koji stoji iza Discorda potvrdio je da se zalaže za trajni hitni popravak ovog problema s mikrofonom. Također možete koristiti verziju preglednika Discord.