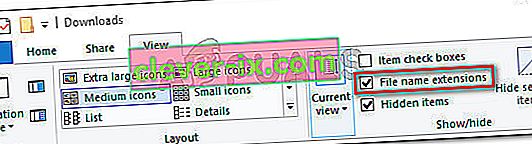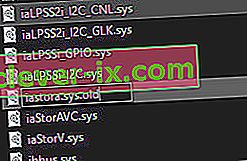Kôd pogreške Windows Update 0xc1900130 javlja se kada korisnik pokuša instalirati ažuriranje na čekanju pomoću automatizirane komponente WU. Ovaj određeni kôd pogreške signalizira da je mrežna veza između klijentskog računala i poslužitelja Windows Update nekako prekinuta.

Što uzrokuje kod pogreške Windows Update 0xc1900130?
- AV smetnje treće strane - kako se pokazalo, prezaštitni AV paket ili vatrozid mogu biti odgovorni za zamrzavanje odnosa između klijentskog računala i poslužitelja Windows Update. AVG se najčešće prijavljuje radi olakšavanja objave ovog koda pogreške. Ako je ovaj scenarij primjenjiv, problem biste mogli riješiti onemogućavanjem zaštite u stvarnom vremenu dok se odvija instalacija ažuriranja ili deinstaliranjem paketa drugih proizvođača.
- Sukob između Intel RST Driver i Windows 10 - Postoji jedna datoteka upravljačkog programa (iastorac.sys) koja se često prijavljuje zbog blokiranja komunikacije s poslužiteljem za ažuriranje. Poznato je da se ova Intel RST datoteka sukobljava sa starijim verzijama sustava Windows 10, posebno s verzijama 1900 i starijima. U tom slučaju problem možete riješiti preimenovanjem upravljačkog programa iastora.sys, prisiljavajući instalaciju sustava Windows da ga zanemari.
- Oštećena komponenta WU - Kao što je potvrđeno, do ovog posebnog koda pogreške može doći i zbog greške ili oštećene ovisnosti koja na kraju prekida postupak ažuriranja. Ako je ovaj scenarij primjenjiv, problem biste trebali moći riješiti upotrebom automatiziranog WU agenta za poništavanje svih relevantnih komponenti ili ručnim izvođenjem povišenog CMD odziva .
- Različiti sukobi treće strane - Moguće je i da nedavna promjena sustava uzrokovana djelomično nekompatibilnim upravljačkim programom ili aplikacijom završi ometati komponentu za ažuriranje. U tom biste slučaju problem mogli riješiti pomoću Obnavljanja sustava za vraćanje sustava u ispravno stanje kad se taj problem nije pojavio.
Metoda 1: Sprečavanje smetnji treće strane (ako je primjenjivo)
Ispostavilo se da je jedan od najčešćih krivaca koji će iznjedriti ovaj kôd pogreške AVG. Uspjeli smo identificirati mnogo korisničkih izvještaja koji tvrde da njihova besplatna instalacija AVG-a blokira instaliranje ažuriranja.
Napomena: Možda postoji drugi AV paket treće strane koji bi također mogao uzrokovati isto takvo ponašanje.
Pogođeni korisnici izvijestili su da su napokon uspjeli instalirati ažuriranje, a da nisu dobili pogrešku 0xc1900130, tek nakon što su onemogućili zaštitu u stvarnom vremenu. Međutim, drugi su korisnici potvrdili da je problem nestao tek nakon što su u potpunosti deinstalirali sigurnosni paket.
Ako koristite paket treće strane i sumnjate da bi on mogao biti odgovoran za ovaj problem, trebali biste onemogućiti zaštitu u stvarnom vremenu i provjeriti je li problem i dalje prisutan. U većini sigurnosnih paketa to ćete moći učiniti izravno iz izbornika programske trake:
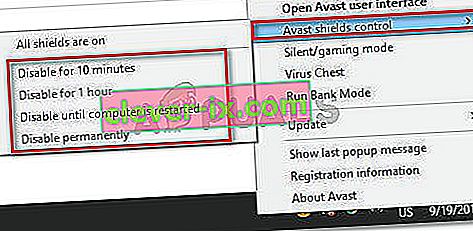
Nakon što to učinite, ponovo pokrenite računalo i provjerite je li problem i dalje pokušavajući još jednom instalirati problematično ažuriranje
Ako se pogreška 0xc1900130 i dalje pokreće, nastavite s deinstalacijom sigurnosnog paketa i osigurajte da iza sebe ne ostavljate ostatke datoteka koje bi i dalje mogle uzrokovati ovu vrstu ponašanja. Ako niste točno sigurni kako to učiniti, slijedite ovaj članak ( ovdje ) za detaljne upute o uklanjanju sigurnosnog paketa treće strane, kao i zaostalih datoteka.
U slučaju da ova metoda nije bila primjenjiva ili ste je neuspješno slijedili, prijeđite na sljedeći potencijalni popravak dolje.
2. metoda: Preimenovanje upravljačkog programa iastorac.sys
Ispostavilo se da je najčešći razlog zašto će se taj problem uopće pojaviti softverska nekompatibilnost između Microsofta i Intela. Problem s upravljačkim programom iastorac.sys mogao bi na kraju učinkovito blokirati komponentu Windows Update na računalima sa sustavom Windows 10 pomoću Intel RST upravljačkih programa.
Ako je ovaj scenarij primjenjiv, problem biste trebali moći riješiti pristupanjem mjestu sukobljenog upravljačkog programa iastorac.sys i preimenovanjem u proširenje ' .old ' da prisilite vaš operativni sustav da ga zanemari.
Nekoliko pogođenih korisnika potvrdilo je da su nakon toga i ponovnog pokretanja računala konačno mogli instalirati svako ažuriranje na čekanju bez problema.
Evo kratkog vodiča o tome:
- Otvorite File Explorer i osigurajte da su ekstenzije vidljive odlaskom na View i provjerom je li omogućen okvir povezan s ekstenzijama naziva datoteke . Ako još nije, omogućite ga odmah.
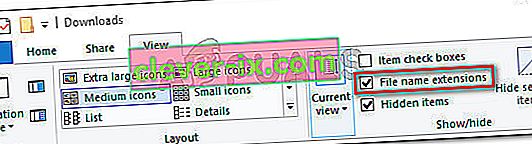
- Zatim idite na sljedeće mjesto:
C: \ Windows \ System32 \ upravljački programi
- Kad dođete do ovog mjesta, pomičite se kroz popis upravljačkih programa i pronađite iastora.sys.
- Kad uspijete pronaći točan upravljački program, kliknite ga desnom tipkom miša i odaberite Preimenuj iz kontekstnog izbornika.
- Preimenujte iastora.sys u iastora.sys.old da biste prisilili Windows da ga zanemari.
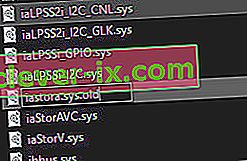
- Na UAC-u (kontrola korisničkog računa) kliknite Da da biste odobrili administratorski pristup i omogućili uređivanje.
- Ponovo pokrenite računalo i pričekajte da se završi sljedeće pokretanje.
- Kad je slijed pokretanja završen, pokušajte ponovo instalirati problematični Windows Update i provjerite je li problem sada riješen.
Ako se i dalje susrećete s istim kodom pogreške 0xc1900130 prilikom pokušaja instaliranja ažuriranja, prijeđite na sljedeću donju metodu.
3. metoda: Resetiranje komponente Windows Update
Kao što je potvrdilo nekoliko pogođenih korisnika, ovaj se problem može pojaviti i zbog nekih kvarova ili oštećenih ovisnosti koji završavaju potpuno prekidajući postupak ažuriranja. Ovaj je problem mnogo češći u sustavu Windows 8.1, ali može se dogoditi i u sustavu Windows 10.
Ako se ovaj scenarij odnosi na vašu trenutnu situaciju, trebali biste moći riješiti problem resetiranjem svih relevantnih komponenata WU-a koje su uključene u postupak ažuriranja. Kada je riječ o tome, imate dva načina naprijed:
- Resetiranje WU-a putem automatiziranog WU agenta
- Resetiranje WU ručno putem povišenog prozora CMD
U nastavku smo objasnili obje metode, stoga slobodno slijedite koji god vodič vam odgovara:
Resetiranje WU putem automatiziranog WU agenta
- Posjetite ovu službenu stranicu Microsoft Technet ( ovdje ) i kliknite gumb Preuzmi da biste preuzeli skriptu Reset Windows Update Agent.

- Nakon preuzimanja arhive, upotrijebite uslužni program poput WinRar, WinZip ili 7Zip da biste izdvojili njezin sadržaj.
- Zatim dvaput kliknite datoteku ResetWUENG.exe , kliknite Da na UAC (Upit za korisnički račun) da biste dodijelili administrativne privilegije.
- Slijedite upute na zaslonu za pokretanje skripte na računalu. Po završetku postupka, ponovo pokrenite računalo i provjerite možete li instalirati ažuriranje nakon završetka sljedećeg slijeda pokretanja.
Vraćanje Windows Update ručno putem povišenog prozora CMD
- Pritisnite Windows tipku + R da biste otvorili dijaloški okvir Pokreni . Zatim upišite 'cmd' i pritisnite Ctrl + Shift + Enter da biste otvorili povišeni CMD upit. Nakon što vidite UAC (Kontrola korisničkog računa) , kliknite Da da biste dodijelili administrativne privilegije.

- Kada uđete u povišen CMD odziv, upišite sljedeće naredbe redom i pritisnite Enter nakon svake naredbe da biste zaustavili sve relevantne usluge Windows Update:
net stop wuauserv net stop cryptSvc net stop bitovi net stop msiserver
Napomena: Samo da biste razumjeli što radimo, ove će naredbe privremeno zaustaviti Windows Update Services, MSI Installer, kriptografske usluge i BITS usluge.
- Nakon što se zamrznu sve relevantne usluge, pokrenite sljedeće naredbe da biste očistili dvije mape koje koristi komponenta WU ( SoftwareDistribution i Catroot2 ):
ren C: \ Windows \ SoftwareDistribution SoftwareDistribution.old ren C: \ Windows \ System32 \ catroot2 Catroot2.old
- Nakon što su dvije mape uklonjene, pokrenite sljedeće naredbe i pritisnite Enter nakon svake da biste ponovno omogućili prethodno onemogućene Windows usluge:
neto start wuauserv neto start cryptSvc neto start bitovi neto start msiserver
- Ponovo pokrenite računalo i provjerite je li problem riješen pri sljedećem pokretanju računala.
Ako i dalje nailazite na istu 0xc1900130 pogrešku dok pokušavate instalirati ažuriranje na čekanju, prijeđite na sljedeće potencijalno rješenje u nastavku.
4. metoda: Korištenje vraćanja sustava
Ako je komponenta za ažuriranje sustava Windows nedavno počela pucati tek nakon instalacije upravljačkog programa ili aplikacije treće strane, vrlo je vjerojatno da sve što instalirate trenutno ometa sposobnost vašeg operativnog sustava da instalira nova ažuriranja na čekanju.
Nekoliko pogođenih korisnika izvijestilo je da je u njihovom slučaju iastorac.sys (učitani upravljački program) blokirao instalaciju novih ažuriranja. Ako je primjenjiv ovaj određeni scenarij, problem biste trebali moći riješiti upotrebom Obnavljanja sustava za vraćanje stanja računala u zdravo stanje kada se ovaj sukob nije dogodio.
Nužno je imati na umu da su prema zadanim postavkama sve novije verzije sustava Windows (Windows 7, Windows 8.1 i Windows 10) dizajnirane za redovito spremanje novih snimaka vraćanja (u važnim događajima u sustavu). Ako niste izmijenili ovo zadano ponašanje, trebali biste imati na raspolaganju mnogo snimki za vraćanje.
Napomena : Prije nego što započnete slijediti donje upute, imajte na umu da će se sve promjene koje ste napravili nakon izrade snimke izgubiti nakon što tu snimku montirate pomoću uslužnog programa Vraćanje sustava. Sve aplikacije, igre ili druge promjene sustava koje ste napravili tijekom tog vremena bit će vraćene.
Ako ste se pripremili za ovaj korak i razumijete posljedice, počnite slijediti donje upute za korištenje uslužnog programa za obnavljanje sustava:
- Otvoriti Run dijaloški okvir pritiskom na Windows tipka + R . Nakon što uspijete ući unutra, upišite 'rstrui' i pritisnite Enter da biste otvorili izbornik System Restore (Vraćanje sustava).

- Dalje, nakon što ste na početnom zaslonu za vraćanje sustava, kliknite Dalje da biste prešli naprijed s prvog izbornika.

- Kad ste na sljedećem zaslonu, započnite operaciju potvrđivanjem okvira povezanog s Prikaži više točaka vraćanja . Dalje, počnite uspoređivati datume svake spremljene točke vraćanja i odaberite onu stariju od pojave problema.

- Nakon što odaberete ispravnu točku za obnavljanje sustava, kliknite Dalje o prijeđite na sljedeći izbornik.
- Kad stignete tako daleko, uslužni program je spreman za rad. Sve što sada trebate je kliknuti na Finish da biste započeli ovaj postupak obnavljanja.
- Tijekom sljedećeg pokretanja primijenit će se sljedeće stanje stroja. Nakon završetka dijela pokretanja, pokušajte instalirati ažuriranje koje je prethodno propalo s komponentom WU i provjerite je li problem sada riješen.
U slučaju da i dalje nailazite na isti kôd pogreške 0xc1900130 sustava Windows Update, pomaknite se prema dolje na sljedeće potencijalno rješenje .