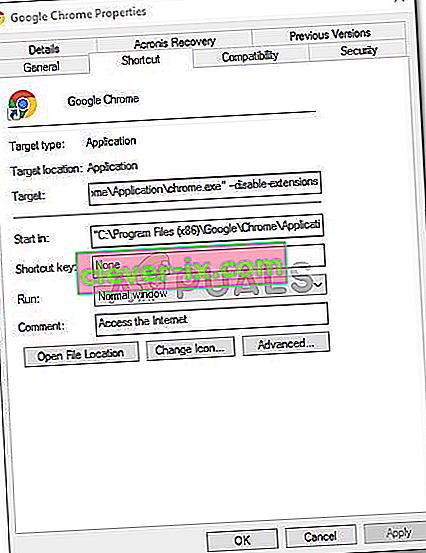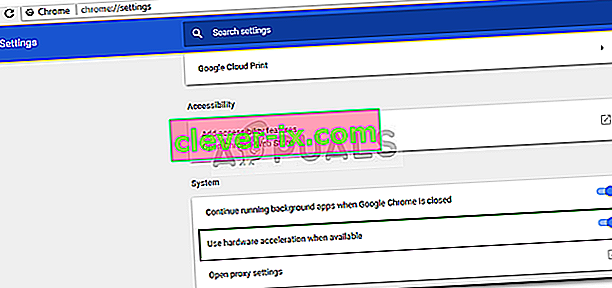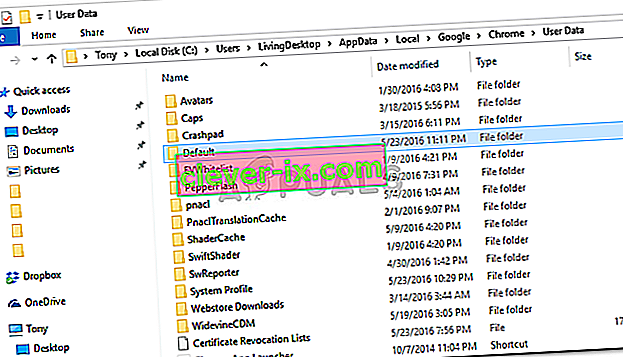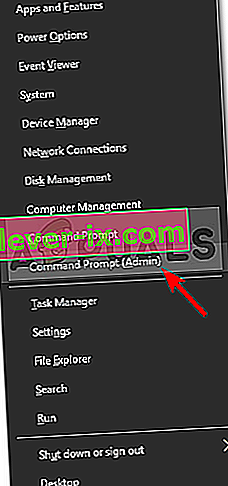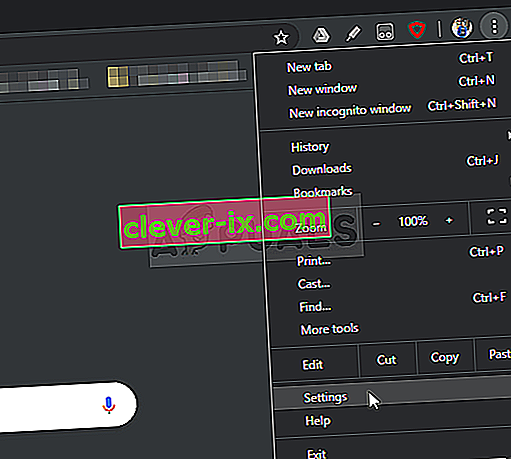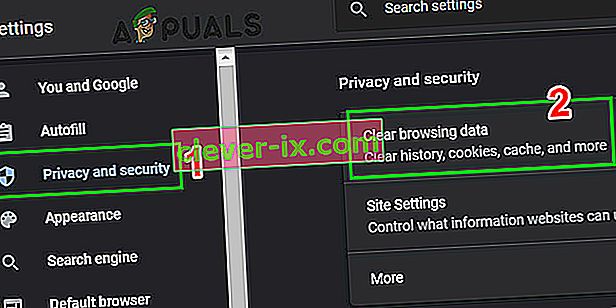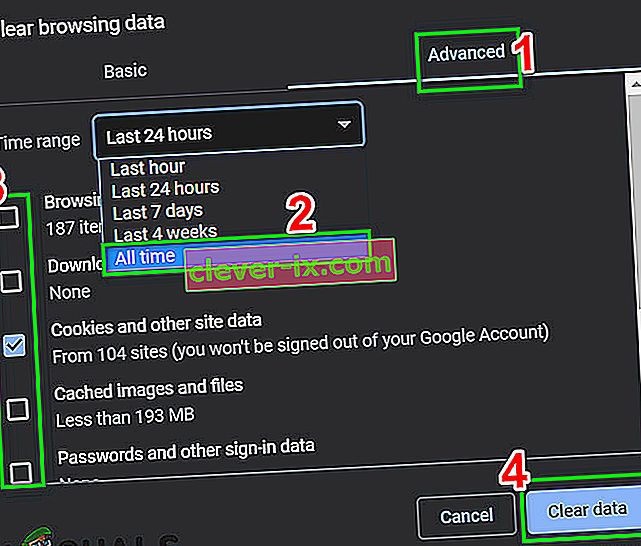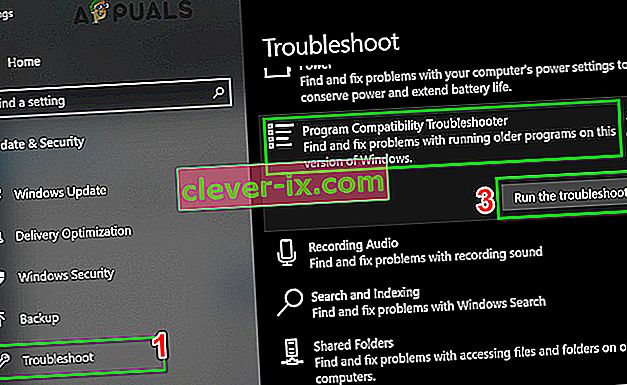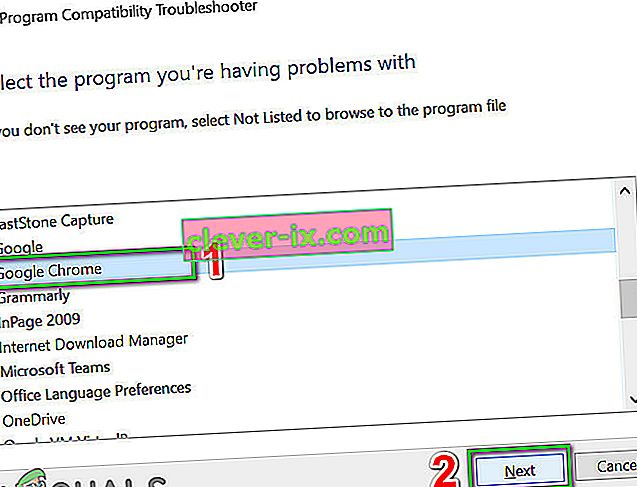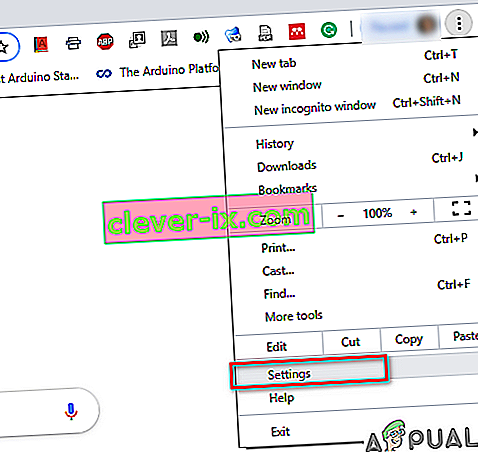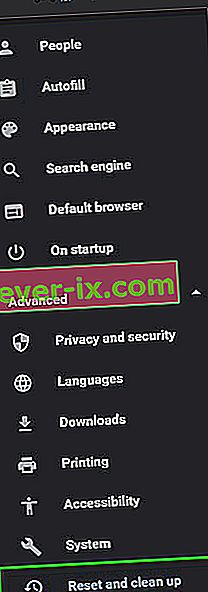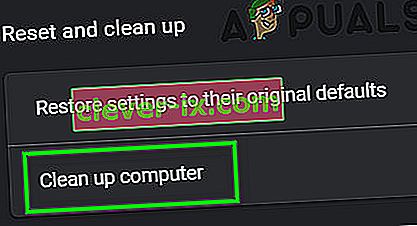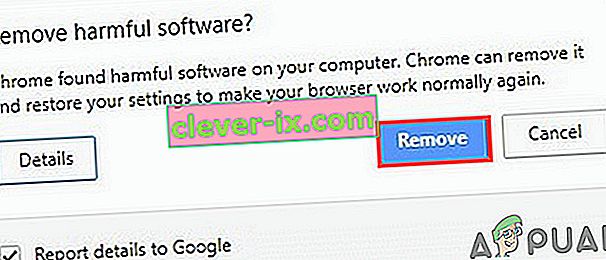Chrome , web preglednik koji je razvio Google, mora biti jedan od najboljih web preglednika koji su trenutno dostupni. Postoji toliko mnogo brzih i dobrih web preglednika kao što su Mozilla Firefox , Opera , Safari itd., Ali Google Chrome u jednom ili drugom je vrhu. Razlog tome bila bi njegova brzina, korisničko sučelje i pouzdanost. Međutim, ponekad može dovesti do nekih problema.

Najčešći problem s kojim se korisnici susreću s Google Chromeom u sustavu Windows 10 bilo bi sporo učitavanje. Korisnici su izvijestili da im ponekad treba do 10-15 minuta da se učita, što je previše i neprihvatljivo. Bez obzira na to, problem se lako može riješiti slijedeći nekoliko jednostavnih rješenja.
Što uzrokuje sporo učitavanje Google Chromea u sustavu Windows 10?
Može biti mnogo čimbenika zbog kojih pregledniku treba prilično vremena za učitavanje, a koji uključuju:
- Hardversko ubrzanje . Ako je u izborniku Postavke omogućeno Hardversko ubrzanje, to može uzrokovati problem prema izvješćima korisnika.
- Zadana mapa Google Chrome . Ponekad problem može uzrokovati mapa koja se zove Default u instalacijskom direktoriju Google Chromea.
- Proširenja treće strane . Ako ste u svoj preglednik instalirali neka proširenja treće strane, ona također mogu usporiti postupak učitavanja preglednika.
No prije nego što krenete s rješenjima, isključite proxy / VPN iz postavki sustava kao i Chromeove postavke proxyja.
Možete koristiti sljedeća rješenja za vraćanje Google Chromea u normalu.
Rješenje 1: Onemogućite proširenja
Prvo i najvažnije, morat ćete pokušati onemogućiti instalirana proširenja u svom pregledniku prije nego što ga pokrenete. Učitavanje proširenja ponekad može potrajati, zbog čega je postupak pokretanja usporen. Stoga, da biste onemogućili svoja proširenja, učinite sljedeće:
- Dođite do svog instalacijskog direktorija za Google Chrome koji je uglavnom:
C: \ Program Files (x86) \ Google \ Chrome \ Application \
- Pronađite " chrome.exe ", kliknite desnom tipkom miša i odaberite Svojstva .
- Idite na karticu Prečac .
- U okvir Cilj upišite sljedeće:
--disable-extensions
- To bi trebalo izgledati otprilike ovako:
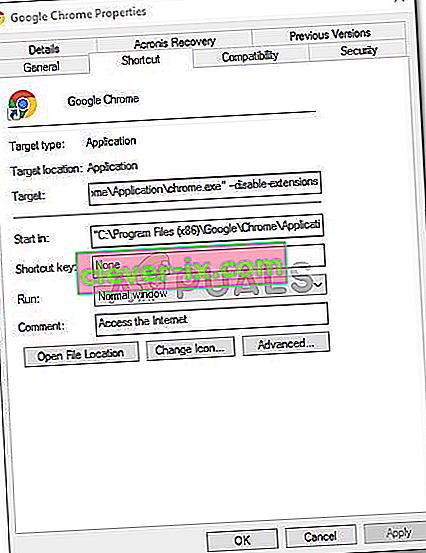
- Pokrenite preglednik i provjerite je li problem riješen. Ako nije, onemogućite način za programere u izborniku Chrome Proširenja.
2. rješenje: Isključite hardversko ubrzanje
Drugi mogući razlog usporenog učitavanja je hardversko ubrzanje. To se koristi za obavljanje određenih hardverskih operacija učinkovitije nego što je to moguće, što ponekad može dovesti do takvih problema. Stoga ćete ga morati isključiti na sljedeći način:
- Otvorite svoj preglednik Google Chrome.
- Kliknite ikonu Prilagodi i kontroliraj Google Chrome (tri točke) u gornjem desnom kutu, a zatim odaberite Postavke .
- Pomaknite se prema dolje i kliknite " Prikaži napredne postavke ".
- Idite na odjeljak Sustav i pronađite Hardversko ubrzanje .
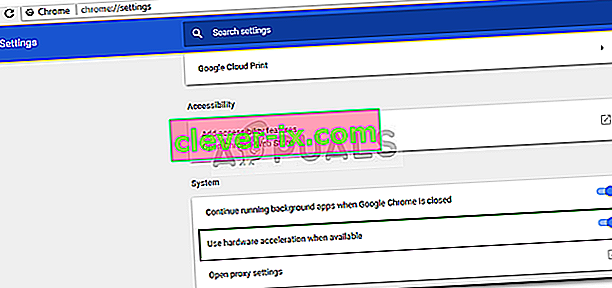
- Ugasi to.
- Zatvorite preglednik i pokušajte ga ponovo pokrenuti.
3. rješenje: Preimenujte zadanu mapu
Zadana mapa smještena u instalacijskom direktoriju Google Chrome koristi se za pohranu vašeg korisničkog profila koji uključuje vaše postavke, proširenja itd. Polako pokretanje može biti uzrokovano sadržajem ove mape, u tom slučaju ćete je morati preimenovati tako da se stvara novi. Međutim, prije izvođenja ovog koraka ako u svom pregledniku imate oznake ili bilo što spremljeno, trebali biste izvesti oznake kako bi ih kasnije mogli uvesti ili sinkronizirati Chrome s Gmail računom, jer će ovaj korak resetirati Chrome i izbrisati sve podatke koje sadrži.
- Otvorite Windows Explorer .
- Zalijepite na sljedeći put u adresnu traku .
% LOCALAPPDATA% \ Google \ Chrome \ Korisnički podaci \
- Pronađite zadanu mapu i preimenujte je u Backup Default .
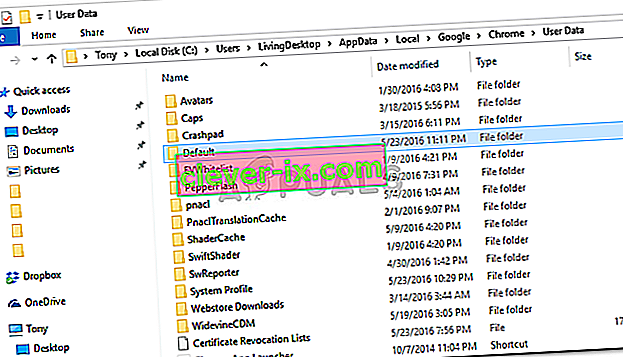
- Pokrenite svoj preglednik.
4. rješenje: Resetirajte mrežni adapter
Neki su korisnici izvijestili da je do usporenog pokretanja došlo zbog postavki mrežnog adaptera. Problem je riješen nakon resetiranja postavki. Evo kako resetirati mrežni adapter:
- Prvo otvorite povišen naredbeni redak pritiskom na tipke Windows + X i odabirom " Naredbeni redak (Admin) ".
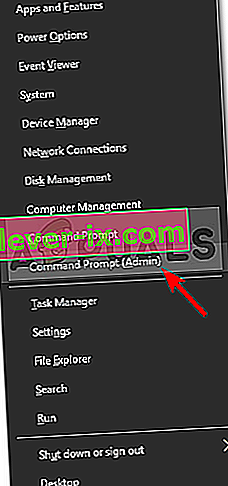
- Upišite sljedeću naredbu:
netsh winsock resetiranje

- Ponovo pokrenite sustav.
- Pokrenite preglednik.
Rješenje 5: Prijavite se na Google
U nekim je slučajevima problem nastao jer Google račun nije prijavljen. Stoga, ako imate Google račun, možete se pokušati prijaviti da biste riješili problem. Za to:
- Otvorite Chrome i pokrenite novu karticu.
- Dodajte novi račun.
- Slijedite upute na zaslonu za prijavu sa svojim računom.
- Ponovo pokrenite Chrome i provjerite nastavlja li problem.
Rješenje 6: Obrišite podatke pregledavanja
Podaci pregledavanja, predmemorija, kolačići i povijest ključne su komponente bilo kojeg preglednika. Svi zajedno rade kako bi preglednik ispravno radio. Međutim, ako je bilo koja od ovih komponenata na neki način oštećena ili netočno konfigurirana, to može uzrokovati sporo učitavanje Chromea. U tom slučaju problem može riješiti brisanje podataka pregledavanja.
- Pokrenite Chrome , kliknite izbornik s radnjama (tri okomite točke u gornjem desnom kutu) i kliknite Postavke .
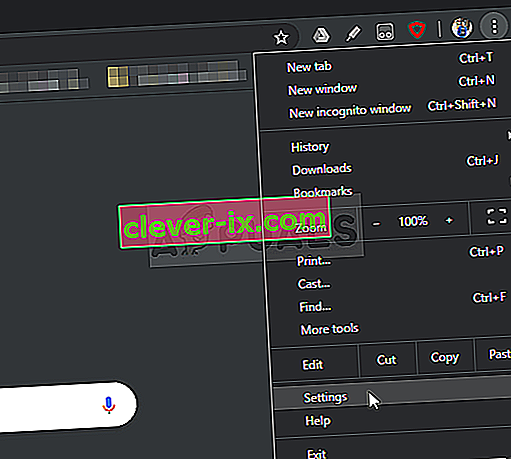
- Kliknite Privatnost i sigurnost, a zatim Obriši podatke pregledavanja .
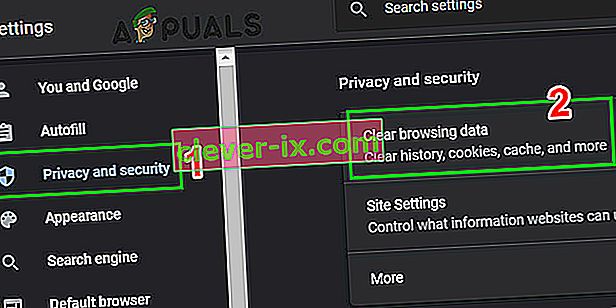
- Sada prijeđite na karticu Napredno i odaberite vremenski raspon i kategorije za brisanje. Zatim kliknite na Obriši podatke .
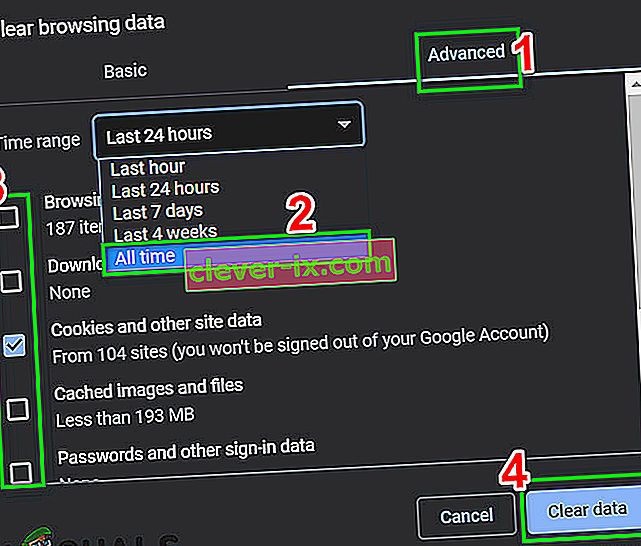
- Sada ponovo pokrenite Chrome i provjerite je li problem riješen.
Rješenje 7: Pokrenite alat za rješavanje problema sa kompatibilnošću programa
Microsoft je u sustav Windows uključio hrpu alata za rješavanje problema kako bi riješio najčešće probleme. Alat za rješavanje problema s kompatibilnošću programa jedan je od tih alata za rješavanje problema. Pokretanje za rješavanje bilo kojeg problema s instalacijom Chromea i možda će ga riješiti.
- Pritisnite tipku Windows i upišite rješavanje problema. Zatim na rezultirajućem popisu kliknite na

- U desnom oknu prozora pomaknite se prema dolje i pronađite Alat za rješavanje problema sa kompatibilnošću programa.
- Zatim kliknite na " Pokreni ovaj alat za rješavanje problema ".
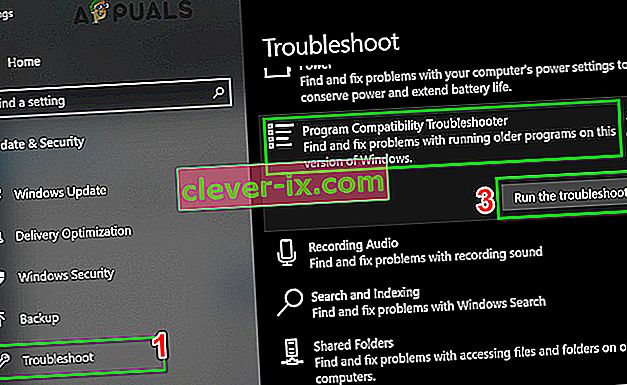
- Sada na popisu programa odaberite Google Chrome i kliknite Dalje .
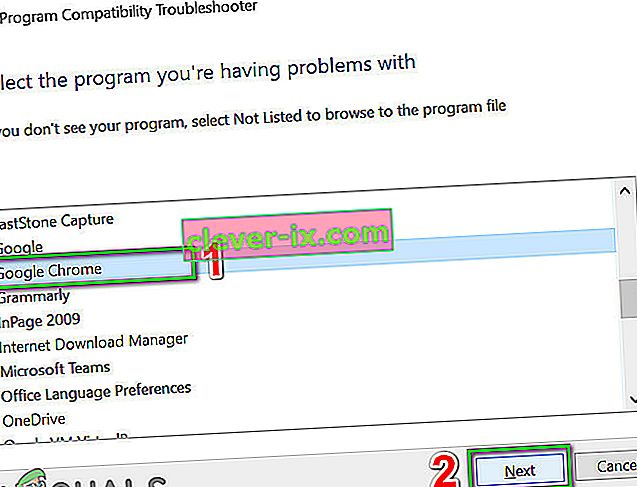
- Slijedite upute prikazane na zaslonu da biste dovršili postupak rješavanja problema.
- Sada pokrenite Chrome i provjerite je li problem riješen.
8. rješenje: Upotrijebite Chromeov alat za čišćenje
Zaglavljivanje Chromea na zaslonu za učitavanje moglo bi biti i posljedica zlonamjernog softvera. Zlonamjerni softver manifestira se u registru vašeg računala i važnim konfiguracijskim datotekama (uključujući Chromeove datoteke). U tom slučaju problem može riješiti pokretanje Chromeova alata za čišćenje.
- Pokrenite Chrome i kliknite na 3 točke u gornjem lijevom kutu (izbornik radnji). Zatim kliknite Postavke .
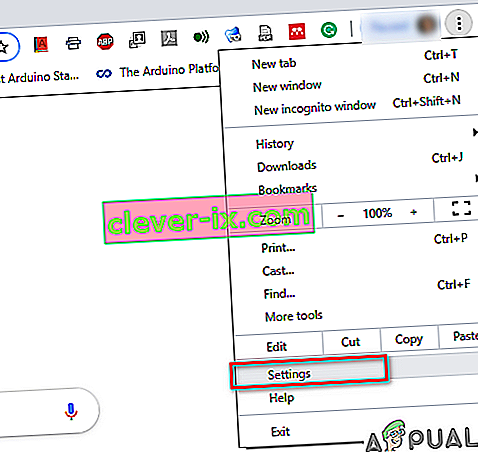
- Sada kliknite na napredni, a zatim na Poništi i očisti .
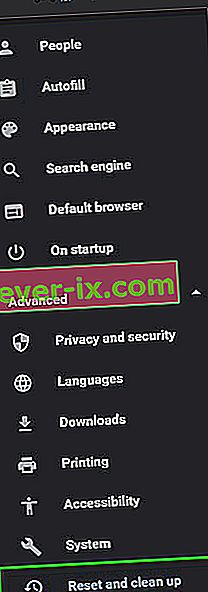
- Odaberite „ Očisti računalo “.
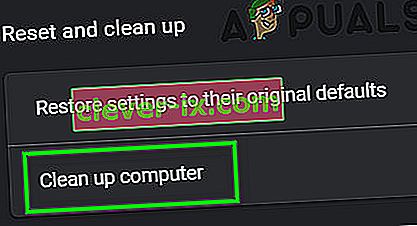
- Kliknite Pronađi .

- Skeniranje započinje, prikazujući poruku " Provjeravanje štetnog softvera ... ". Pričekajte da se završi.

- Ako se pronađe štetni softver, od vas će se zatražiti da uklonite softver. Kliknite Ukloni .
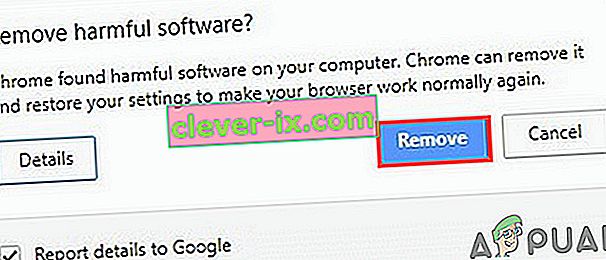
- Sada zatvorite Chrome, a zatim pokrenite da biste provjerili je li problem riješen.
Rješenje 9: Resetirajte Google Chrome
Chrome ima ugrađenu opciju resetiranja koja uklanja sve privremene konfiguracije s računala i zamjenjuje ih svježim datotekama. Također uklanja i sve povezane račune prijavljene putem Googlea. Ako je neka od ovih datoteka / konfiguracija nekako oštećena ili nepotpuna, Chrome može zaglaviti u učitavanju. U tom slučaju vraćanje Google Chromea na tvorničke postavke može riješiti problem.
Slijedite rješenje 7 u našem članku o tome kako popraviti visoku upotrebu procesora Google Chrome za poništavanje Google Chromea.
10. rješenje: Ponovo instalirajte Google Chrome
Konačno, ako vam nijedno od gore navedenih rješenja ne nagovještava, morat ćete ponovo instalirati Google Chrome. Problem može biti i zbog oštećenih Chrome datoteka, koje će se riješiti nakon što uklonite Chrome, a zatim ga instalirate. Pazite da se ne ometa postupak instalacije kako bi se preglednik mogao sigurno instalirati.