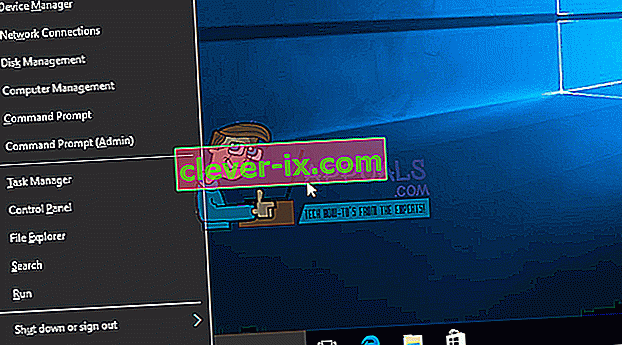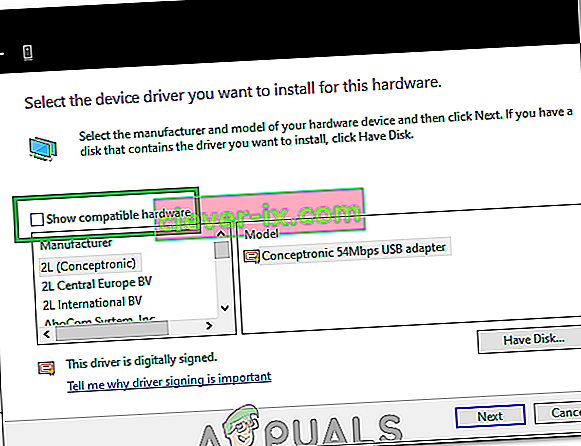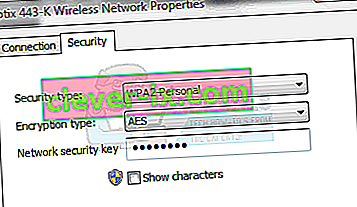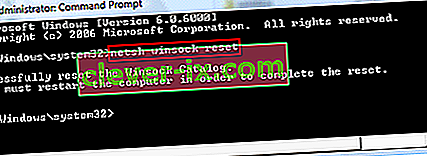" Ne mogu se povezati s ovom mrežom " može se smatrati jednim od najvećih problema s kojima se suočavaju korisnici sustava Windows. Internet je postao osnovna potreba i kad vam se uskrati pristup bez očiglednih razloga. Metode navedene u ovom vodiču najvjerojatniji su krivci za ovo pitanje.
Obratite posebnu pažnju i zabilježite sve promjene koje ste možda napravili, poput ažuriranja ili zamjene usmjerivača ili promjene sigurnosnog ključa vaše bežične mreže ili bilo što drugo prije problema. Ovisno o tome što se točno dogodilo, možete odabrati jednu od dolje navedenih metoda ili ako uopće ne znate ništa o promjeni bilo čega, jednostavno započnite od 1. metode do kraja dok se problem ne riješi.
Metoda 1: Ugađanje upravljačkih programa bežičnog mrežnog adaptera
U prvoj ćemo metodi pokazati kako možete ručno ažurirati upravljačke programe mrežnog adaptera kako biste riješili taj problem. Većinu vremena ovaj problem uzrokuju zastarjeli upravljački programi mrežnog adaptera i ovo mora biti prvo rješenje koje biste trebali isprobati:
- Pritisnite Windows tipku + X da biste pozvali izbornik iznad gumba za pokretanje.
- S popisa odaberite Upravitelj uređaja.
- S popisa odaberite Mrežni adapteri, a zatim mrežni adapter (Imena se mogu razlikovati ovisno o marki vašeg računala).
- Desnom tipkom miša kliknite adapter i odaberite "Ažuriraj softver upravljačkog programa".
- S popisa odaberite „Automatski traži ažurirani softver za upravljačke programe” .
- Ažurirani upravljački program tada će započeti preuzimanje i sam će se instalirati. Kliknite "Zatvori" kada završite.
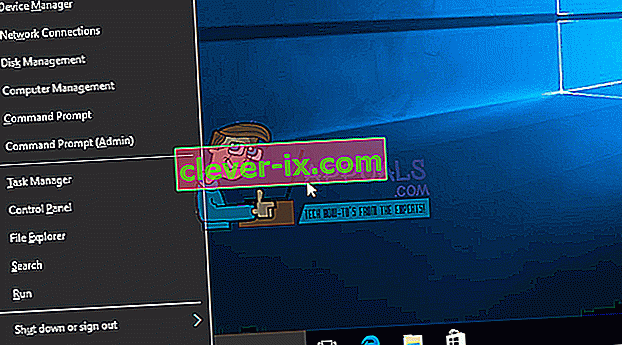
- Ponovo pokrenite računalo. Ako ne može pronaći upravljački program ili ga ažurirati, možete ga ponovo instalirati povezivanjem računala putem Etherneta s usmjerivačem i odlaskom na web mjesto proizvođača da biste preuzeli upravljački program.
- Ako to ne uspije, ponovite postupak do četvrtog koraka i odaberite „ Preglednik računala za upravljački program “, a zatim odaberite „ Pusti me da odaberem s popisa uređaja “.
- Poništite opciju " Prikaži kompatibilni hardver ", a zatim odaberite odgovarajući upravljački program s popisa.
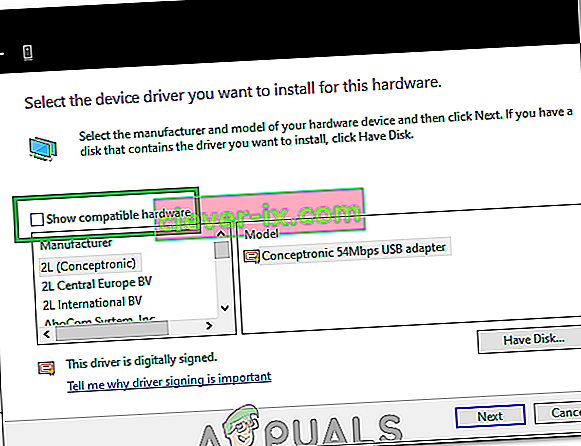
- Provjerite nastavlja li problem
- Ako se problem i dalje javlja, pokušajte vratiti upravljačke programe ponavljanjem postupka do koraka 3, a zatim odabirom stavke "Svojstva" nakon desnog klika na upravljački program.
- Kliknite karticu "Vozač", a zatim odaberite opciju "Vraćanje upravljačkog programa" .

- Slijedite upute na zaslonu za vraćanje upravljačkog programa i provjerite nastavlja li problem.
2. metoda: uključite usmjerivač ili modem u napajanje
Kao druga metoda, pokazat ćemo vam kako možete pokušati riješiti problem tako što ćete na neko vrijeme isključiti usmjerivač i pokušati se ponovo povezati:
- Pritisnite gumb napajanja na stražnjoj strani usmjerivača da biste ga isključili.
- Pričekajte 30 minuta prije ponovnog uključivanja.
- Kad se mreža počne prikazivati na popisu za pretraživanje Wi-Fi veze, pokušajte se ponovno povezati s njom da biste vidjeli je li problem još uvijek prisutan.
Ni ovo nije riješilo problem za vas? Pokušajte sa sljedećom metodom.
3. metoda: Pokrenite Windows alat za rješavanje problema
Prati ove korake:
- Pritisnite tipku Windows + R i napišite Control Panel u dijaloškom okviru Run. Pritisni enter.
- U traku " Pretraži upravljačku ploču" koja se nalazi u gornjoj desnoj strani prozora upišite "Alat za rješavanje problema" i pritisnite enter.
- Iz rezultata pretraživanja odaberite " Rješavanje problema"
- Sada prijeđite na ploču Hardver i zvuk klikom na nju.
- Kliknite Hardver i uređaji.
- Na kartici Hardver i zvuk kliknite na „Konfiguriranje uređaja” i slijedite da biste vidjeli imate li upravljačke programe kompatibilne sa sustavom Windows 1o. Ako nije, prijeđite na sljedeći korak.
- Preuzmite mrežne upravljačke programe s web mjesta proizvođača i spremite ih na radnu površinu.
- Pritisnite tipku Windows + R i u dijaloški okvir Pokreni upišite " devmgmt.msc" .

- Pronađite svoj mrežni adapter u odjeljku Mrežni adapteri i kliknite ga desnom tipkom miša.
- Odaberite svojstva s popisa, a zatim se pomaknite na karticu upravljačkog programa i odaberite Slijedite upute na zaslonu da biste dovršili deinstalaciju.
- Idite na upravljački program koji ste preuzeli. Desnom tipkom miša kliknite na nju i odaberite
- Prijeđite na kompatibilnost
- Pronađite potvrdni okvir iza opcije " Pokreni ovaj program u načinu kompatibilnosti za" i s popisa odaberite " Windows 7" .

- Sada desnom tipkom miša kliknite preuzetu datoteku upravljačkog programa. Na padajućem popisu odaberite "Pokreni kao administrator" i kada se to zatraži, recite " U redu".
- Dovršite instalaciju, a zatim ponovno pokrenite.
Ako ovo još uvijek ne rješava problem, nastavite čitati.
Metoda 4: Promijenite mrežni ključ (sigurnost / šifriranje) iz WPA-PSK / WPA2-PSK u WPA2-PSK pomoću TKIP / AES za bežični adapter
Žična ekvivalentna privatnost ili WEP algoritam je koji je podržavao većina operativnih sustava prije Windows 8. Od Windows 8 pa nadalje Microsoft je uklonio podršku za WEP i WPA-PSK. Dakle, ako vaša mrežna veza i dalje koristi WEP (ili WPA-PSK), nećete se moći povezati s njom. Da biste to potvrdili, slijedite ove korake: (Napomena: Da biste to saznali, morate biti povezani na mrežu koja vam stvara probleme. U tu svrhu možete koristiti LAN kabel ili se jednostavno povezati s računalom koje ne radi nemaju ovaj problem. Također, ovi su koraci za Windows 10. Slijedite slične u sustavu Windows 8 ili drugim verzijama.)
- Pritisnite Windows tipku + A da biste pozvali akcijski centar.
- S popisa odaberite Postavke .
- Zatim kliknite na Mreža i Internet.
- Sada kliknite na napredne opcije.
- Ovdje ćete u odjeljku svojstava i protiv vrste sigurnosti vidjeti onaj koji vaša mreža koristi.
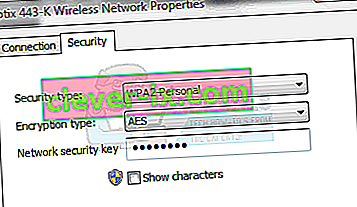
Ako je trenutačni WEP, zamolite mrežnog pružatelja usluga da ga promijeni u WPA-osobni i da koristi TKIP algoritam u svrhe šifriranja; to bi vam trebalo omogućiti povezivanje s mrežom. Napredni korisnici također mogu probati ovu metodu se spajanjem računala putem LAN kabela, a zatim ide na bežične sigurnosne kartice na vaš usmjerivač promijeniti WEP ili WPA-PSK na WPA2-PSK sa TKIP / AES enkripcijom. Najlakši način za pristup postavkama usmjerivača je pronalaženjem vašeg IP-a zadanog pristupnika, a zatim utipkavanjem te IP adrese u adresnu traku preglednika. IP možete dobiti iz naredbenog retka klikom na Start -> upisivanje cmd i u naredbeni redak upišite ipconfig / all.
Pregledajte popis informacija dok ne vidite zadani IP pristupnika
5. metoda: Zaboravljanje mreže
U nekim slučajevima mreža možda nije radila ispravno zbog pogrešne konfiguracije računala. Stoga ćemo u ovom koraku zaboraviti mrežu, a zatim se ponovno povezati kako bismo riješili taj problem. Za to:
- Desnom tipkom miša kliknite ikonu "Wifi" u sistemskoj paleti i odaberite opciju " Otvori mrežne i internetske postavke ".
- Kliknite gumb "Wifi" u lijevom stupcu.
- Odaberite gumb "Upravljanje poznatim mrežama", a zatim kliknite svoju trenutnu Wifi mrežu.

- Odaberite gumb "Zaboravi", a zatim zatvorite postavke.
- Ponovno se povežite s internetskom vezom, a zatim provjerite je li problem riješen.
Metoda 6: Resetiranje mreže
U nekim se slučajevima problem može pokrenuti ako u mrežnim postavkama sustava Windows 10 postoje pogreške / greške. Stoga ćemo u ovom koraku resetirati mrežne konfiguracije. Za to:
- Pritisnite "Windows" + "I" da biste otvorili postavke.
- Kliknite opciju "Network & Internet", a zatim s popisa odaberite "Network Reset" .

- Kliknite gumb "Reset Now" i pričekajte da se resetira.
- Provjerite nastavlja li problem i dalje.
Metoda 7: Promjena načina prijenosa
U nekim slučajevima usmjerivač možda neće podržavati prijenosni kanal koji ste možda odabrali u postavkama prijenosa. Stoga ćemo u ovom koraku promijeniti način prijenosa, a zatim provjeriti rješava li to problem. Za to:
- Pritisnite "Windows" + "R" da biste otvorili upit za pokretanje.
- Upišite "Devmgmt.msc" i pritisnite "Enter".

- Proširite popis "Mrežni adapteri" i desnom tipkom miša kliknite svoj "Mrežni adapter".

- Kliknite "Svojstva", a zatim odaberite karticu "Napredno" .
- Odaberite „802.11n” način rada s popisa i odaberite „Disabled” iz „vrijednost” padajućem izborniku.

- Provjerite nastavlja li problem i dalje.
8. metoda: Ponovno omogućavanje bežičnog adaptera
U određenim situacijama problem se jednostavno riješi tako što se najprije onemogući mrežni adapter, a zatim omogući sigurnosna kopija. To navodno uklanja mrežni adapter zbog kvara i uzrokuje njegovo učitavanje. Da biste to učinili, slijedite donji vodič.
- Pritisnite "Windows" + "R" da biste otvorili upit za pokretanje.
- Upišite "Devmgmt.msc" i pritisnite "Enter".

- Proširite popis "Mrežni adapteri" i desnom tipkom miša kliknite svoj "Mrežni adapter".

- Desnom tipkom miša kliknite svoj adapter i odaberite "Onemogući uređaj".
- Nakon čekanja od 10 sekundi, ponovno ga kliknite desnom tipkom i odaberite "Omogući uređaj".
- Također, pokušajte onemogućiti sve ostale mrežne adaptere i omogućite samo onaj koji koristi računalo.
- Provjerite nastavlja li problem i dalje.
Metoda 9: Promjena naziva mreže
U čudnom raspletu događaja, ovaj je problem riješen za neke ljude jednostavnim mijenjanjem naziva mreže s usmjerivača. To se može učiniti prijavom na stranicu usmjerivača, a zatim pomicanjem do mrežnih postavki. Pod kojim možete promijeniti naziv mreže. To se razlikuje od usmjerivača do usmjerivača i od ISP-a do ISP-a, stoga potražite detaljne upute u priručniku usmjerivača.
10. metoda: Poništavanje mreže
Ova se pogreška može ispraviti i mrežnim poništavanjem. Da bismo to učinili, moramo otvoriti povišeni naredbeni redak, a zatim u njega unijeti naredbu reset. Za to:
- Pritisnite "Windows" + "R" da biste otvorili upit za pokretanje.
- Upišite "cmd" i pritisnite "Shift" + "Ctrl" + "Enter" da biste dodijelili administrativne privilegije.
- Upišite sljedeće naredbe i pritisnite "Enter" da biste ih izvršili.
netsh winsock reset netsh int ip reset reset.log netsh advfirewall reset ipconfig / flushdns ipconfig / registerdns route / f
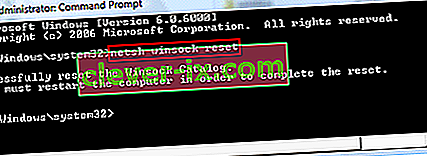
- Pričekajte izvršenje naredbi i ponovno pokrenite računalo.
- Provjerite nastavlja li problem i dalje.
Napomena: Pokušajte ponovno pokrenuti usmjerivač tako što ćete ga isključiti iz napajanja, a zatim povezati nakon 30 sekundi. Uz to, privremeno isključite sve periferne uređaje s računala, poput tipkovnice, miša, slušalica i monitora, te provjerite rješava li to problem.