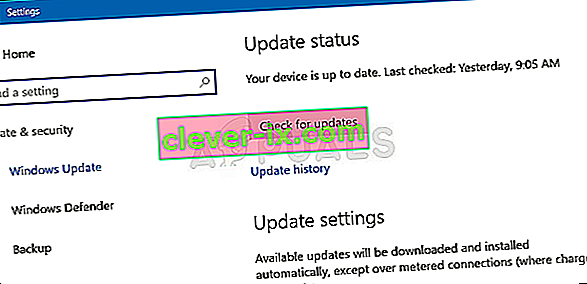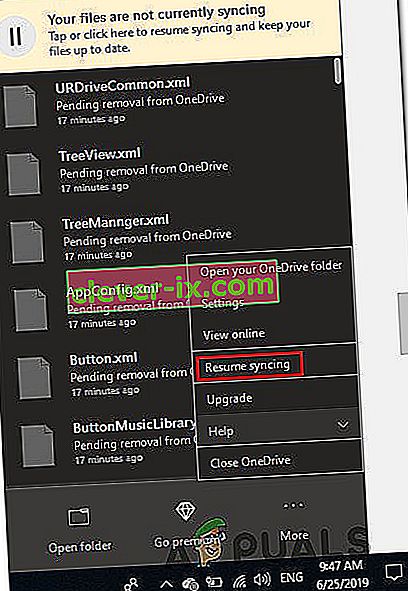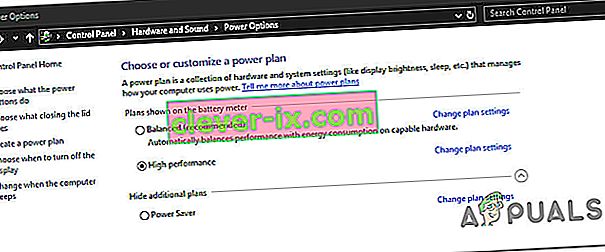Nekoliko korisnika Windowsa naišlo je na pogrešku 0x8007016A prilikom pokušaja brisanja ili premještanja mapa ili datoteka smještenih u mapi OneDrive. Kôd pogreške prati poruka "Dobavljač datoteka u oblaku ne radi" . Većina pogođenih korisnika izvijestili su da se ova poruka o pogrešci javlja s ažuriranom verzijom OneDrivea. U većini slučajeva izvještava se da se problem pojavio u sustavu Windows 10.

Što uzrokuje pogrešku 0x8007016A: Davatelj usluge Cloud File ne radi?
Istražili smo ovaj određeni problem gledajući različita korisnička izvješća i strategije popravka koje se najčešće koriste za rješavanje ovog određenog problema. Ispostavilo se da postoji nekoliko različitih krivaca koji bi mogli dovesti do pojave ovog problema:
- Loše ažuriranje sustava Windows 10 (KB4457128) - kako se pokazalo, loše ažuriranje sustava Windows 10 također može biti odgovorno za ovu određenu pogrešku. Za neke je korisnike sigurnosno ažuriranje KB4457128 na kraju prekinulo značajku automatske sinkronizacije OneDrivea. Ako je ovaj scenarij primjenjiv, problem biste trebali moći riješiti instaliranjem hitnog ispravka za pogrešku.
- Datoteka na zahtjev je omogućena - čini se da se u nekim slučajevima problem pojavljuje samo dok je značajka Datoteka na zahtjev OneDrive-a omogućena na izborniku Postavke. Nekoliko pogođenih korisnika uspjelo je riješiti problem pristupanjem opcijama Postavke i onemogućivanjem datoteke na zahtjev.
- Sinkronizacija je onemogućena za OneDrive - ručna intervencija korisnika ili uslužni program treće strane koji pokušava uštedjeti energiju možda će biti odgovoran za ovu pogrešku u slučaju da na kraju onemogući značajku sinkronizacije OneDrivea. U tom ćete slučaju problem moći riješiti pristupanjem postavkama OneDrivea i ponovnim omogućavanjem značajke sinkronizacije.
- PowerPlan ograničava značajku sinkronizacije - Konzervativni plan napajanja također može biti odgovoran za ovaj problem na prijenosnom računalu, prijenosnom računalu ili ultrabook računaru, jer može u potpunosti onemogućiti značajku sinkronizacije. Ako je ovaj scenarij primjenjiv, problem biste trebali moći riješiti prelaskom na uravnoteženi plan napajanja usmjeren na visoke performanse.
- Oštećene datoteke OneDrive - Oštećenje datoteka unutar instalacijske mape OneDrive također može biti odgovorno za pojavljivanje ovog koda pogreške. U tom će slučaju pogreška biti riješena nakon što resetirate OneDrive aplikaciju pokretanjem CMD naredbe.
- Glitched OneDrive mapa - Drugi mogući uzrok ove pogreške je mapa Onedrive koja zaglavi u polusinkroniziranom stanju. Većina pogođenih korisnika koji su naišli na ovaj određeni scenarij uspjeli su riješiti problem upotrebom naredbe POwershell za prisilno uklanjanje mape ili izvođenjem instalacije popravka.
Ako trenutno tražite rješenje za pogrešku 0x8007016A: Davatelj usluge Cloud File ne radi , ovaj će vam članak pružiti nekoliko različitih koraka za rješavanje problema. Dolje ćete pronaći zbirku potencijalnih popravaka koje su drugi korisnici u sličnoj situaciji uspješno koristili za rješavanje ovog problema i nastavak normalne funkcionalnosti OneDrivea.
Da biste osigurali da budete što učinkovitiji, preporučujemo vam da slijedite metode redoslijedom kako su predstavljene i zanemarite one potencijalne popravke koji nisu primjenjivi na vašu trenutnu situaciju. Jedna od metoda u nastavku dužna je riješiti problem bez obzira na krivca koji ga uzrokuje.
Metoda 1: Ažuriranje sustava Windows 10 na najnoviju verziju (ako je primjenjivo)
Ispostavilo se da ako koristite Windows 10, velika je vjerojatnost da je problem uzrokovan lošim ažuriranjem uvedenim 12. listopada. Ovo je ažuriranje zapravo prekinulo značajku sinkronizacije Onedrive za puno korisnika. Srećom, Microsoft je prilično brzo objavio hitni popravak za problem i učinio ga dostupnim svima putem WU-a (Windows Update).
Međutim, ako ste instalirali loše ažuriranje (KB4457128), ali niste uspjeli instalirati hitni popravak za njega, možda ćete naići na ovaj problem. Ako se ovaj konkretni slučaj odnosi na vašu trenutnu situaciju, problem biste trebali moći riješiti instaliranjem hitnog popravka. Najjednostavniji način da to učinite je da WU ostavi da instalira svako dostupno ažuriranje na čekanju.
Evo kratkog vodiča o prisiljavanju WU-a da instalira svako ažuriranje na čekanju u sustavu Windows 10:
- Pritisnite Windows tipku + R da biste otvorili dijaloški okvir Pokreni . Zatim upišite 'ms-settings: windowsupdate' u okvir za tekst i pritisnite Enter da biste otvorili karticu Windows Update u aplikaciji Settings .

- Kad uđete na karticu Windows Update, pomaknite se s desne strane i kliknite Check for Updates (Provjeri ažuriranja) da biste provjerili jesu li dostupna ažuriranja na čekanju.
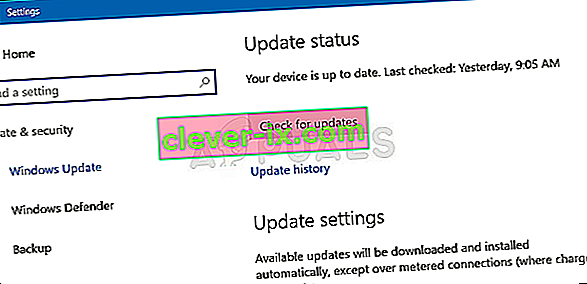
- Ako se utvrde nova ažuriranja, slijedite upute na zaslonu da biste instalirali svako ažuriranje na čekanju.
Napomena: Ako se tijekom ovog postupka zatraži ponovno pokretanje, učinite to, ali vratite se na ovaj zaslon nakon sljedećeg slijeda ponovnog pokretanja i nastavite s instalacijom preostalih ažuriranja sustava Windows.
- Nakon što se instalira svako dostupno ažuriranje, ponovo pokrenite računalo i provjerite je li problem riješen nakon što završi sljedeći redoslijed pokretanja.
Ako se i dalje susrećete s pogreškom 0x8007016A: davatelj usluga Cloud File ne radi s određenim datotekama ili mapama smještenim u usluzi OneDrive, pomaknite se prema dolje na sljedeću metodu u nastavku.
Metoda 2: Onemogućavanje datoteke na zahtjev
Najviše pogođeni korisnici izvijestili su da su uspjeli riješiti problem onemogućivanjem datoteka na zahtjev iz izbornika Postavke OneDrivea, a zatim brisanjem polusinkronizirane datoteke s OneDrivea. Ovaj je postupak učinkovit u slučajevima kada datoteka nije u potpunosti sinkronizirana - ima minijaturu, ali veličina datoteke iznosi 0 KB.
Nakon što su to učinili i ponovno pokrenuli računalo, većina pogođenih korisnika izvijestila je da se više nije dogodila pogreška 0x8007016A: Davatelj usluga Cloud File više nije funkcionirao kada su pokušali otvoriti ili izbrisati datoteku ili mapu koja se nalazi unutar OneDrivea. Ovo je ponavljajuća greška u OneDriveu već nekoliko godina i još uvijek ostaje neotkrivena u vrijeme pisanja ovog teksta.
Evo kratkog vodiča o zahtjevnom zahtjevu za datotekom na zahtjev iz postavki usluge OneDrive i brisanju polusinkronizirane datoteke iz dijeljene mape:
- Obavezno pokrenite glavnu uslugu OneDrive. Ako nije, ponovo pokrenite računalo ili pritisnite tipku Windows + R da biste otvorili dijaloški okvir Pokreni . Zatim upišite 'cmd' i pritisnite Enter da biste otvorili prozor naredbenog retka .
- Unutar povišenog naredbenog retka upišite sljedeću naredbu da biste automatski pokrenuli glavnu uslugu OneDrive:
pokreni% LOCALAPPDATA% \ Microsoft \ OneDrive \ OneDrive.exe / client = Osobno
Napomena: Ako je usluga OneDrive već omogućena, preskočite prva dva koraka i prijeđite ravno na korak 3.
- Nakon što se uvjerite da je usluga OneDrive omogućena, idite na donji desni dio zaslona i pronađite ikonu OneDrive. Kada ga vidite, kliknite ga desnom tipkom miša, zatim kliknite ikonu Više, a zatim na kontekstnom izborniku kliknite Postavke .
Napomena: Ako na samom početku ne vidite ikonu OnDrive, kliknite strelicu Pokaži skrivene ikone na programskoj traci da bi se ikona OneDrive učinila vidljivom.
- Kad uđete u svojstva Microsoft OneDrive, odaberite karticu Postavke , a zatim se pomaknite dolje do odjeljka Datoteke na zahtjev i označite okvir povezan sa Ušteda prostora i preuzimanje datoteka dok ih koristite .
- Kliknite U redu da biste spremili promjene i pričekajte da se usluga OneDrive ponovno pokrene.
- Kliknite ikonu OneDrive programske trake, a zatim na novom izborniku kliknite Otvori mapu .
- Pronađite mapu s kojom nailazite na problem (onu koja baca pogrešku 0x8007016A ). Kad ga vidite, kliknite ga desnom tipkom miša i odaberite Delete.
- Kad se polusinkronizirana mapa izbriše, ponovo pokrenite računalo kako biste prisilili OS da u potpunosti ponovno pokrene usluge i ovisnosti OneDrivea.
- Nakon završetka sljedećeg pokretanja, provjerite je li problem riješen pokušajem premještanja, brisanja ili preimenovanja datoteka unutar mape OneDrive.

Ako i dalje slijedite istu poruku o pogrešci i nakon što slijedite gornje upute, prijeđite na sljedeću donju metodu.
3. metoda: Nastavite sa sinkronizacijom
Moguće je i da ste naišli na ovaj problem zbog činjenice da je OneDrive sinkronizacija privremeno onemogućena u izborniku postavki. To se može dogoditi kao rezultat ručne intervencije korisnika ili nakon što je plan napajanja ili druga aplikacija treće strane onemogućila postupak sinkronizacije radi uštede energije.
Nekoliko pogođenih korisnika uspjelo je riješiti problem pristupanjem postavkama OneDrivea i nastavkom postupka sinkronizacije. Nakon toga i ponovnog pokretanja usluge, većina pogođenih korisnika izvijestila je da je problem riješen.
Evo kratkog vodiča za nastavak sinkronizacije OneDrivea u sustavu Windows 10:
- Pritisnite Windows tipku + R da biste otvorili dijaloški okvir Pokreni. Zatim upišite "cmd" i pritisnite Enter da biste otvorili naredbeni redak.

- Unutar prozora naredbenog retka upišite sljedeću naredbu i pritisnite Enter kako biste osigurali da je usluga OneDrive pokrenuta:
pokreni% LOCALAPPDATA% \ Microsoft \ OneDrive \ OneDrive.exe / client = Osobno
- Nakon što je postupak pokrenut, kliknite na traci ikonu Onedrive, a zatim kliknite na Više od nedavno pojavio izbornika.
- Iz novoprijavljenog kontekstnog izbornika kliknite Nastavi sinkronizaciju da biste nastavili s normalnom funkcionalnošću OneDrive-a i omogućili mu da slobodno sinkronizira datoteku.
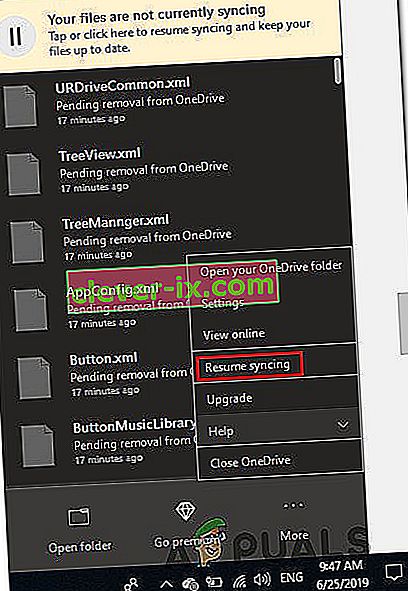
- Nakon što to učinite, otvorite mapu koja je prethodno pokrenula pogrešku 0x8007016A i pokušajte ponoviti problem.
Ako se ista poruka o pogrešci i dalje pojavljuje čak i nakon što ste osigurali da je sinkronizacija omogućena, prijeđite na sljedeću donju metodu.
Metoda 4: Izmjena plana napajanja (ako je primjenjivo)
Kao što je izvijestilo nekoliko različitih korisnika, do ovog posebnog problema može doći i ako upotrebljavate restriktivni plan napajanja koji zapravo zaustavlja značajku sinkronizacije kako bi se uštedjela snaga baterije. Očito je da se to može dogoditi samo na prijenosnim računalima i drugim prijenosnim računalima.
Nekoliko pogođenih korisnika izvijestilo je da su uspjeli riješiti problem pristupanjem izborniku Mogućnosti napajanja i prelaskom na plan napajanja koji ne uključuje zaustavljanje sinkronizacije datoteke.
Evo kratkog vodiča za izmjenu plana napajanja na računalu sa sustavom Windows kako biste osigurali da vaš OS ne blokira značajku sinkronizacije OneDrive:
- Pritisnite Windows tipku + R da biste otvorili dijaloški okvir Pokreni . Zatim unesite " powercfg.cpl " u okvir za tekst i pritisnite Enter da biste otvorili izbornik Power Options .

- Kad uđete u plan opcija napajanja , prijeđite na desno okno i promijenite plan aktivne potrošnje energije iz Uštede energije u Uravnoteženi ili Visoke performanse.
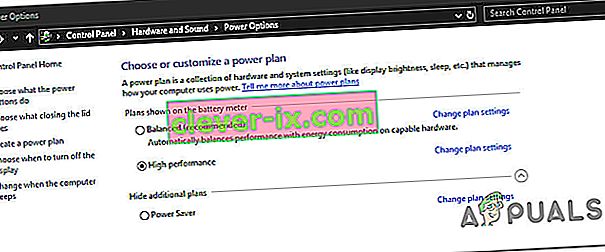
- Nakon što se promijeni plan aktivnog napajanja, ponovno pokrenite računalo i provjerite je li problem riješen nakon što završi sljedeći redoslijed pokretanja.
Ako se ista pogreška 0x8007016A i dalje događa, prijeđite na sljedeću donju metodu.
5. metoda: Resetiranje OneDrivea
Druga metoda, ali ona koja bi mogla izgubiti neke korisničke postavke, je resetiranje Onedrivea na tvorničke postavke. To se lako može napraviti iz dijaloškog okvira Pokreni, ali imajte na umu da ćete nakon toga izgubiti spremljene vjerodajnice za prijavu, a svi drugi lokalni predmemorirani podaci koriste se za spremanje postavki korisničkih postavki.
Nekoliko pogođenih korisnika izvijestilo je da su uspjeli riješiti problem pomoću niza naredbi za poništavanje i ponovno pokretanje usluge OneDriver. No imajte na umu da će ovaj postupak također ponovno sinkronizirati sve vaše OneDrive datoteke.
Ako se odlučite za ovu rutu, evo kratkog vodiča o ponašanju OneDrive resetiranja:
- Pritisnite Windows tipku + R da biste otvorili dijaloški okvir Pokreni . Zatim upišite sljedeću naredbu i pritisnite Enter za poništavanje usluge OneDrive:
% localappdata% \ Microsoft \ OneDrive \ onedrive.exe / reset
- Nakon nekoliko sekundi vaš će se OneDrive resetirati. U slučaju da se usluga ne pokrene automatski, pokrenite je ručno otvaranjem drugog dijaloškog okvira Pokreni i pokretanjem sljedeće naredbe:
% localappdata% \ Microsoft \ OneDrive \ onedrive.exe
- S ponovnim pokretanjem usluge, pokušajte izbrisati, premjestiti ili urediti datoteku koja je prethodno bacala pogrešku 0x8007016A: Davatelj usluga datoteke u oblaku i provjerite je li problem riješen.
Ako se ista pogreška i dalje događa, prijeđite na sljedeću donju metodu.
6. metoda: Prisilno uklanjanje glitched mape pomoću Powershell-a
Ako ste tehnički pametni korisnik i niti jedna od gore navedenih metoda nije vam pomogla da se riješite pogreške 0x8007016A , ova metoda trebala bi vam omogućiti prisilno uklanjanje mape koja na kraju pokreće pogrešku unutar mape OneDrive.
Nekoliko pogođenih korisnika potvrdilo je da im je ova metoda bila učinkovita u omogućavanju čišćenja mape OneDrive od oštećenih mapa u kojima stvaramo pogrešku 0x8007016A: Davatelj usluga oblaka svaki put kad su ih pokušali izbrisati, premjestiti ili preimenovati.
Evo kratkog vodiča za prisilno uklanjanje glitched mape s povišenim prozorom Powershell:
- Pritisnite Windows tipku + R da biste otvorili dijaloški okvir Pokreni . Zatim upišite “PowerHell” u okvir za tekst i pritisnite Ctrl + Shift + Enter da biste otvorili povišeni prozor Powershell . Kad se od vas zatraži UAC (kontrola korisničkog računa) , kliknite Da da biste dodijelili administrativne privilegije prozoru Powershell.

- Kad uđete u povišeni prozor Powershell, upišite sljedeću naredbu i pritisnite Enter da biste se riješili mape Onedrive koja uzrokuje problem:
Ukloni-stavka "OneDrive ime mape" -Recurse -Force
Napomena: Imajte na umu da je "Ime mape OneDrive" samo rezervirano mjesto za točan naziv mape koju pokušavate izbrisati. Unesite promjene u skladu s tim prije pokretanja ove naredbe.
- Nakon što je naredba uspješno dovršena, ponovo pokrenite računalo i provjerite je li problem riješen pri sljedećem pokretanju sustava.
Ako se i dalje pojavljuje ista pogreška 0x8007016A: Davatelj usluge Cloud File , pomaknite se prema dolje do posljednje metode.
Metoda 7: Izvođenje instalacije popravka
Ako vam nijedna od gore navedenih metoda nije pomogla da riješite problem, konačna metoda trebala bi riješiti sve moguće slučajeve u kojima će se pogreška pojaviti kao posljedica greške, kvara ili oštećenja sustava. Nekoliko korisnika potvrdilo je da im je izvođenje popravka na računalu sa sustavom Windows 10 pomoglo u rješavanju pogreške 0x8007016A: dobavljač datoteka u oblaku.
Ovim će se postupkom osvježiti sve Windows komponente, uključujući OneDrive, bez dodirivanja bilo koje vaše osobne datoteke (osobni podaci, aplikacije, igre, korisničke postavke i bilo što drugo). Superiorna je čistoj instalaciji, ali u konačnici ima jednak stupanj učinkovitosti kada je riječ o rješavanju oštećenih datoteka koje bi mogle uzrokovati pogreške ove vrste.
Da biste izvršili instalaciju popravka na računalu sa sustavom Windows 10, slijedite korake u ovom članku (ovdje) .