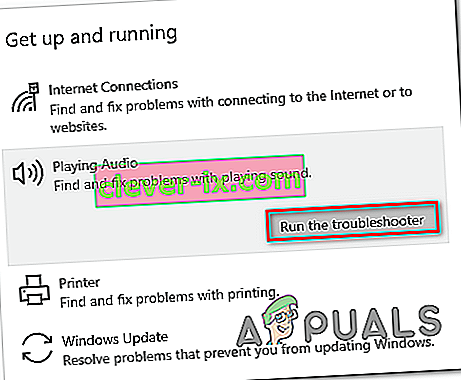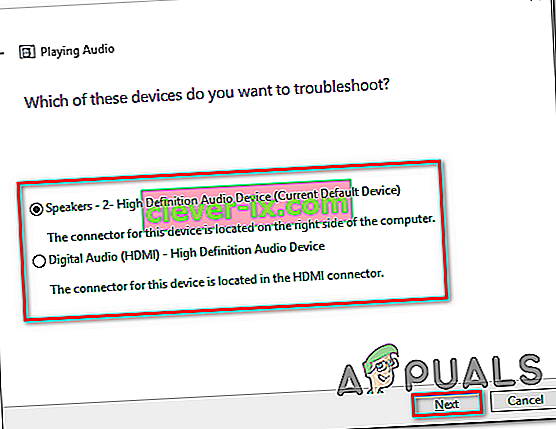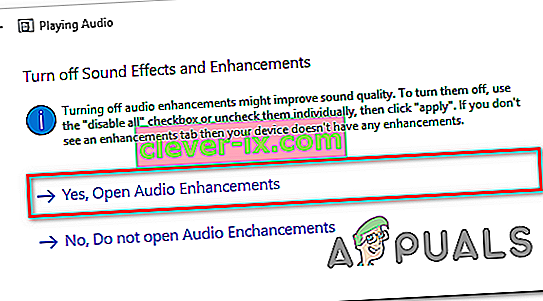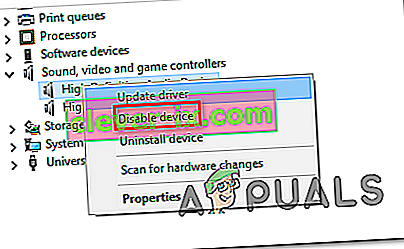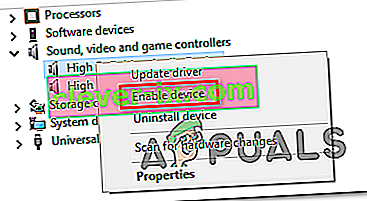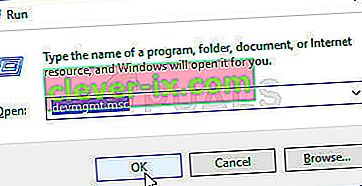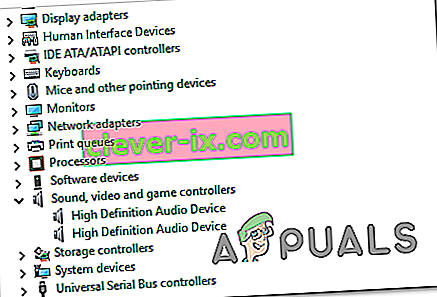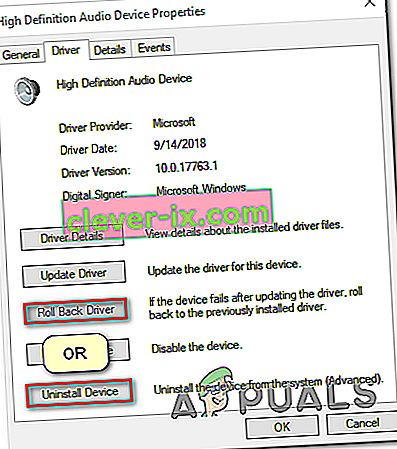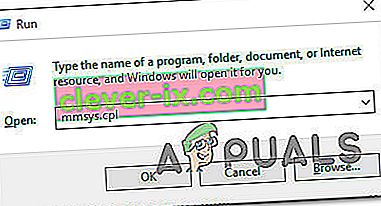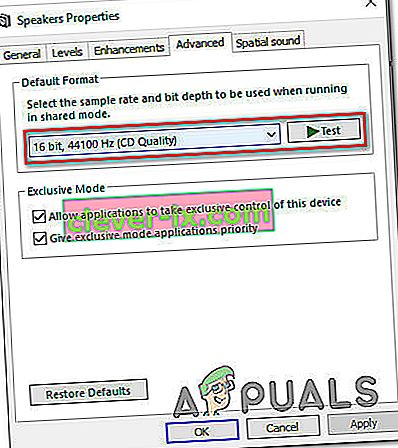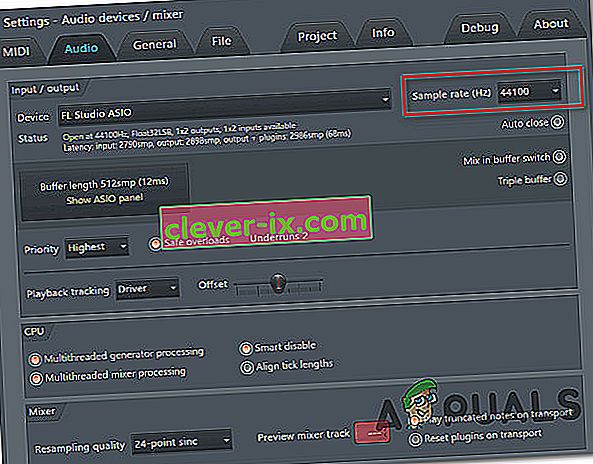Nekoliko korisnika Windowsa izvještava da vide " pogrešku renderera zvuka. Ponovo pokrenite računalo. ”Kad god pokušaju pustiti Youtube video. Problem nije specifičan za određenu verziju Windowsa i javlja se da se javlja kod nekoliko različitih web preglednika, uključujući Chrome, Opera, Edge i Mozilla Firefox. Drugi pogođeni korisnici izvještavaju da se problem kod njih također javlja prilikom preslušavanja iTunesa ili kada koriste ugrađeni audio player.

Što uzrokuje pogrešku "Audio render". Ponovo pokrenite računalo. ' pogreška na YouTubeu?
Istražili smo ovaj određeni problem gledajući različita korisnička izvješća i korake koje su slijedili kako bi problem zaobišli ili u potpunosti riješili. Prema onome što smo skupili, poznato je nekoliko različitih scenarija koji pokreću ovu poruku o pogrešci:
- Greška u upravljačkom programu zvuka - čini se da se to ponavlja kod nekih modela matičnih ploča. Pogođeni korisnici pronašli su različita rješenja koja privremeno rješavaju problem, poput isključivanja> priključivanja slušalica, ponovnog pokretanja računala ili privremenog onemogućavanja zvučnog upravljačkog programa.
- Sukob između Windows zvučnih upravljačkih programa i ASIO upravljačkog programa - potvrđeno je da se ovaj problem pojavljuje u onim situacijama u kojima korisnici upotrebljavaju upravljački program Windows Sound i ASIO upravljački program s različitim frekvencijama zvučnog formata. U ovom je slučaju rješenje sinkronizacija dviju frekvencija.
- Dostupna verzija BIOS-a - Na Dellovim računalima problem se uglavnom sviđa zbog neispravnog ažuriranja softvera. Budući da je Dell riješio problem, ažuriranje verzije BIOS-a na najnoviju verziju trebalo bi u potpunosti riješiti problem.
Metoda 1: Isključite / priključite slušalice
Koliko god ova metoda zvučala glupo, mnogi pogođeni korisnici izvijestili su da je problem riješen nakon što su odspojili slušalice i ponovo ih priključili. Ovaj korak je potvrđen za rad i sa priključnicama i s USB-om (dongle ili fizički sposoban).
Dakle, ako naiđete na ovaj problem prilikom pokušaja reprodukcije videozapisa na Youtubeu, jednostavno odspojite kabel slušalica ako imate spojeni par.
Napomena: Imajte na umu da je ovo rješenje vjerojatno samo privremeno rješenje. Ako ne poduzmete nešto drugo u vezi s tim, pojavit će se pogreška „Audio renderer. Ponovo pokrenite računalo. " pogreška će se na kraju vratiti.
Ako ova metoda nije primjenjiva ili tražite trajnije rješenje, prijeđite na sljedeću metodu u nastavku.
2. metoda: Ponovno pokretanje računala
Kao što sugerira poruka pogreške, ponovnim pokretanjem računala može se riješiti i "Pogreška renderera zvuka. Ponovo pokrenite računalo. " pogreška. Međutim, većina pogođenih korisnika izvještava da je ova metoda (slično metodi 1) samo privremena. Neki korisnici koji se susreću s ovom poteškoćom izvijestili su da mogu dobiti samo 20-30 sekundi reprodukcije zvuka prije nego što se vrati poruka o pogrešci.
Dakle, ako naiđete na ovaj problem, a metoda 1 nije primjenjiva, ponovo pokrenite računalo i provjerite pomaže li ovo privremeno rješenje. Ako se poruka o pogrešci vrati ili tražite trajno rješenje, prijeđite na 3. metodu .
3. metoda: Pokretanje alata za rješavanje problema sa zvukom
Još jedno potencijalno rješenje koje bi vam moglo pomoći da zaobiđete "Pogrešku renderera zvuka. Ponovo pokrenite računalo. " pogreška je pokretanje ugrađenog alata za rješavanje problema sa zvukom. Ovaj ugrađeni uslužni program u osnovi sadrži zbirku strategija popravljanja koje rješavaju mnoge uobičajene audio probleme. Ako je pogrešku uzrokovao uobičajeni problem za koji je svjestan Microsoft, pokretanje alata za rješavanje problema sa zvukom trebao bi problem u potpunosti riješiti.
Slijedite korake u nastavku za pokretanje alata za rješavanje problema sa zvukom:
- Pritisnite Windows tipku + R da biste otvorili dijaloški okvir Pokreni. Zatim utipkajte " ms-postavke: rješavanje problema " i pritisnite Enter da biste otvorili karticu Rješavanje problema u aplikaciji Postavke .

- Unutar kartice Rješavanje problema pomaknite se prema dolje da biste pokrenuli i kliknite Reproduciranje zvuka . Zatim kliknite Pokreni alat za rješavanje problema da biste otvorili uslužni program.
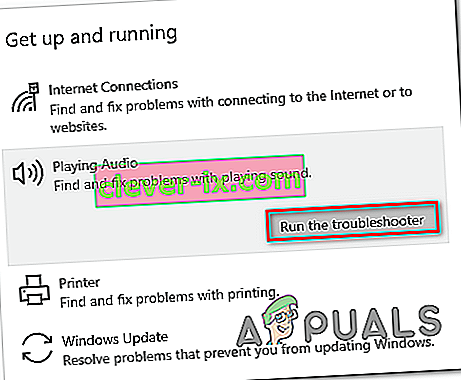
- Pričekajte dok se početna faza istrage ne završi. Zatim odaberite uređaj s kojim nailazite na "Pogreška renderera zvuka. Ponovo pokrenite računalo. " pogreška i pritisnite Next .
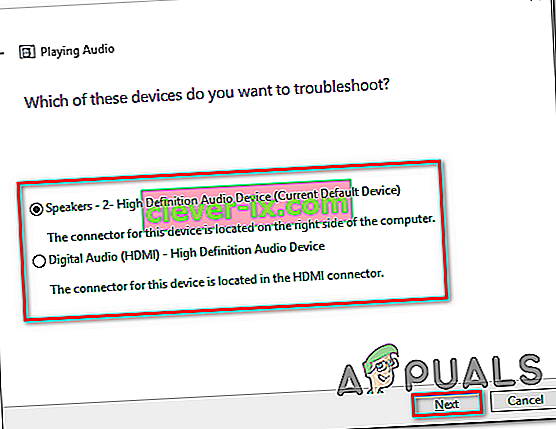
- Pričekajte dok uslužni program ne analizira vaše audio uređaje na probleme. Ako se pronađe problem, bit će vam preporučena strategija popravka. Slijedite upute na zaslonu (kliknite "Da, primijeni popravak" ili "Da, otvori * izbornik") i slijedite preporuke.
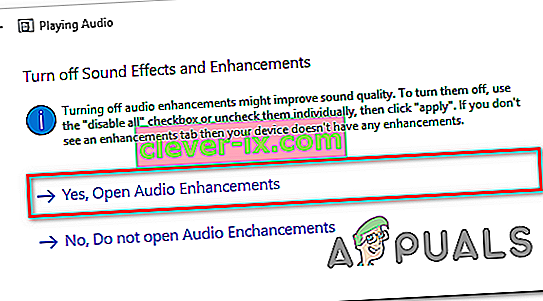
- Ponovo pokrenite računalo i provjerite pojavljuje li se pogreška nakon završetka sljedećeg pokretanja.
Ako se i dalje susrećete s "Pogreška renderera zvuka. Ponovo pokrenite računalo. " pogreška, prijeđite na sljedeću donju metodu.
4. metoda: Onemogućavanje i ponovno omogućavanje zvučnog upravljačkog programa
Neki pogođeni korisnici izvijestili su da su uspjeli riješiti problem bez ponovnog pokretanja računala ili pokretanja alata za rješavanje problema. Ispostavilo se da biste problem mogli riješiti onemogućivanjem svakog audio adaptera u upravitelju uređaja i ponovnim omogućavanjem nakon nekoliko sekundi.
Za velik broj pogođenih korisnika, ovaj je pristup metoda prijelaza kada je riječ o rješavanju pogreške "Audio renderer". Ponovo pokrenite računalo. " pogreška. Evo kratkog vodiča o onemogućavanju i ponovnom omogućavanju upravljačkog programa za zvuk:
- Pritisnite Windows tipku + R da biste otvorili dijaloški okvir Pokreni. Zatim upišite " devmgmt.msc " i pritisnite Enter da biste otvorili Upravitelj uređaja.

- Unutar Upravitelja uređaja proširite izbornik Zvuk, video i igre . Zatim nastavite s onemogućavanjem svakog audio adaptera tamo desnim klikom i odabirom Onemogući uređaj .
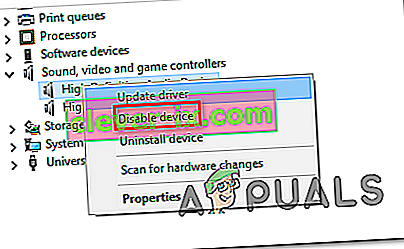
- Jednom kada su svi audio adapteri u odjeljku Kontroleri zvuka, videa i igara onemogućeni, pričekajte nekoliko sekundi prije nego što ih ponovno omogućite desnim klikom i odabirom Omogući uređaj .
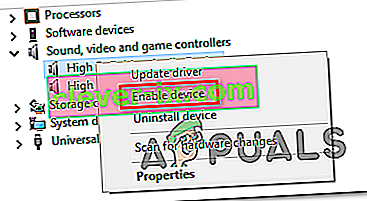
- Ponovite radnju koja je prethodno pokrenula "Pogreška renderera zvuka. Ponovo pokrenite računalo. " pogreške i provjerite je li problem riješen.
Ako se i dalje susrećete s problemom ili ustanovite da se problem i nakon nekog vremena vratio, nastavite sa sljedećom metodom u nastavku.
5. metoda: Vraćanje / deinstaliranje zvučnog upravljačkog programa
Još jedno moguće rješenje za pogrešku „Audio renderer. Ponovo pokrenite računalo. " pogreška je vraćanje zvučnog upravljačkog programa. Vraćanje na prethodnu zvučnu verziju riješit će problem ako je to prethodno uzrokovala programska pogreška. Deinstalacija zvučnog upravljačkog programa prisilit će i Windows da ponovo instalira zvučni upravljački program što će ukloniti pogrešku ako ste imali posla s oštećenim datotekama.
Evo kratkog vodiča o vraćanju audio upravljačkog programa:
- Pritisnite Windows tipku + R da biste otvorili dijaloški okvir Pokreni . Zatim upišite " devmgmt.msc " i pritisnite Enter da biste otvorili Upravitelj uređaja .
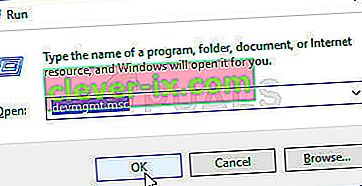
- Proširite padajući izbornik Zvuk, video i igre i dvaput kliknite audio adapter.
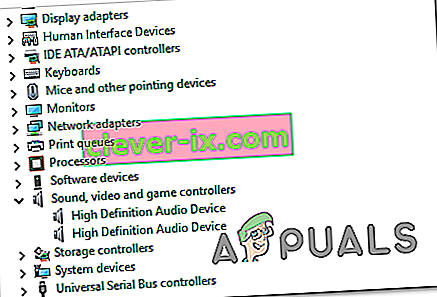
- Unutar svojstava vašeg audio adaptera idite na karticu Upravljački program i kliknite Vrati upravljački program . Ako ova radnja nije dostupna, kliknite Deinstaliraj uređaj .
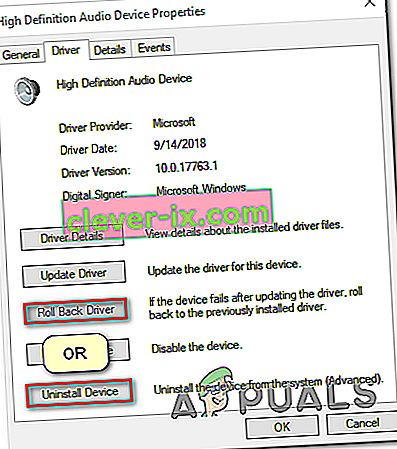
- Ponovo pokrenite računalo. Ako odlučite deinstalirati zvučni upravljački program, Windows će automatski ponovo instalirati najnoviju dostupnu verziju vašeg audio adaptera. Nakon završetka pokretanja, ponovite radnju koja je prethodno uzrokovala "Pogrešku renderera zvuka. Ponovo pokrenite računalo. " pogreške i provjerite je li problem riješen.
6. metoda: Postavljanje iste brzine uzorkovanja za upravljački program Windows Sound i ASIO
Ako se s ovom pogreškom susrećete samo dok je Cubase otvoren, vjerojatno imate posla s sukobom između Windows zvučnog sustava i postavki upravljačkog programa ASIO. Ako je ovaj scenarij primjenjiv na vašu trenutnu situaciju, velika je vjerojatnost da ćete problem moći riješiti tako što ćete osigurati da su i Windows zvučni upravljački program i upravljački program ASIO 3-ih koristeći istu brzinu uzorkovanja (npr. 44,1 k vs 48 k).
Evo kratkog vodiča kako to učiniti:
- Pritisnite Windows tipku + R da biste otvorili dijaloški okvir Pokreni. Zatim upišite " mmsys.cpl " i pritisnite Enter da biste otvorili izbornik Postavke zvuka.
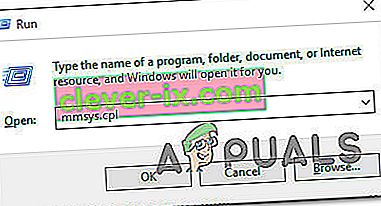
- Unutar izbornika Zvuk idite na karticu Reprodukcija , odaberite audio uređaj s kojim nailazite na problem i kliknite na Konfiguriraj .

- Unutar zaslona Svojstva audio uređaja idite na karticu Napredno i promijenite zadani format na 16-bitni, 44100 (ili drugi standardni format koji želite koristiti). Zatim kliknite Primijeni da biste spremili trenutnu konfiguraciju.
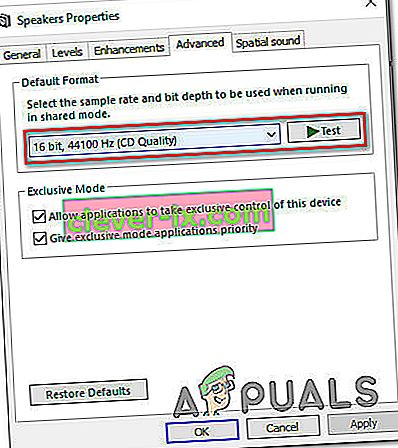
- Zatim otvorite postavke ASIO upravljačkog programa i idite na karticu Audio . Kad stignete tamo, promijenite brzinu uzorkovanja na frekvenciju kao Audio format koji ste prethodno uspostavili u koraku 3.
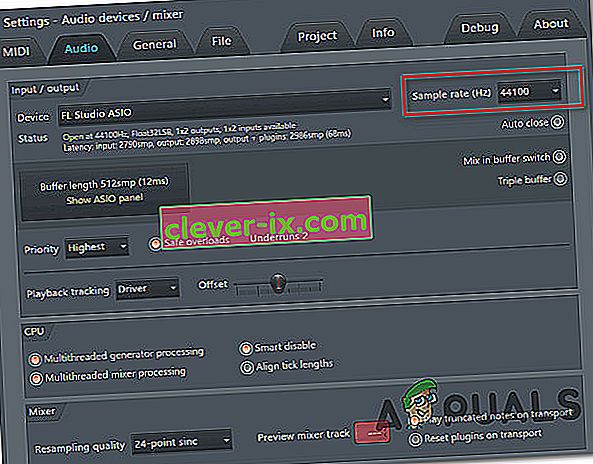
- Ponovo pokrenite računalo i provjerite je li sukob riješen.
Ako se i dalje susrećete s istom pogreškom "Renderer zvuka. Ponovo pokrenite računalo. " pogreška, prijeđite na sljedeću donju metodu.
7. način: Ažuriranje BIOS-a (potvrđeno samo na Dellovim računalima)
Neki korisnici koji su se susreli s problemom na DELL računalima izvijestili su da je problem zauvijek riješen nakon što su ažurirali svoj BIOS firmware. Ovaj bi postupak mogao biti primjenjiv na druge proizvođače, ali popravak smo uspjeli potvrditi samo na Dellovim računalima.
Napomena: Ako uspijete riješiti pogrešku pomoću ove metode na drugoj konfiguraciji, javite nam u odjeljku za komentare u nastavku.
Upozorenje: Imajte na umu da postupak nadogradnje firmvera BIOS-a može štetiti vašem računalu ako ne slijedite upute iz pisma. Ako odlučite proći s tim, morat ćete to učiniti na vlastiti rizik.
Sučelja BIOS-a, kao i točni koraci ažuriranja BIOS-a na DELL PC-u, razlikovat će se od konfiguracije do konfiguracije. Da biste izbjegli zabune, preporučujemo vam da pročitate Dellovu stranicu za podršku za ažuriranja BIOS-a ( ovdje ) kako biste razumjeli postupak.
Nakon što se upoznate s postupkom, slijedite posebne upute ( ovdje ) za stvaranje BIOS instalacijskog medija i ažuriranje BIOS-a na najnoviju verziju.