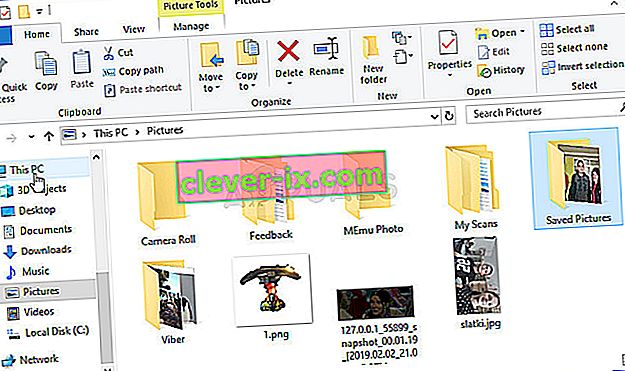Pogreška "Skeniranje nije uspjelo" koja se pojavljuje kad GeForce Experience pokušava skenirati vaše računalo u potrazi za instaliranim igrama prilično je neugodna pogreška jer je program prilično beskoristan ako ne može otkriti igre koje ste instalirali.

Treba napomenuti da GeForce iskustvo ne podržava sve igre. Da biste provjerili podržava li igra koju nije moguće pronaći, potražite je na ovom popisu. Ako je igra podržana, pogledajte metode koje smo pripremili u nastavku kako bismo pokušali riješiti ovaj problem!
Što uzrokuje neuspješno skeniranje GeForce Experience u sustavu Windows?
Igre koje GeForce Experience skeniranje ne može pronaći mogu biti nepodržane i trebali biste provjeriti cijeli popis. Međutim, mogući su i drugi uzroci i odlučili smo napraviti popis za vas da provjerite i eventualno prepoznate svoj scenarij!
- Stari ili neispravni upravljački programi - Instalacija odgovarajućih upravljačkih programa za vašu grafičku karticu potvrđen je i jednostavan način rješavanja problema, kako prema NVIDIA-i tako i prema korisnicima programa.
- Nedostaju vlasnička ili administratorska dopuštenja - Ako mapi u kojoj se igra nalazi ne može pristupiti uobičajeni račun ili ako je vlasnik mape neki drugi račun, trebali biste postupiti u skladu s tim i osigurati da GeForce Experience ima odgovarajući pristup svakom mapu.
1. rješenje: Izvršite čistu instalaciju NVIDIA upravljačkog programa
Ovu je metodu predložio zaposlenik NVIDIA-e kad su se korisnici suočili s njima u vezi s pogreškom, a metoda je zapravo uspjela za velik broj korisnika. Izvršiti ga je vrlo jednostavno i ostavit će vam najnoviji dostupni upravljački program instaliran ispočetka, što bi također trebalo spriječiti da se pojave daljnji problemi povezani s grafikom. Pogledajte korake u nastavku!
- Pritisnite gumb izbornika Start, zatim unesite " Device Manager " i odaberite ga s popisa dostupnih rezultata jednostavnim klikom na prvi. Također možete dodirnuti kombinaciju tipki Windows + R kako biste otvorili dijaloški okvir Pokreni. U dijaloški okvir upišite " devmgmt.msc " i kliknite U redu da biste ga pokrenuli.

- Budući da upravljački program za grafičku karticu želite ažurirati na računalu, proširite odjeljak Prilagodnici zaslona , kliknite desnu tipku miša na grafičku karticu i odaberite Deinstaliraj uređaj.

- Potvrdite dijaloge ili upite koji mogu zatražiti da potvrdite deinstalaciju trenutnog upravljačkog programa grafičkog uređaja i pričekajte da postupak završi.
- Potražite upravljački program za grafičku karticu na NVIDIA-inom Unesite potrebne podatke o kartici i vašem operativnom sustavu i kliknite Pretraži .

- Trebao bi se pojaviti popis svih dostupnih upravljačkih programa. Svakako pomičite prema dolje dok ne dođete do traženog unosa, zatim kliknite njegovo ime i gumb Preuzmi . Spremite ga na računalo, otvorite i slijedite upute na zaslonu .
- Kad dođete do zaslona Mogućnosti instalacije , odaberite opciju Prilagođeno (Napredno) prije nego što kliknete Dalje . Prikazat će vam se popis komponenata koje će biti instalirane. Potvrdite okvir pored Izvedite čist okvir za instalaciju i kliknite Dalje te instalirajte upravljački program.

- Provjerite je li problem riješen i pojavljuje li se i dalje problem skeniranja GeForce Experience!
Rješenje 2: Pokrenite GeForce Experience kao administrator
Pokretanje GeForce Experience-a s administratorskim dozvolama uvijek je moglo riješiti problem mnogim korisnicima. Problem se pojavljuje ako su igre instalirane u mape kojima se u potpunosti može pristupiti samo s administratorskim računom. Dodjela izvršnih administratorskih dozvola GeForce Experience trebala bi se u potpunosti riješiti problema!
- Pronađite prečac GeForce Experience ili izvršnu datoteku na računalu i otvorite ga svojstvima tako da desnom tipkom miša kliknete njegov unos na radnoj površini ili izborniku Start ili prozoru rezultata pretraživanja i odaberite Svojstva iz skočnog kontekstnog izbornika.
- Idite na karticu Kompatibilnost u prozoru Svojstva i potvrdite okvir pored Pokreni ovaj program kao administratorska opcija prije spremanja promjena klikom na U redu ili Primijeni.

- Svakako potvrdite sve dijaloške okvire koji bi se trebali pojaviti, a koji bi trebali zatražiti potvrdu izbora s administratorskim privilegijama, a GeForce Experience trebao bi se pokrenuti s administratorskim privilegijama od sljedećeg pokretanja.
3. rješenje: preuzmite vlasništvo nad mapama za instalaciju igre
Ako se ovaj problem pojavljuje samo s igrama instaliranim u određenim mapama, pokušajte preuzeti vlasništvo nad mapom u kojoj su igre instalirane. To će dodijeliti dodatna dopuštenja za GeForce Experience i trebalo bi riješiti problem čak i ako dodjela administratorskih dozvola nije uspjela. Slijedite korake u nastavku kako biste preuzeli vlasništvo nad mapama.
- Otvorite unos u Knjižnicama na računalu ili otvorite bilo koju mapu na računalu i kliknite opciju Ovo računalo na lijevom izborniku.
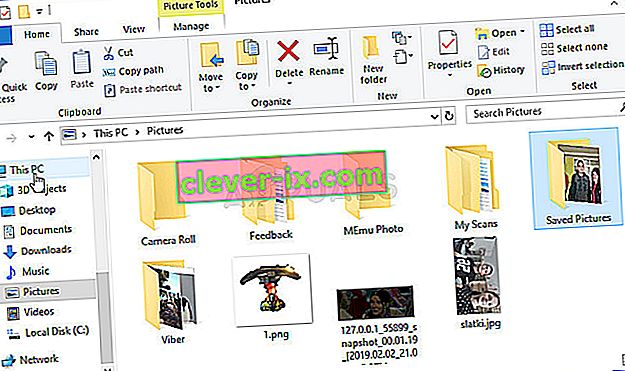
- Dođite do mape u kojoj se nalaze igre koje GeForce Experience ne može skenirati. Svakako odaberite zajedničku nadređenu mapu.
- Morat ćete preuzeti vlasništvo nad mapom . Desnom tipkom miša kliknite mapu, kliknite Svojstva , a zatim kliknite Sigurnost Kliknite Advanced gumb. Pojavit će se prozor "Napredne sigurnosne postavke". Ovdje morate promijeniti vlasnika ključa.
- Kliknite vezu Promijeni pored oznake " Vlasnik: ". Pojavit će se prozor Odabir korisnika ili grupe.

- Odaberite korisnički račun putem gumba Advanced (Napredno) ili jednostavno upišite svoj korisnički račun u područje koje kaže 'Unesite naziv objekta za odabir' i kliknite U redu. Dodajte Svi
- Po želji, da biste promijenili vlasnika svih podmapa i datoteka unutar mape, označite potvrdni okvir " Zamijeni vlasnika na podkontejnerima i objektima " u prozoru " Napredne sigurnosne postavke ". Kliknite U redu da biste promijenili vlasništvo.

- Sad kad imate potpunu kontrolu nad mapom, provjerite može li GeForce Experience sada skenirati igre smještene unutar ove mape!
Rješenje 4: Ponovno instalirajte GeForce Experience
Čini se da je problem prilično specifičan za verziju GeForce Experience instaliranu na vašem računalu. Izvođenjem koraka u nastavku osigurat ćete instaliranje najnovije verzije i problem bi se trebao prestati pojavljivati ako gornje metode nisu pomogle.
- Kliknite izbornik Start i potražite ga, otvorite Upravljačku ploču . Možete i kliknuti ikonu zupčanika kako biste otvorili Postavke ako koristite Windows 10.
- Na upravljačkoj ploči odaberite Prikaži kao - kategoriju u gornjem desnom kutu i kliknite na Deinstaliraj program u odjeljku Programi.

- Ako koristite aplikaciju Postavke, klikom na Aplikacije trebao bi se odmah otvoriti popis svih instaliranih programa na vašem računalu.
- Pronađite alat GeForce Experience na upravljačkoj ploči ili u postavkama i kliknite na Deinstaliraj .
- Trebao bi se otvoriti čarobnjak za deinstalaciju, pa slijedite upute za deinstalaciju.

- Pritisnite Finish (Završi) kada deinstalacijski program dovrši postupak i ponovo pokrenite računalo da biste vidjeli hoće li se problemi s prijavom i dalje pojavljivati. Obavezno preuzmite najnoviju verziju s ove veze. Pokrenite izvršnu datoteku i slijedite upute na zaslonu kako biste je instalirali.