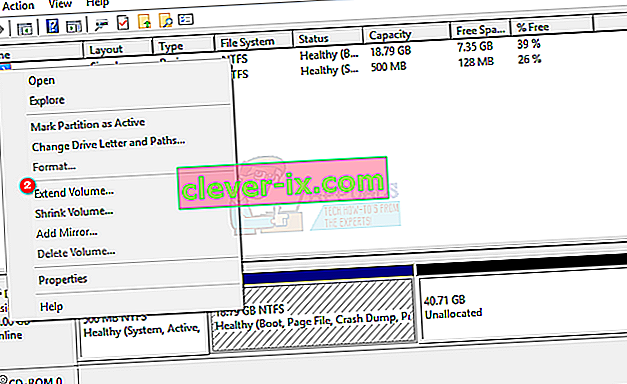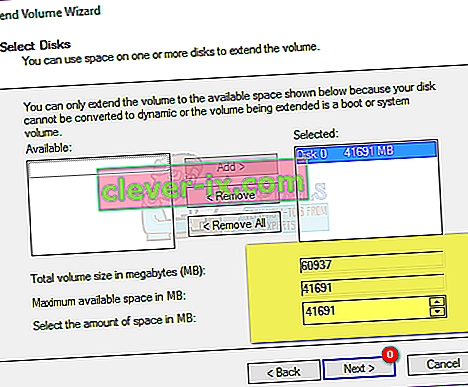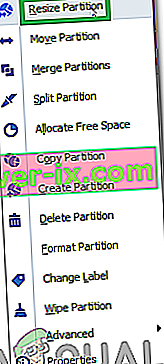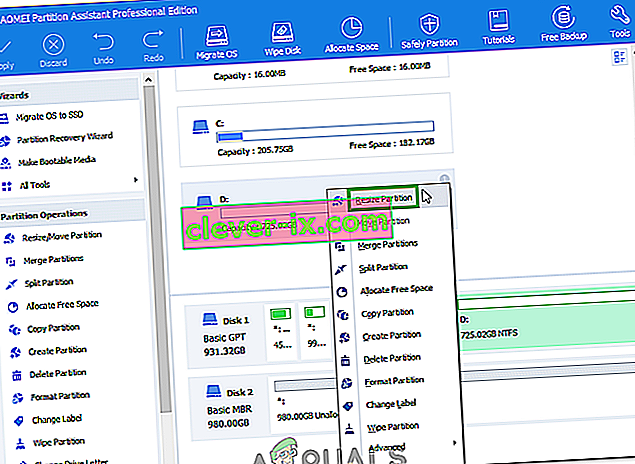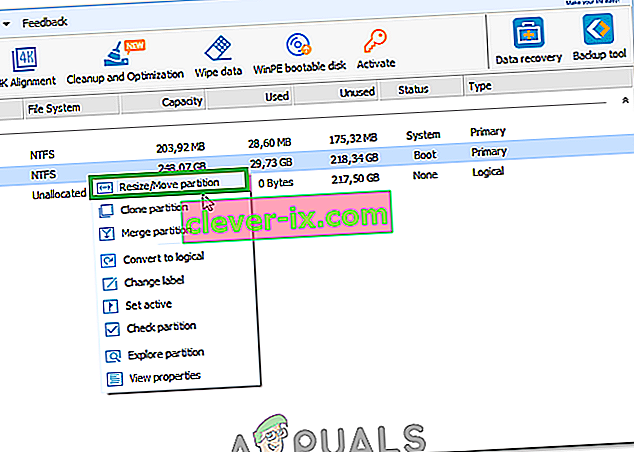Da biste napravili sigurnosnu kopiju podataka i iz sigurnosnih razloga, uvijek vam se savjetuje da particionirate tvrdi disk. Ti će pogoni tada djelovati neovisno jedan o drugom. Na ovaj način, kada se jedan pogon ošteti, druga će particija i dalje biti sasvim u redu spremajući neprocjenjive podatke osim ako cijeli tvrdi disk ne zakaže.
Međutim, ovo predstavlja ograničenje za pogon C: Uskoro ili kasnije, ako ne budete dobro upravljali svojim prostorom, počet ćete dobivati poruke da je vaš pogon C gotovo pun. Kad se vaš pogon na kraju napuni, vaš će sustav postati bolno spor. Većina programa pokreće se stvaranjem privremenih datoteka u vašem sustavu, a kada ne mogu pronaći dostupan prostor, računalo se zamrzne ili uspori. Lijek je osloboditi prostor ili preraspodijeliti pogon C: dodijeliti mu više prostora.
Ako imate nedodijeljeni prostor (to se može stvoriti brisanjem pogona u alatu za upravljanje diskom), možete ga jednostavno dodati na particiju sustava. Da bismo to učinili, za vas smo pripremili neke od najboljih načina. Neraspoređeni prostor možete stvoriti smanjivanjem volumena ili brisanjem volumena (particije). Ako vam metoda 1 ne uspije, odaberite bilo koju od preostalih metoda.

1. metoda: Koristite ugrađeni alat za upravljanje diskom
Windows dolazi s upraviteljem diska pomoću kojeg možete proširiti volumen sustava dodavanjem neraspoređenog prostora. Međutim, ugrađeni uslužni program za particioniranje ima ograničenja; može se proširiti samo ako je neiskorišteni prostor neposredno uz C: particiju (obično s desne strane), inače opcija proširenja neće biti dostupna.
- Pritisnite Windows tipku + R da biste otvorili pokretanje
- Upišite " diskmgmt.MSC" i pritisnite Enter da biste otvorili uslužni program za upravljanje diskom
- Desnom tipkom miša kliknite particiju (C: \) koju želite proširiti na sada neraspoređenu particiju i kliknite na ' Proširi volumen '.
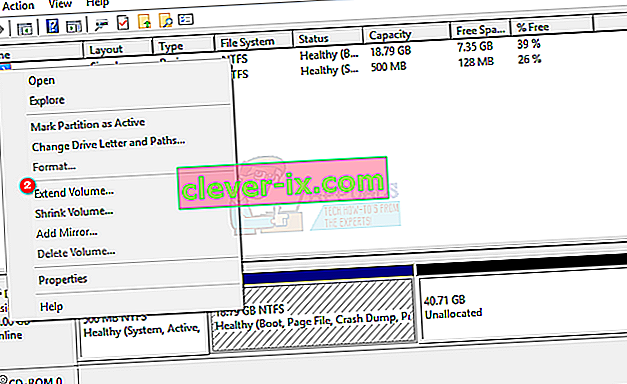
- Kliknite Dalje; ovo će otvoriti prozor s naslovom ' Dobrodošli u prozor čarobnjaka za proširenje glasnoće '
- Odaberite količinu prostora u MB koju želite koristiti s neraspoređene particije koja će se koristiti za proširenje particije vašeg pogona C:
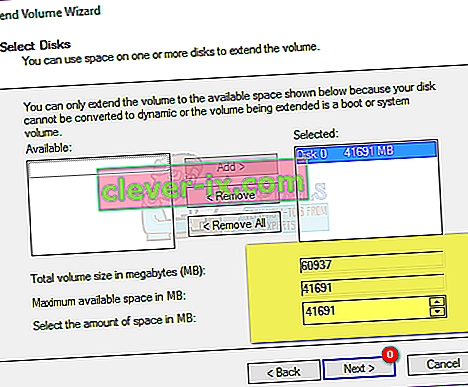
- Ako ih želite ponovno napraviti jednom particijom, odaberite sav raspoloživi prostor za neraspoređeni disk. Da postoje drugi pogoni sa slobodnim neraspoređenim prostorom, oni bi bili prikazani pod dostupnim izborom.

Napomena: Savjetuje se da ne proširujete volumen na jednom disku slobodnim prostorom s drugog diska. Ako jedan od pogona ima hardverski kvar, tada će se izbrisati svi podaci na toj particiji (volumenu).
- Kliknite Dalje, a zatim kliknite Završi u "Proširivanje prozora za proširenje". Sada ćete vidjeti konzolu za upravljanje diskom s novim proširenim volumenom particije spremnim za upotrebu.
- Zatvorite Upravljanje računalom. Otvorite Windows / File Explorer da biste vidjeli novi volumen proširene particije. Sad biste trebali imati više prostora.
2. metoda: Upotrijebite AOMEI Partition Assistant
Da biste izbjegli ograničenja ugrađenog upravitelja diska, možete koristiti aplikaciju treće strane poput AOMEI alata za particioniranje. AOMEI Partition Assistant omogućit će vam da pomaknete neraspoređeni prostor tako da bude u blizini vašeg pogona C: Nakon toga možete dodati neraspoređeni prostor za pogon C:
- Ovdje preuzmite standardno izdanje AOMEI Partition Assistant ili ako su vam potrebne naprednije značajke, ovdje preuzmite AOMEI Partition Assistant Professional (PA Pro).
- Instalirajte i pokrenite AOMEI Partition Assistant Professional
- Nakon učitavanja alata kliknite desnom tipkom miša na pogon koji je neposredno prije neraspoređenog prostora, npr. Desnom tipkom miša kliknite pogon D:
- Odaberite „ Premjesti particiju “.
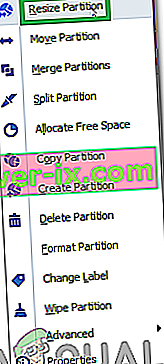
- U skočnom prozoru kliknite i povucite D: particiju udesno. Kliknite "U redu".
- Otkriti ćete da je neraspoređeni prostor premješten nakon pogona C: particija. Ako između C: i neraspoređenog pogona imate više od 1 pogona, ponavljajte korake 3 - 5 dok ne dodijeljeni prostor dođe nakon pogona C:
- Desnom tipkom miša kliknite sistemsku particiju C: i odaberite “ Resize Partition ”
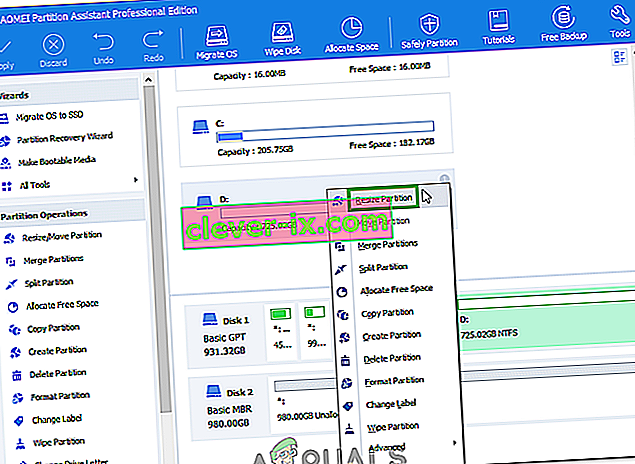
- U skočnom prozoru pokažite mišem na desni kraj pogona C: dok se ne prikažu dvije strelice usmjerene u suprotnim smjerovima. Povucite desnu ručicu C: particija udesno da biste dodali neraspoređeni prostor u particiju.
- Kliknite "U redu" za pregled promjena. Da biste spremili promjene, kliknite "Primijeni" na alatnoj traci. Ostali gumbi, "Poništi", "Ponovi" ili "Odbaci" koriste se za korekciju.
- Nakon nekoliko minuta vidjet ćete da je dodavanje neraspoređenog prostora na particiju sustava završeno.
- Ponovno pokrenite računalo ako se od vas zatraži
- Otvorite Windows / File Explorer da biste vidjeli novi volumen proširene particije. Sad biste trebali imati više prostora.
3. metoda: Koristite EaseUS Partition Manager
EaseUS nudi najjednostavniji način proširenja particije. Ne morate premjestiti nijednu particiju. Jednostavno morate odabrati particiju koju želite proširiti i softver će automatski pronaći neraspoređeni prostor koji zatim možete koristiti za proširenje pogona. Alat za spajanje možete koristiti i za spajanje dva pogona.
- Preuzmite alat za particiju EaseUS ovdje
- Instalirajte ga i pokrenite. Desnom tipkom miša kliknite sistemsku particiju C: i odaberite “Resize / Move partition”
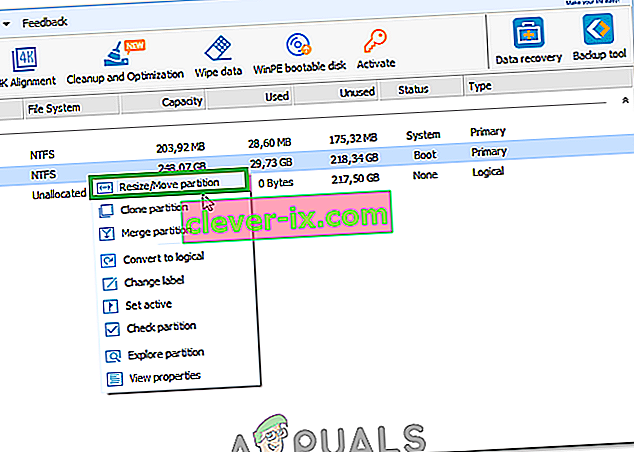
- Na skočnom prozoru koji se pojavi povucite desnu stranu C: pogona udesno da biste dodali neraspoređeni prostor u C pogon. Da biste ga spojili u jedan, povucite skroz udesno. Ponekad neraspoređeni prostor može biti lijevo od pogona C: u tom ćete slučaju traku za promjenu veličine morati povući ulijevo.
- Kliknite U redu za pregled promjena. Pomoću gumba "Poništi" i "Osvježi" možete poništiti promjene
- Kliknite "Primijeni" i pričekajte da se dodijeli neraspoređeni prostor na pogon C: Nakon što se završi možete se osvježiti kako biste bili sigurni da je neraspoređeni prostor dodan na pogon C:
- Ponovno pokrenite računalo ako se od vas zatraži
- Otvorite Windows / File Explorer da biste vidjeli novi volumen proširene particije. Sad biste trebali imati više prostora.
Uvijek se savjetuje da zauzmete točku za obnavljanje sustava na računalu prije pokušaja promjena na tvrdom disku. Možda nećete dobiti podatke i konfiguraciju particije natrag, ali vaš se operativni sustav može vratiti ako se u sustavu naprave bilo kakve promjene.