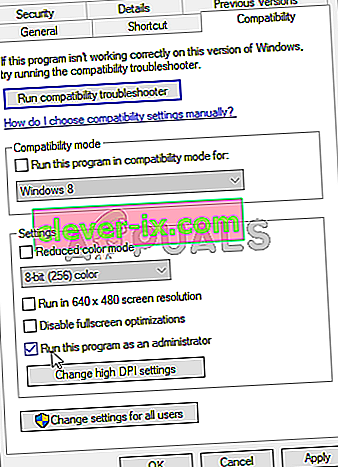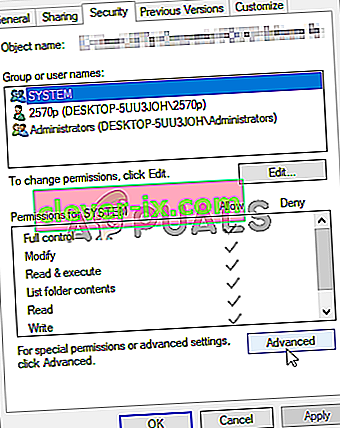Poruka pogreške "Mapa ne postoji" pojavljuje se prilikom pokušaja ažuriranja igre koristeći Origin. Nakon inicijalizacije ažuriranja u sustavu Origin, automatski bi trebao prepoznati gdje je igra instalirana i pokrenuti ažuriranje. Međutim, ponekad to ne može učiniti i prikazuje spomenutu poruku o pogrešci.

Korisnici su smislili razne metode korištene za rješavanje ovog problema, a mi smo odlučili uključiti metode koje su im pomogle i pružiti detaljne upute. Obavezno slijedite upute i problem bi trebao nestati u trenu.
Što uzrokuje pogrešku "Mapa ne postoji" u Origin Clientu?
Uzroka ovog problema samo je nekoliko (i vjerojatno mnogi nepoznati) i odlučili smo ih predstaviti u nastavku na popisu. Utvrđivanje ispravnog uzroka problema na računalu najvažniji je korak za odabir odgovarajuće metode za njegovo rješavanje. Pogledajte u nastavku!
- Administratorska dopuštenja - Ponekad Origin ne može pristupiti odgovarajućim mapama zbog dozvola i morat ćete pružiti izvršnoj datoteci Origin administratorski pristup da biste riješili problem.
- Problemi s klijentom - Ako postoje problemi s načinom na koji Origin rukuje bibliotekama igara za igre koje ste preuzeli, uvijek možete vratiti sve postavke na zadane postavke unutar postavki Origin.
- Omogućite pristup mapi - Otključavanje mape za pristup pružanjem dozvola za SVE APLIKACIJSKE PAKETE može pomoći Origin-u da joj lako pristupi.
1. rješenje: Pokrenite Origin kao administrator
Posljednja ažuriranja sustava Windows ili Origin možda su promijenila nešto u vezi s dozvolama za izvršnu datoteku Origin i možda neće moći pristupiti svim mapama kojima je mogla pristupiti prije ažuriranja. Zbog toga je pružanje administratorskih dozvola izvršnoj datoteci Origin uspjelo riješiti problem za mnoge korisnike i toplo preporučujemo da je isprobate prije nego što prijeđete na druga rješenja!
- Prije svega, morat ćete pronaći izvršnu datoteku Origin na računalu. Ako se nalazi na vašoj radnoj površini kao prečac, jednostavno desnom tipkom miša pritisnite prečac i odaberite opciju Svojstva iz kontekstnog izbornika koji će se pojaviti.
- Ako nije, morat ćete pronaći njegovu instalacijsku mapu na računalu. Ako ste tijekom instalacije promijenili zadanu mapu, obavezno idite do nje. Ako ste ga instalirali u zadanu mapu, dođite do donjeg mjesta:
C: \ Program Files (x86) \ Origin ili C: \ Program Files \ Origin
- Kad uđete, pronađite izvršnu datoteku Origin , kliknite desnu tipku miša na njezin unos i na izborniku koji se pojavi odaberite Properties (Svojstva ).
- Obavezno prijeđite na karticu Kompatibilnost unutar prozora Svojstva i označite Postavke Postavite kvačicu u okvir pored opcije Pokreni ovaj program kao administrator .
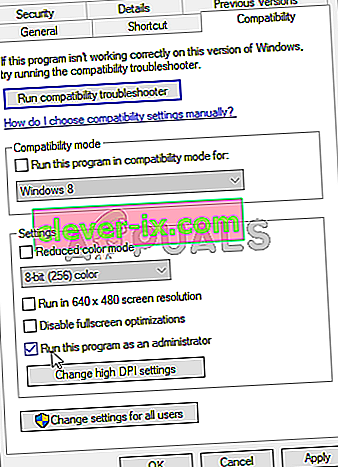
- Potvrdite promjene koje ste napravili klikom na gumb U redu i provjerite pojavljuje li se poruka o pogrešci "Mapa ne postoji" kada pokušate ažurirati igru putem Origin-a!
Rješenje 2: Odaberite novu mapu
Ako se problem javlja samo s jednom igrom na računalu, možda ćete morati ručno odabrati mapu u kojoj je igra instalirana. Ovo je više zaobilazno rješenje, ali problem se više ne bi trebao pojaviti za igru koju ste odlučili ažurirati. Obavezno slijedite korake u nastavku da biste isprobali ovu metodu.
- Otvorite svoj Origin klijent dvostrukim klikom na njegovu ikonu na radnoj površini . Ako nemate prečac za radnu površinu, kliknite izbornik Start ili gumb Pretraži / Cortana u donjem lijevom dijelu zaslona i jednom unesite " Izvor ". Lijevom tipkom miša kliknite prvi rezultat u kojem ćete se otvoriti.

- Nakon što se otvori Origin klijent, kliknite unos Igre na izborniku na vrhu prozora da biste otvorili popis igara. Također možete kliknuti unos My Game Library u lijevom izborniku početnog zaslona.
- Pronađite problematičnu igru na popisu instaliranih igara, kliknite desnu tipku miša na njezinu ikonu i odaberite Ažuriraj igru iz kontekstnog izbornika koji će se pojaviti.

- Kad se pojavi pogreška "Mapa ne postoji", kliknite opciju Odaberi novu mapu. Dođite do mape u kojoj je igra instalirana i odaberite je. Ažuriranje bi trebalo nastaviti normalno i problem je riješen!
3. rješenje: Vratite zadane postavke za biblioteku igara
Unutar Origin klijenta postoji opcija koja vam omogućuje resetiranje postavki vezanih uz lokacije Biblioteke igara. To bi trebalo biti dovoljno da Origin prepozna mape u kojima su instalirane vaše igre. Metoda je dovoljno jednostavna i trebala bi prilično lako riješiti vaš problem!
- Otvorite svoj Origin klijent dvostrukim klikom na njegovu ikonu na radnoj površini . Ako nemate prečac na radnoj površini, kliknite izbornik Start ili gumb Pretraži / Cortana u donjem lijevom dijelu zaslona i jednom unesite "Izvor". Lijevom tipkom miša kliknite prvi rezultat u kojem ćete se otvoriti.
- Na početnom zaslonu klijenta Origin kliknite ikonu strelice u donjem lijevom dijelu prozora, pored vašeg korisničkog imena. Kliknite opciju Postavke aplikacije na izborniku koji će se pojaviti.

- Dođite na instaliranjima & Sprema karticu na zaslonu s postavkama koji će se otvoriti i provjeriti na vašem računalu u nastavku.
- Kliknite gumb Vrati zadano uz opciju lokacije Biblioteka igara i potvrdite sve upite koji se mogu pojaviti da potvrdite svoj izbor.

- Ponovo pokrenite ažuriranje za svoje igre Origin i provjerite pojavljuje li se problem "Mapa ne postoji" u vašem Origin klijentu.
Rješenje 4: Osigurajte dovoljna dopuštenja
Napokon, ako gore navedene metode nisu bile korisne u vašem scenariju, trebali biste razmotriti pružanje dovoljnih dozvola za instalacijsku mapu igre. Igra se može instalirati u nepristupačnu mapu bez dovoljnih dozvola. Ova bi metoda trebala riješiti problem "Mapa ne postoji" na vašem računalu, pa provjerite jeste li je provjerili!
- Pronađite instalacijsku mapu igre na računalu. To je možda mapa biblioteke koju ste odabrali ili možda zadana mapa knjižnice, to jest Origin \ Games .
- Desnom tipkom miša kliknite mapu u kojoj se nalazi instalacija igre (nazvana je po igri) i odaberite unos Svojstva iz kontekstnog izbornika koji će se pojaviti.
- Kad uđete u prozor Svojstva, prijeđite na karticu Sigurnost unutra. Kliknite gumb Napredno pri dnu zaslona da biste pristupili naprednim postavkama dozvola.
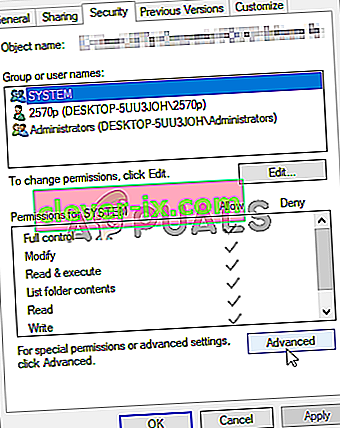
- Unutar nove mape kliknite gumb Dodaj da biste dodali nova dopuštenja. U novom prozoru kliknite gumb Odaberi glavni u gornjem lijevom dijelu zaslona.

- Pod opcijom Unesi naziv objekta za odabir obavezno upišite " SVI APLIKACIJSKI PAKETI " prije nego što kliknete U redu. Provjerite je li opcija Vrsta postavljena na Dopusti i da li je opcija Primjena na postavljeno na Ova mapa, podmape i datoteke .
- U odjeljku Osnovna dopuštenja prozora stavite kvačicu pored unosa Potpuna kontrola prije nego što kliknete gumb U redu da biste primijenili promjene.

- Ponovno otvorite Origin klijent da biste ponovo pokrenuli ažuriranje i provjerite pojavljuje li se na vašem računalu pogreška "Mapa ne postoji"!