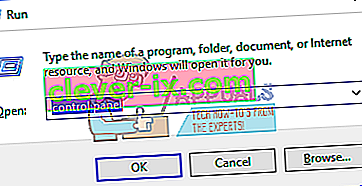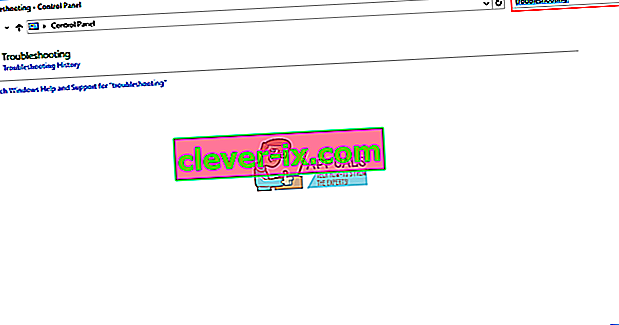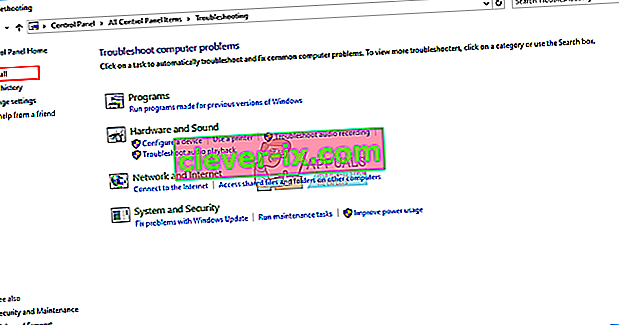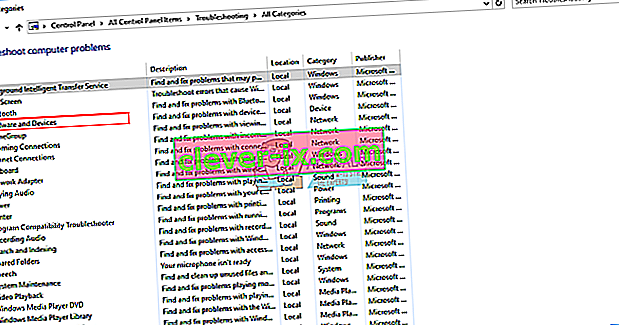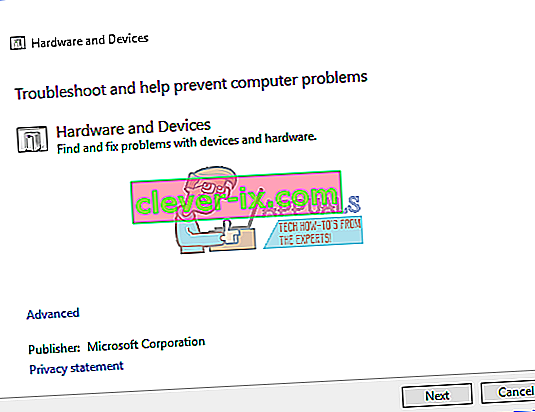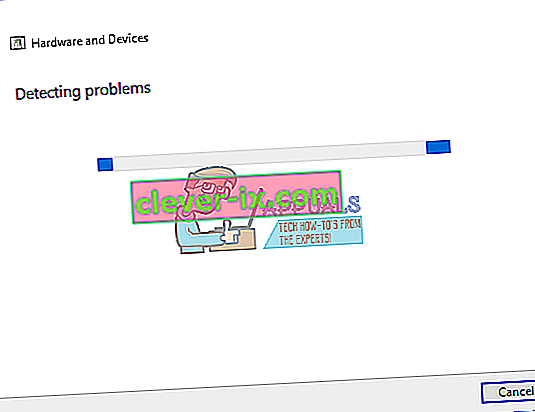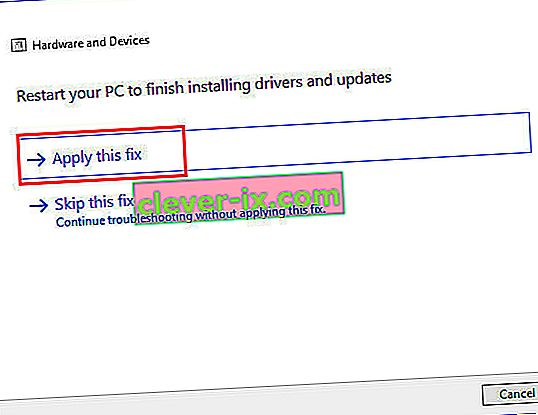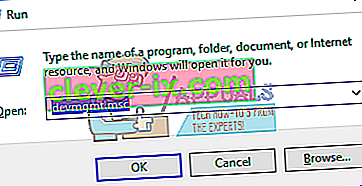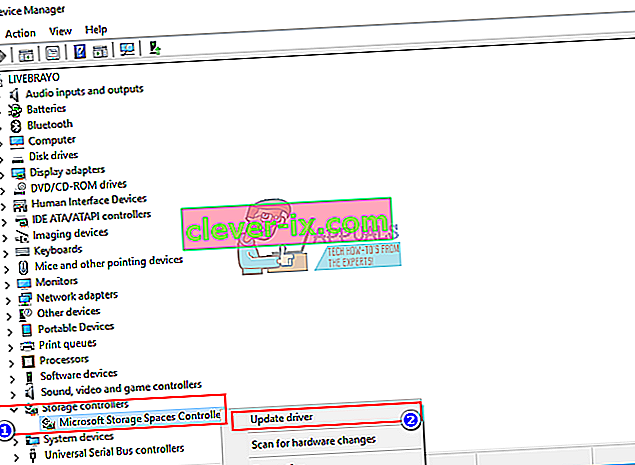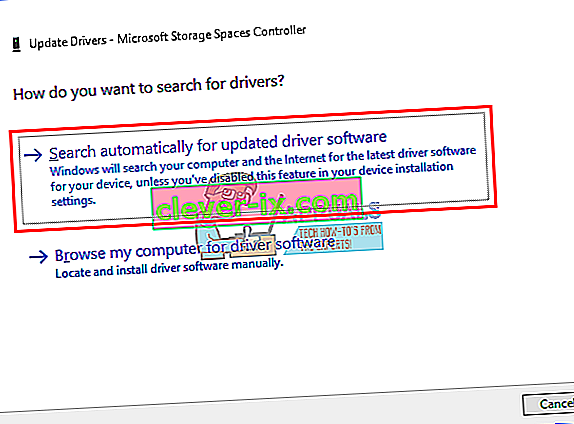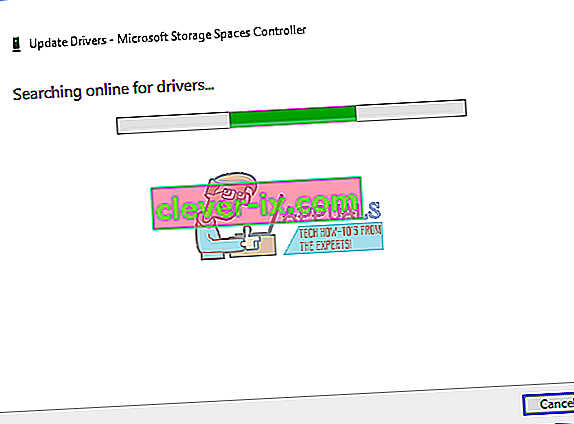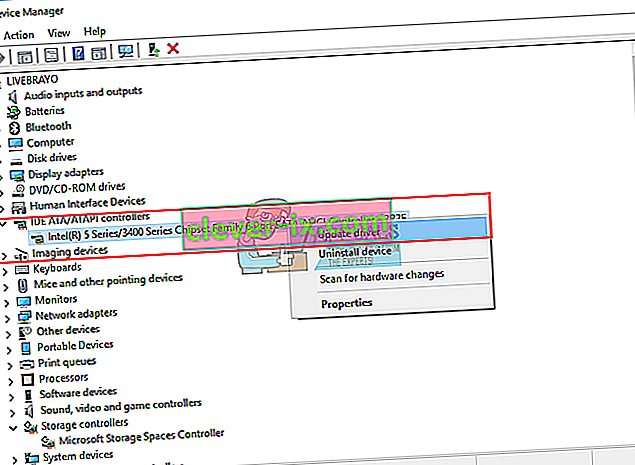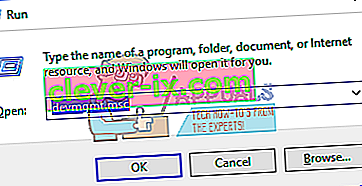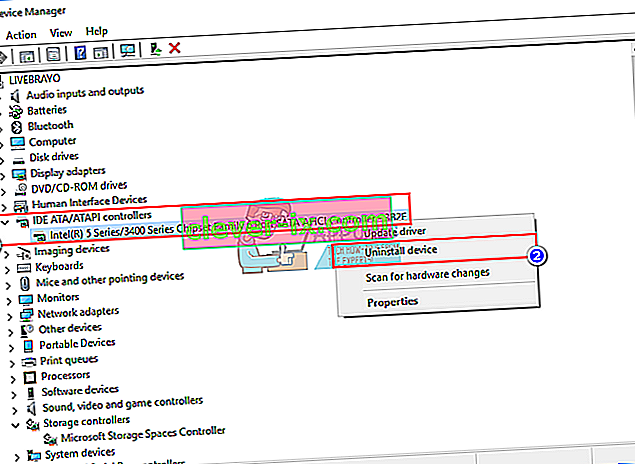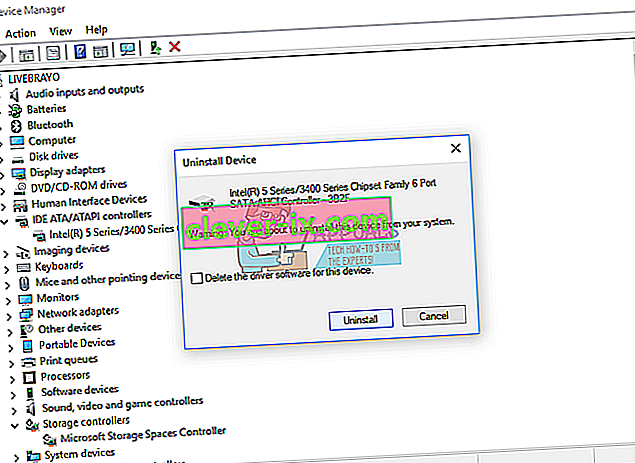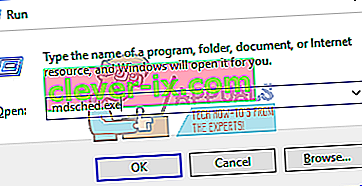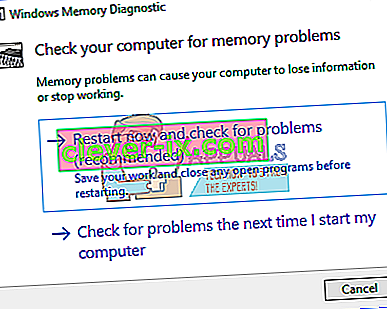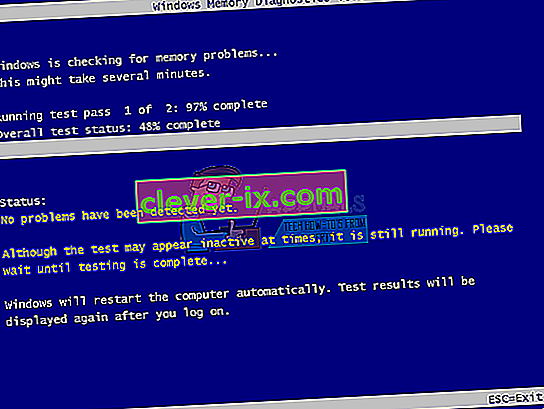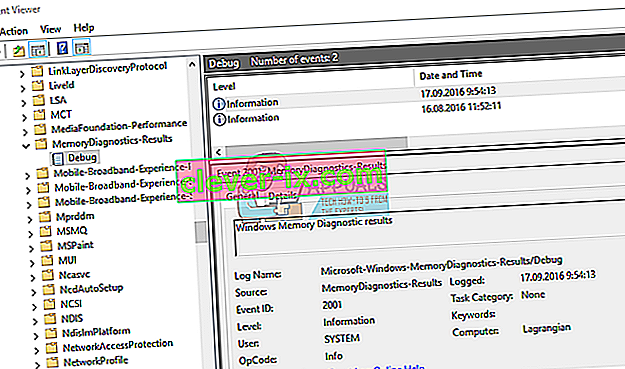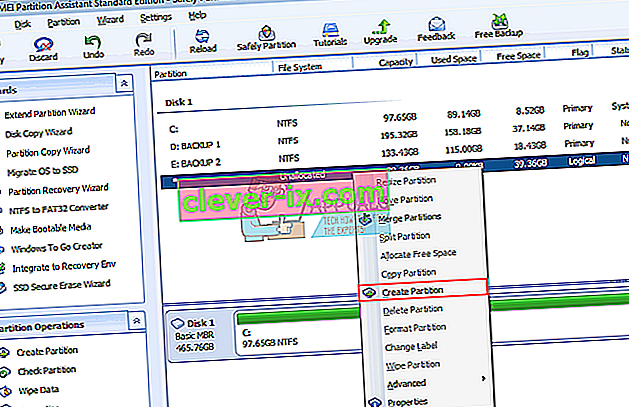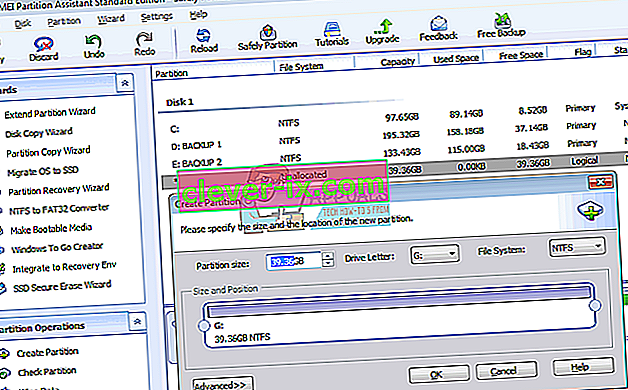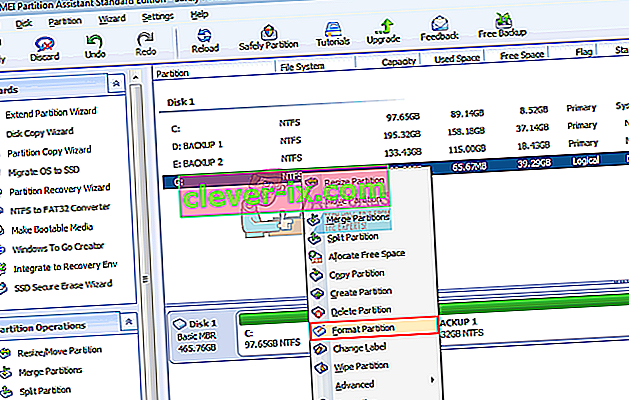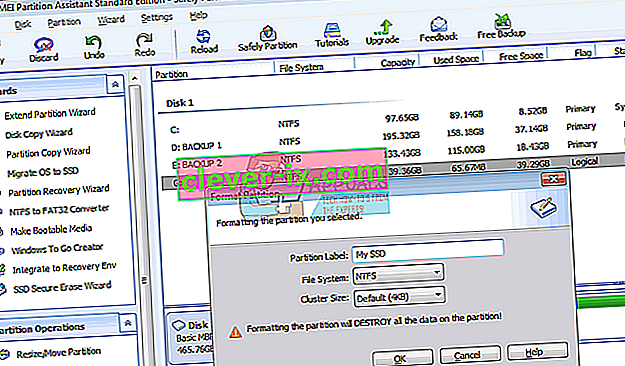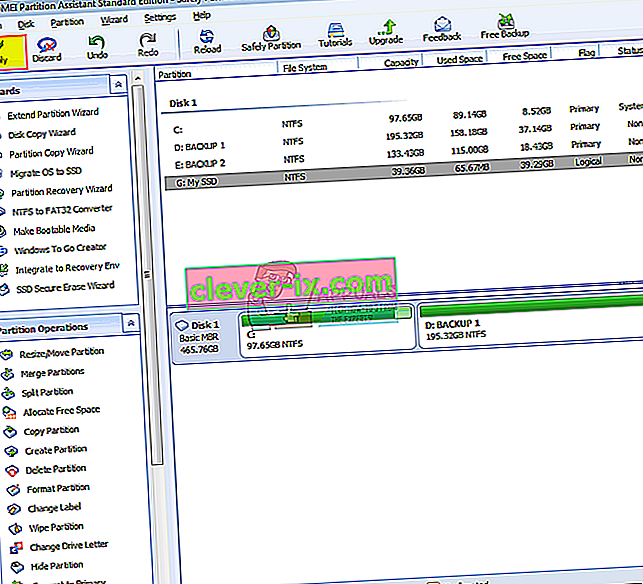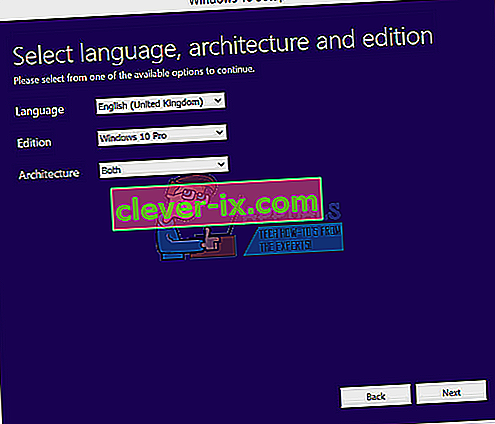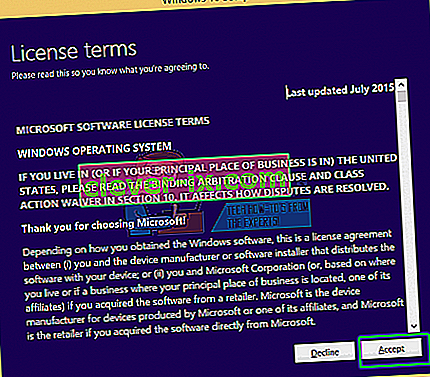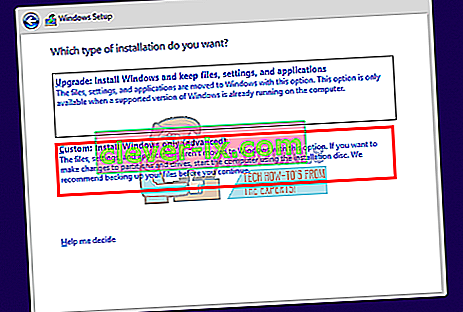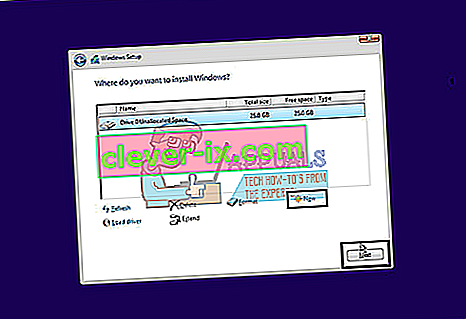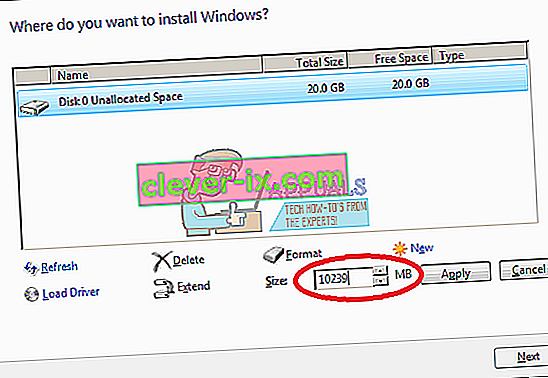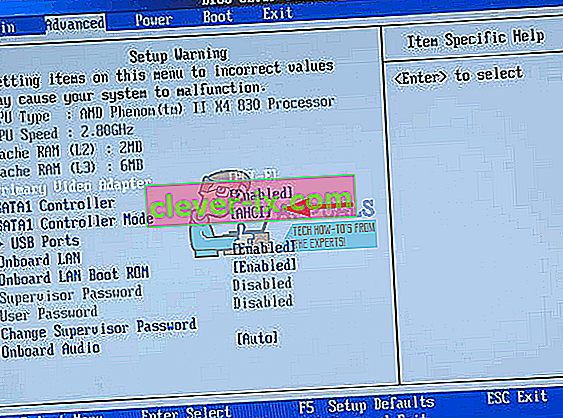SSD pogoni preuzimaju vrhunsku brzinu, malu potrošnju energije i niže temperature. Ključno je što Samsung i Scandisk čine neki od pristupačnih SSD-ova, ali budući da su niskog kapaciteta, koriste se kao drugi disk ili kao primarni disk zajedno s HDD-om velikog kapaciteta. U tu svrhu stolna i neka prijenosna računala pružaju dodatnu SATA vezu. Nakon instalacije novog SATA SSD-a, morat ćete ga formatirati iz uslužnog programa za upravljanje Windows diskom. Međutim, u nekim se slučajevima SSD ne pojavljuje u upravljanju diskom. Daljnja istraga pokazuje SSD u BIOS-u ili upravitelju uređaja, ali ne i u upravljanju diskom ili 'diskpart', stoga ga nema načina formatirati. Ovaj će članak objasniti zašto se to događa i kako to riješiti.
Zašto se SSD ne pojavljuje u upravljanju diskom
Postoji nekoliko razloga zašto se vaš SSD možda ne prikazuje u upravljanju diskom, već u BIOS-u. Jedno je da upravljački programi upravljača memorije možda nisu kompatibilni. SSD-ovi su nedavni proboj; novije od većine matičnih ploča, stoga upravljački programi za pohranu vaše matične ploče možda nisu kompatibilni i trebat će ih ažurirati. Još jedan sličan razlog je taj što ste možda postavili pogrešan način / protokol SATA kontrolera za pohranu podataka (IDE, AHCI, ATA, RAID itd.) Za svoj SSD ili ste SSD instalirali kao HDD u BIOS-u.
Poznati je problem u sustavima Windows 10 i 8 s uslužnim programom za upravljanje diskom. Ima problema s čitanjem UDF-a (univerzalnog formata diska), formata datoteke s kojim dolaze novi SSD-ovi, što olakšava formatiranje u bilo kojem operacijskom sustavu. Korištenje softvera za upravljanje diskom treće strane može riješiti ovaj problem. Riješite se ovog problema pomoću donjih metoda.
1. metoda: Rješavanje problema s hardverom i uređajima
Rješavanje problema hardvera može ispraviti probleme s konfiguracijom i upravljačkim programima. Da biste automatski skenirali i riješili hardverski problem:
- Pritisnite Windows tipku + R da biste otvorili Run
- Upišite "upravljačka ploča" i pritisnite Enter da biste otvorili upravljačku ploču
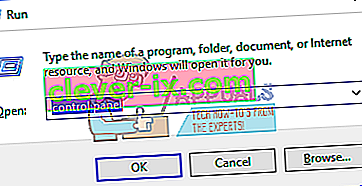
- U desni vrh prozora upišite "Rješavanje problema" u traku za pretraživanje (bez navodnika) i u rezultatima kliknite Rješavanje problema.
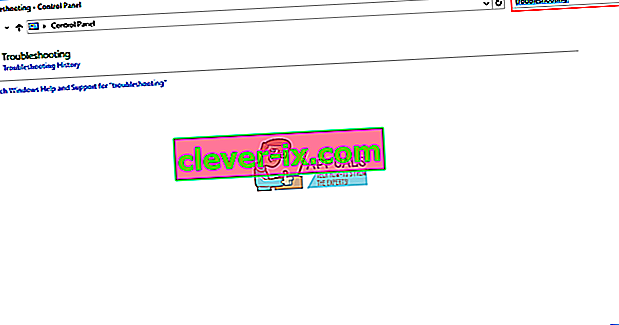
- Sada kliknite View All na lijevoj ploči zaslona.
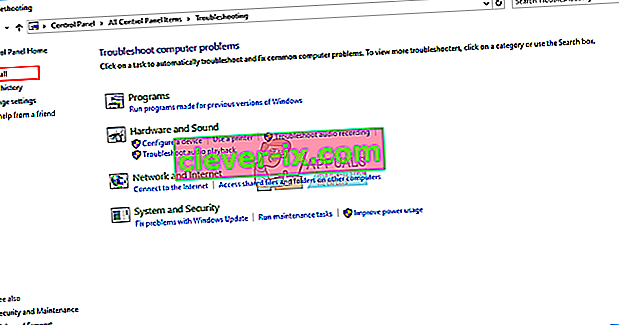
- Kliknite Hardver i uređaji.
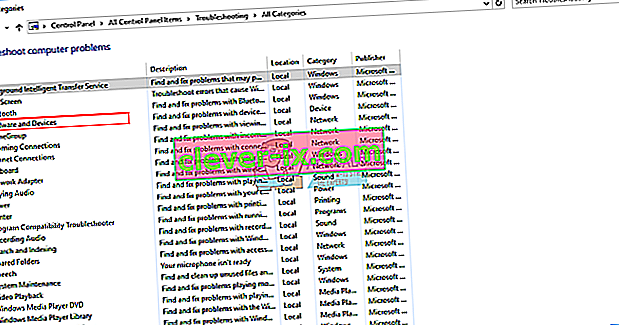
- U skočnom prozoru kliknite Dalje i slijedite upute. Alat za rješavanje problema skenirat će probleme.
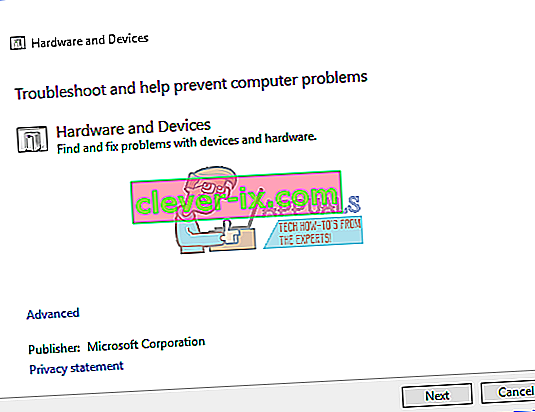
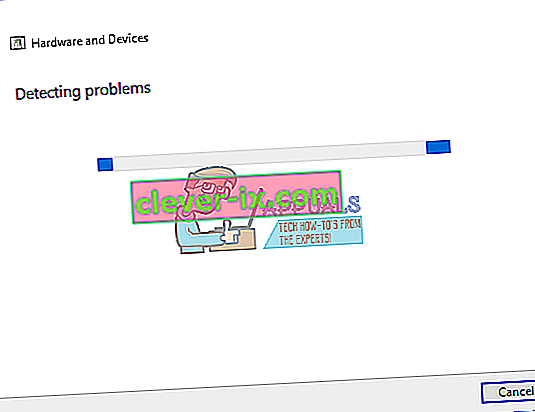
- Nakon završetka skeniranja kliknite "Primijeni ovo rješenje" da biste riješili problem.
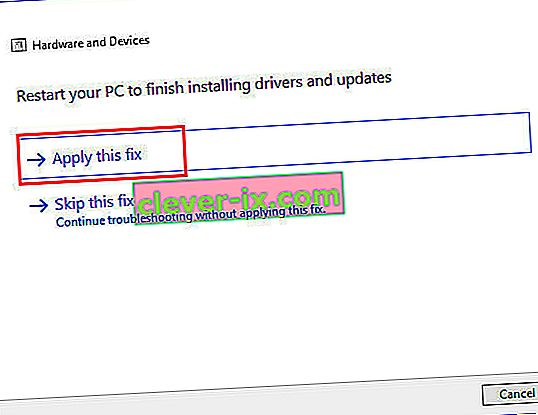
- Ponovo pokrenite računalo i provjerite je li problem riješen.
2. način: Ažurirajte upravljački program za kontrolu matične ploče i upravljačke programe IDE ATA
To bi moglo riješiti vaš problem ako je problem u upravljaču pohranom. Obavezno imate internetsku vezu za bolje rezultate.
- Pritisnite Windows tipku + R da biste otvorili Run
- Upišite devmgmt.msc i pritisnite Enter da biste otvorili upravitelj uređaja
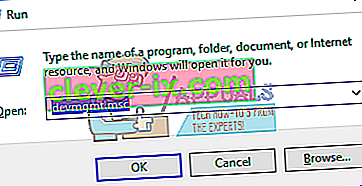
- Proširite odjeljak "Upravljači memorije"
- Desnom tipkom miša kliknite svoj kontroler i odaberite "Ažuriraj softver upravljačkog programa"
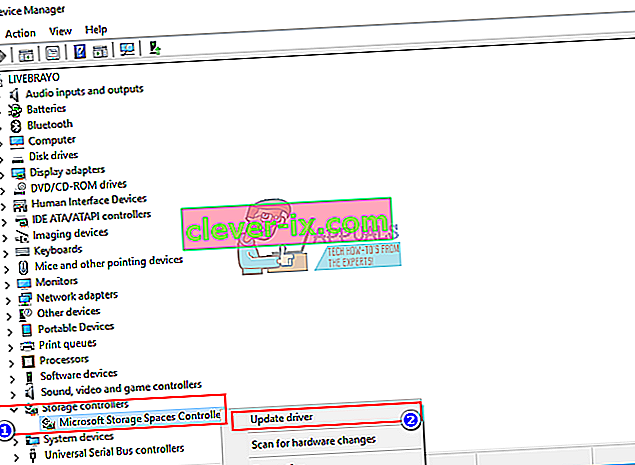
- U sljedećem prozoru kliknite "Automatski traži ažurirani softver upravljačkog programa"
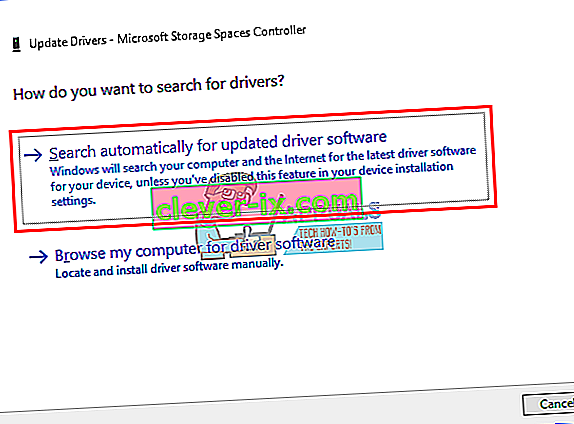
- Upravitelj uređaja tražit će upravljačke programe na mreži i instalirati ih.
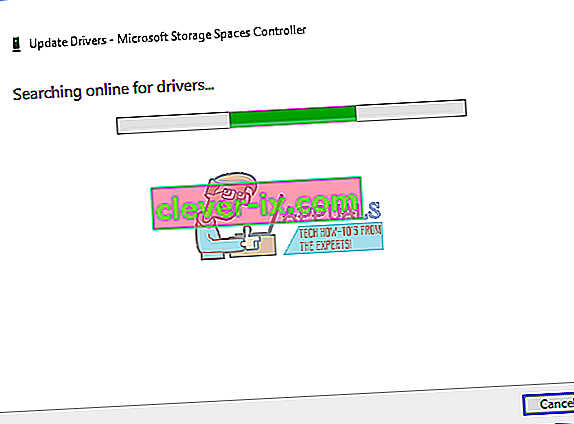
- Učinite isto za odjeljak "IDE ATA / ATAPI kontroleri"
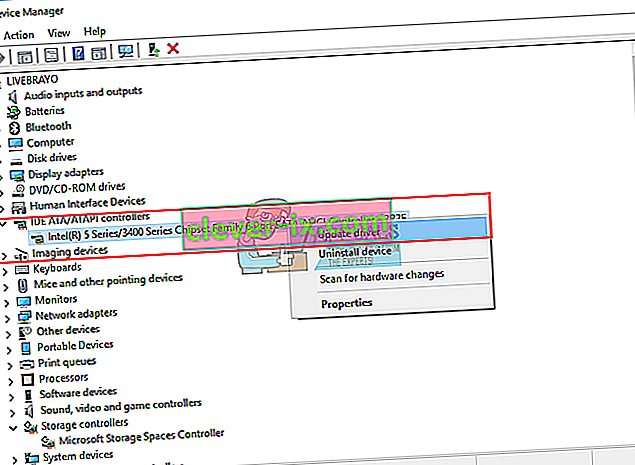
- Ponovno pokrenite računalo da bi učinak nastupio
Također možete preuzeti ispravne upravljačke programe od proizvođača matične ploče i instalirati ih.
3. metoda: Deinstalirajte i ponovo instalirajte upravljačke programe IDE ATA kontrolera za pohranu
Deinstaliranje kontrolera za pohranu i dopuštanje sustavu Windows da automatski instalira ispravni možda će također riješiti probleme s upravljačkim programima za pohranu.
- Pritisnite Windows tipku + R da biste otvorili Run
- Upišite devmgmt.msc i pritisnite Enter da biste otvorili upravitelj uređaja
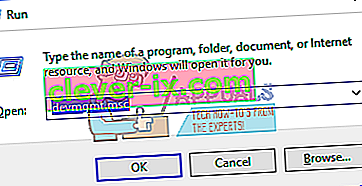
- Proširite odjeljak "IDE ATA / ATAPI kontroleri"
- Desnom tipkom miša kliknite svoj kontroler i odaberite "Deinstaliraj uređaj"
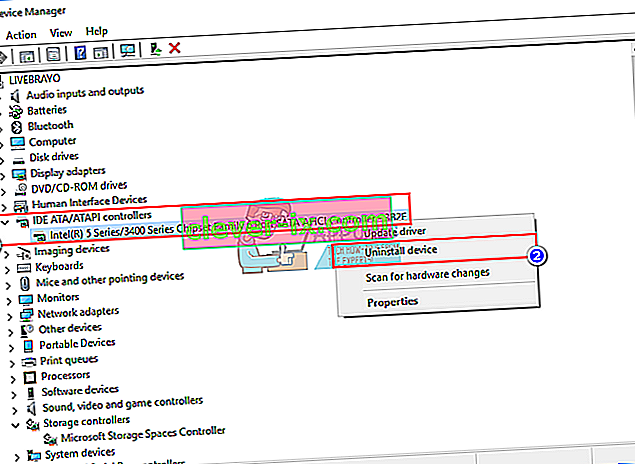
- Potvrdite da želite deinstalirati upravljačke programe klikom na "Deinstaliraj" u upozorenju
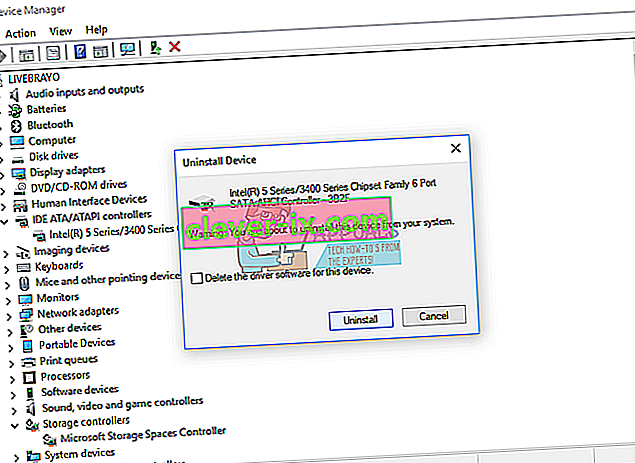
- Pričekajte da se deinstalacija dovrši i ponovno pokrenite računalo. Windows će automatski instalirati ispravne upravljačke programe kontrolera za pohranu.
4. metoda: Pokrenite dijagnostički alat memorije
Memorijska dijagnostika pokušava pristupiti SSD-u i provjeriti ima li pogrešaka. To bi moglo prisiliti ispravnu konfiguraciju i protokol pristupa i riješiti ovaj problem. Ako sumnjate da računalo ima problem s memorijom koji se ne otkriva automatski, možete pokrenuti uslužni program Windows Memory Diagnostics tako što ćete izvršiti sljedeće korake:
- Pritisnite Windows tipku + R da biste otvorili Run
- Upišite mdsched.exe i pritisnite Enter za otvaranje dijagnostičke memorije sustava Windows
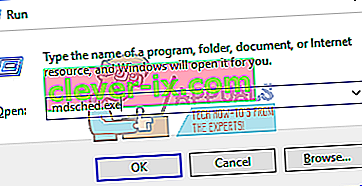
- Odaberite želite li ponovno pokrenuti računalo i pokrenuti alat odmah ili zakazati njegovo pokretanje pri sljedećem ponovnom pokretanju. Preporučujemo prvu opciju ako ne radite na nečemu.
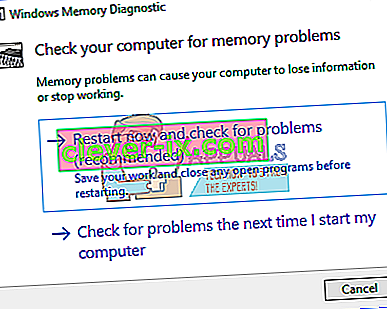
- Dijagnostika memorije sustava Windows automatski se pokreće nakon ponovnog pokretanja računala i automatski izvodi standardni test memorije. Ako želite provesti manje ili više testova, pritisnite F1, upotrijebite tipke sa strelicama gore i dolje da postavite Test Mix kao Basic, Standard ili Extended, a zatim pritisnite F10 da biste primijenili željene postavke i nastavili testiranje.
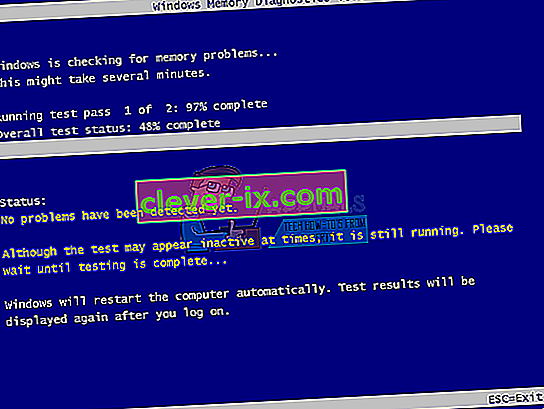
- Po završetku testiranja računalo se automatski ponovno pokreće. Rezultate testa vidjet ćete u pregledniku događaja kad se prijavite.
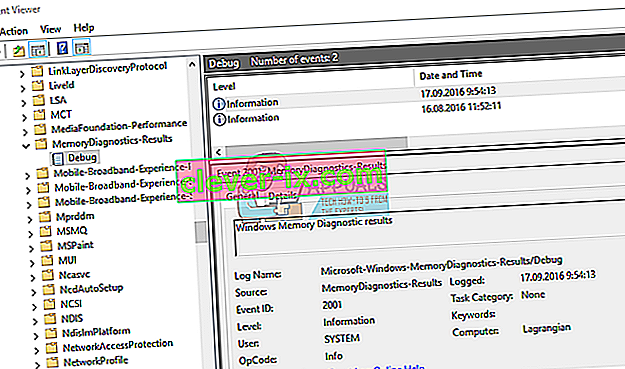
Alanom dijagnostičkom alatu možete pristupiti iz BIOS-a pritiskom na F2 ili F10 tijekom pokretanja ili iz prozora za popravak Windows instalacijskog diska.
5. metoda: Upotrijebite alat za upravljanje diskom treće strane za izradu i formatiranje SSD-a
Uslužni programi za upravljanje diskom Windows 8 i 10 imaju prijavljeni i priznati problem s čitanjem novih pogona. Korištenjem aplikacije treće strane, npr. Lakši glavni master particije, AOMEI asistent particije ili Mini alat Partition Magic Pro pročitati će vaš disk i omogućiti vam da ga formatirate.
- Preuzmite AOMEI pomoćnik za particije odavde, instalirajte ga i pokrenite. Odavde možete preuzeti i Ease US master particiju.
- Pokrenite AOMEI i pričekajte da skenira i pronađe vaše pogone
- Ako se vaš SSD prikazuje kao neraspoređena particija (prijeđite na korak 5, ako ne), desnom tipkom miša kliknite svoj SSD pogon i odaberite "Create Partition"
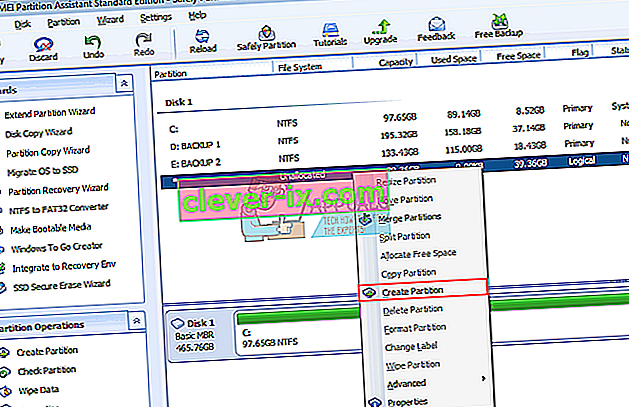
- Odaberite maksimalnu veličinu i pritisnite "OK" (ovo će stvoriti i formatirati vašu particiju: idite na korak 7 da biste dovršili postupak)
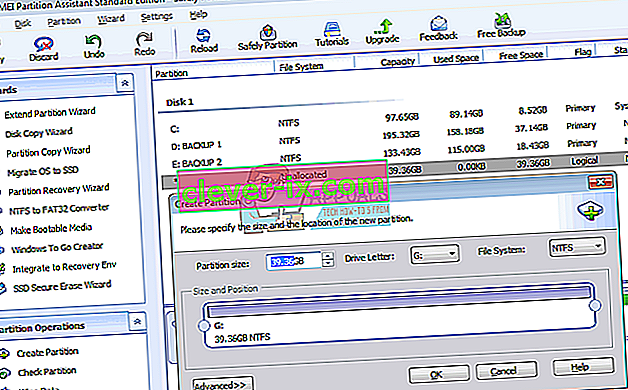
- Ako se vaš SSD prikazuje kao NTFS ili UDF particija, desnom tipkom miša kliknite svoj SSD pogon i odaberite "Format Partition". (Ako ne uspije, možete započeti tako što ćete izbrisati particiju, a zatim stvoriti particiju kao što je prikazano u koraku 3.)
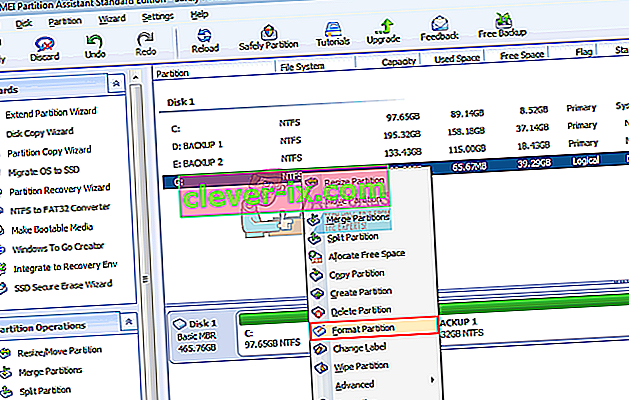
- Odaberite format datoteke “NTFS”, upišite ime / oznaku particije i kliknite U redu.
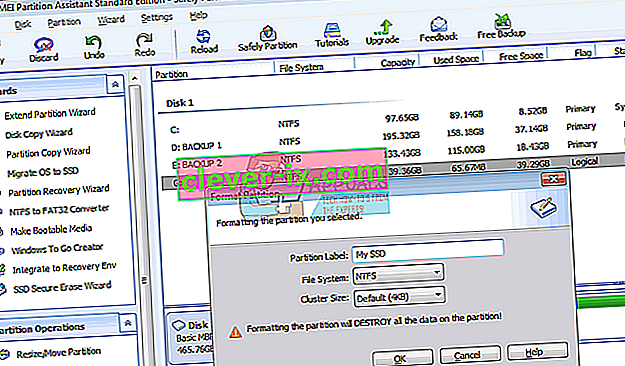
- Kliknite "Primijeni" na alatnoj traci da biste prihvatili i potvrdili vaše promjene
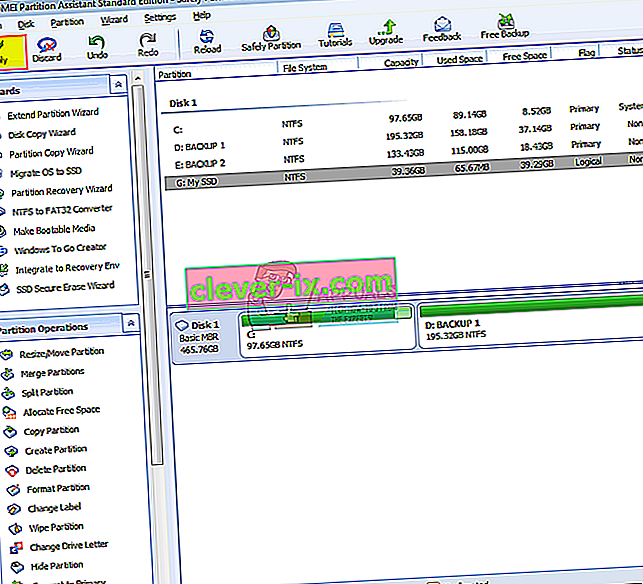
- Neka AOMEI dovrši stvaranje i formatiranje particije. Vaš SSD će sada biti vidljiv u upravljanju diskom i Mojem računalu te spreman za upotrebu.
6. metoda: Upotrijebite instalacijski disk sustava Windows za formatiranje pogona
Budući da se disk prikazuje u BIOS-u, vjerojatno će se prikazivati u instalaciji Windowsa. Za to će vam trebati pokretački sustav Windows, ali ne nužno Windows 10. Evo našeg vodiča o tome kako možete stvoriti instalacijski disk za Windows 10.
- Umetnite disk za postavljanje sustava Windows
- Isključite računalo
- Uklonite sve pogone osim SSD-a
- Dizanje računala
- Odmah pritisnite F12 da biste otvorili opcije uređaja za pokretanje i odabrali USB ili DVD / RW (ovisno o tome koja je postavka sustava Windows)

- Pojavit će se zaslon u kojem ćete zatražiti da pritisnete bilo koju tipku za pokretanje s DVD / RW ili USB-a. Pritisnite bilo koju tipku za učitavanje postavki sustava Windows.

- Kada se u programu za postavljanje sustava Windows pojavi zaslon dobrodošlice, kliknite "Instaliraj", a zatim odaberite jezik i kliknite Dalje
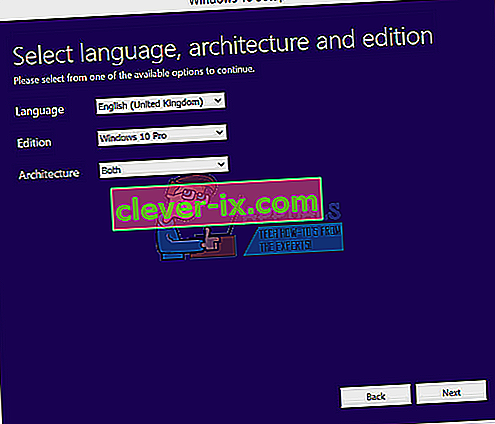
- Prihvatite licencu i uvjete, a zatim kliknite Dalje
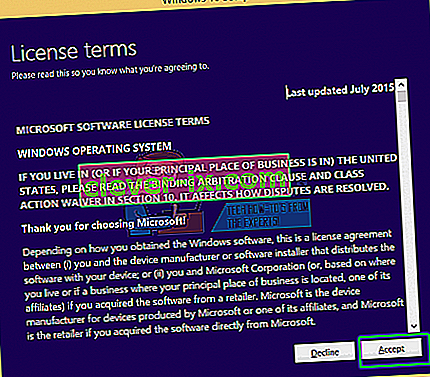
- Odaberite Prilagođenu (naprednu) instalaciju
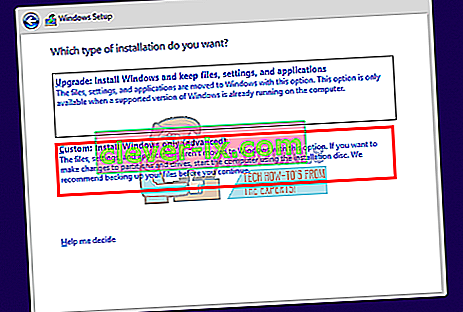
- Windows će vas pitati gdje želite instalirati OS, ali na popisu neće biti ništa.
- Kliknite SSD pogon da biste ga odabrali
- Na dnu prozora kliknite "Novo". Ako ne vidite ovu opciju, kliknite "Opcije pogona (napredno)"
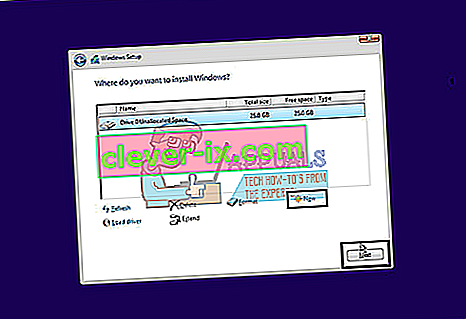
- Odaberite particiju i kliknite "format". Odaberite brzi format i kliknite U redu.
- Odaberite najveći dopušteni MB i kliknite "Primijeni"
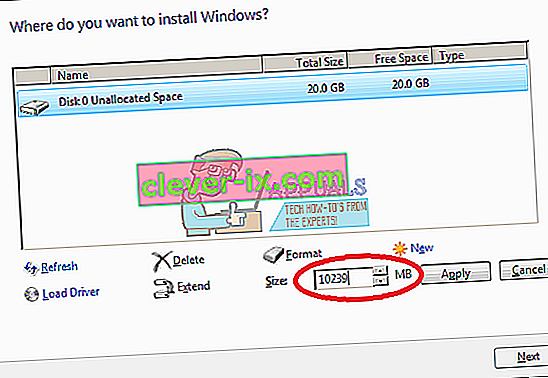
- Možda ćete također trebati formatirati mali (100 MB) stvoreni sistemski prostor.
- Kliknite gumb za zatvaranje (X) da biste otkazali instalaciju i isključili računalo.
- Postavite sve svoje diskove i ponovo pokrenite računalo. SSD bi se sada trebao pojaviti.
Metoda 7: Promijenite način rada SATA kontrolera
Korištenje pogrešnog načina / protokola kontrolera pohrane sukobit će se s vašim pogonom. Pokušajte mijenjati između AHCI, RAID itd. Za SATA pogon na koji je povezan vaš SSD.
- Isključite računalo i ponovo ga pokrenite
- Brzo pritisnite F2 ili F10 za pokretanje u BIOS-u
- Idite na karticu "Advanced" i pomaknite se prema dolje do "SATA Controller Mode".
- Odaberite SATA priključak s kojim je povezan vaš SSD (obično je SATA1; SATA0 zauzima primarni HDD). Pritisnite enter i odaberite način rada, npr. AHCI.
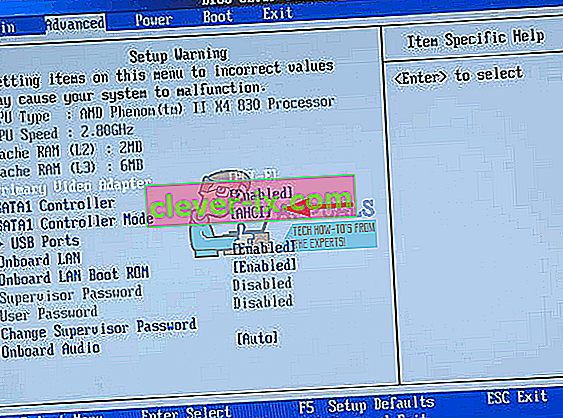
- Idite na izlaz i izlaz nakon spremanja promjena. Ponovo pokrenite i provjerite je li BIOS sada otkrio vaš SSD. Učinite to dok se ne otkrije ili dok se vaše mogućnosti ne iscrpe.
Također provjerite jesu li vaš SATA ili kabel za napajanje pravilno spojeni (ne olabavljeni). Pokušajte se prebaciti između SATA priključaka i SATA kabela i provjerite je li vaš SSD u BIOS-u prepoznat kao HDD.