Nakon što instalirate Outlook (nije važno koja verzija), velika je vjerojatnost da neće biti prepoznat kao zadani klijent. Umjesto da morate prelaziti na više programa za e-poštu prilikom rukovanja poslovima e-pošte, zašto Outlook ne bi zadao zaustavljanje za slanje i primanje e-pošte?
Ako koristite Windows 10, već ste primijetili da koristi novu aplikaciju Mail kao novi zadani klijent e-pošte. Šanse su da niste veliki obožavatelj nove zadane aplikacije za e-poštu, pa može postati dosadno biti usmjeren prema njoj svaki put kada kliknete vezu e-pošte (MailTo).
Ako vaš Outlook nije prepoznat kao zadani klijent pošte, pripremili smo dvije različite metode koje će vam omogućiti da ga postavite kao zadani klijent e-pošte. Obje metode postići će potpuno isto, pa slijedite onu koja vam se čini prikladnijom.
1. metoda: postavljanje programa Outlook kao zadanog klijenta pošte s upravljačke ploče
- Pritisnite tipku Windows + R i upišite " upravljačka ploča" . Pritisnite Enter da biste ga otvorili.
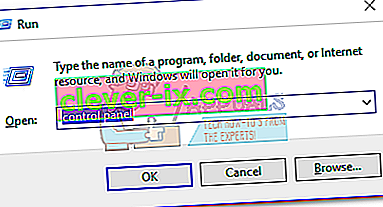
- Upotrijebite traku za pretraživanje koja se nalazi u gornjem desnom kutu za traženje " zadanih programa ". Zatim dvaput kliknite Zadani programi .
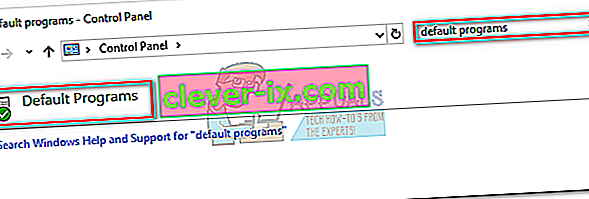
- Pod e-pošte , kliknite Mail ikonu.
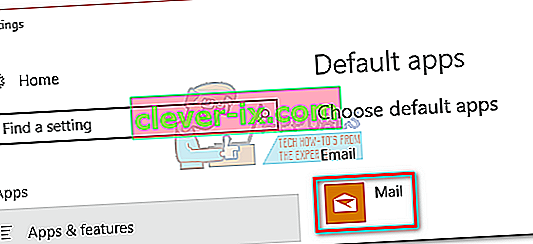
- S popisa odaberite svoj Outlook program i postavite ga za zadani izbor.
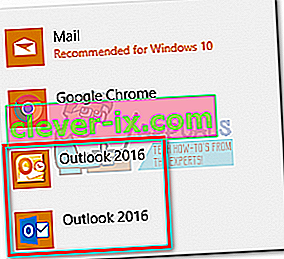
- Kliknite na Povezivanje vrste datoteke ili protokola s programom .
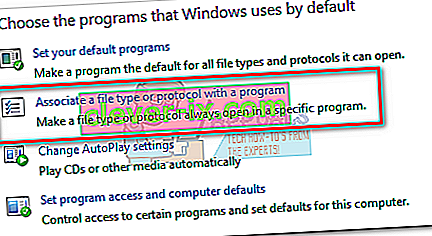
- Provjerite je li zadana aplikacija odabrana na izborniku pod Apps (lijeva strana). Pomaknite se do kraja i kliknite Odabir zadanih aplikacija prema protokolu .
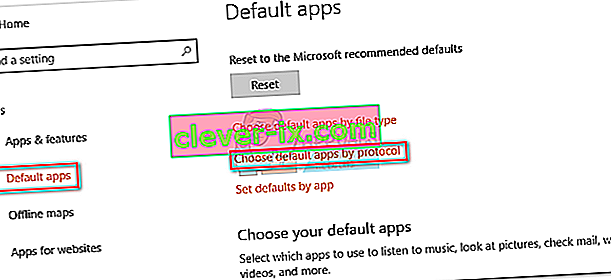
- Pomaknite se prema dolje na popisu protokola dok ne pronađete unos MAILTO . Zatim ga dvaput pritisnite da biste odabrali više mogućnosti.
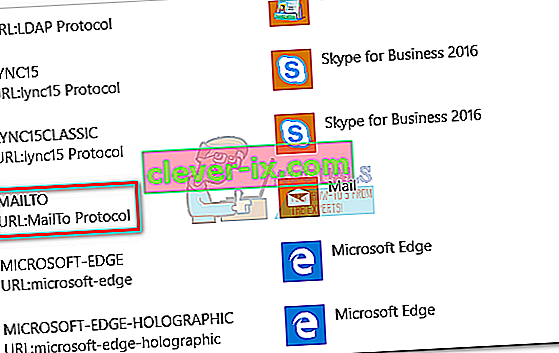
- Na skočnom izborniku odaberite svoj program Outlook.
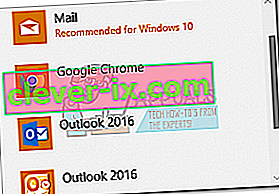
To je to! Outlook je sada konfiguriran da bude zadani klijent e-pošte. Sada, kada kliknete vezu e-pošte (MailTo), ona će se automatski otvoriti u programu Outlook.
2. metoda: postavljanje programa Outlook kao zadanog klijenta pošte putem Postavki
Ovisno o verziji programa Outlook, sljedeći koraci mogu se malo razlikovati. Koristili smo Outlook 2016, no ako upotrebljavate stariju verziju, točan put pogledajte u odlomcima Bilješke.
- Otvorite Outlook i pristupite datoteci, a zatim kliknite Options.
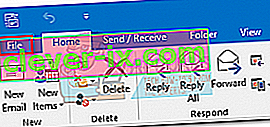 Napomena: U programu Outlook 2017 idite na Alati> Opcije, a zatim kliknite karticu Ostalo .
Napomena: U programu Outlook 2017 idite na Alati> Opcije, a zatim kliknite karticu Ostalo . - Provjerite je li odabrana kartica Općenito, a zatim potvrdite okvir pored Učinite Outlook zadanim programom za e-poštu, kontakte i kalendar (pod Opcijama pokretanja ).
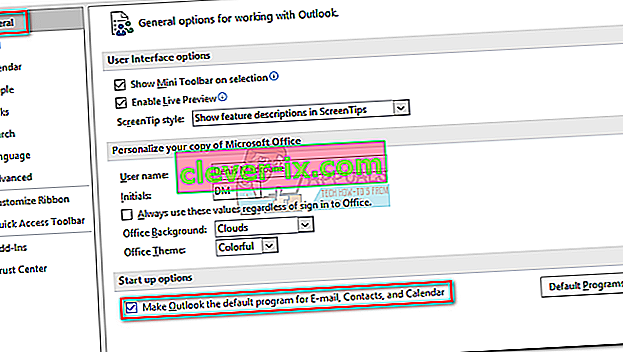 Napomena: U programu Outlook 2010 nema kartice Općenito. Opcije pokretanja trebali biste moći pronaći čim otvorite prozor Mogućnosti .
Napomena: U programu Outlook 2010 nema kartice Općenito. Opcije pokretanja trebali biste moći pronaći čim otvorite prozor Mogućnosti . - Kliknite U redu da biste spremili izmjenu.
To je to. Outlook je sada konfiguriran za obradu svih vaših e-adresa, kontakata i kalendara.
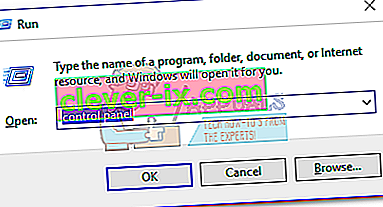
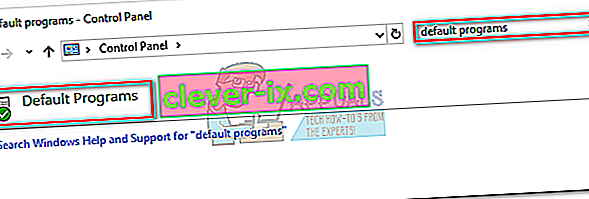
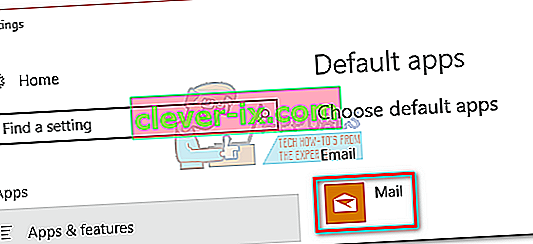
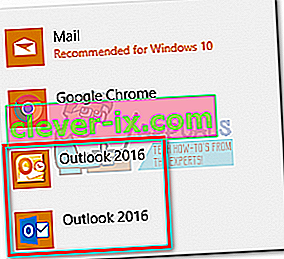
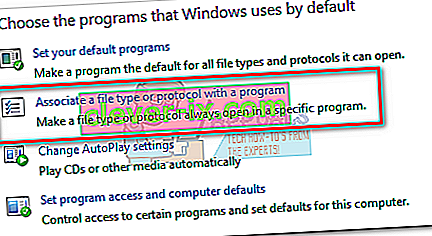
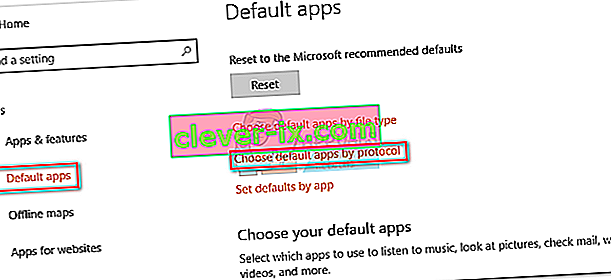
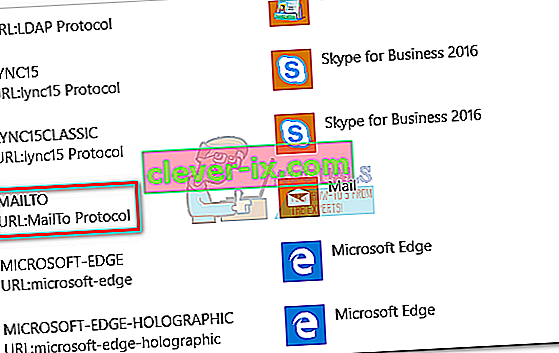
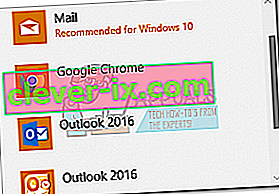
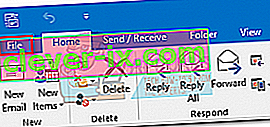 Napomena: U programu Outlook 2017 idite na Alati> Opcije, a zatim kliknite karticu Ostalo .
Napomena: U programu Outlook 2017 idite na Alati> Opcije, a zatim kliknite karticu Ostalo .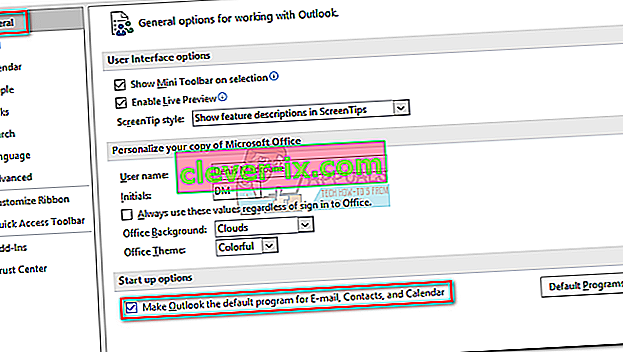 Napomena: U programu Outlook 2010 nema kartice Općenito. Opcije pokretanja trebali biste moći pronaći čim otvorite prozor Mogućnosti .
Napomena: U programu Outlook 2010 nema kartice Općenito. Opcije pokretanja trebali biste moći pronaći čim otvorite prozor Mogućnosti .

