Mnogi su korisnici prijavili probleme prilikom instaliranja ili ažuriranja iTunesa. Većina ih izvještava da se problem pojavljuje odmah nakon što su dovršili nadogradnju na Windows 10 sa starijeg sustava Windows.

Napomena: Iako neki korisnici prijavljuju da su primili instalacijsku pogrešku prilikom otvaranja iTunes instalacijskog programa, drugi kažu da se čarobnjak za instalaciju jednostavno odbija pojaviti.
Ako se trenutno trudite instalirati iTunes, najvjerojatnije ćemo vam pomoći sljedeći popravci. Uspjeli smo izdvojiti nekoliko održivih popravaka koje su drugi korisnici u sličnoj situaciji koristili za rješavanje problema. Slijedite sve metode redom dok ne uspijete riješiti problem i instalirati iTunes .
Metoda 1: Pokretanje instalacijskog programa s administrativnim privilegijama
Daleko je najčešći razlog zašto se iTunes ne uspije instalirati na Windows 10 zato što korisničkom Windows računu nedostaju administrativne povlastice. Ova će metoda vrlo vjerojatno biti učinkovita ako se ništa ne dogodi kada dvaput kliknete na izvršnu instalaciju iTunesa.
Ako se susrećete s istim simptomima, rješenje je vrlo jednostavno - kliknite desnu tipku miša na preuzetu instalaciju i odaberite Pokreni kao administrator. Tada bi se instalacija trebala otvoriti bez problema i trebali biste moći normalno instalirati iTunes.
Ako vam ova metoda nije bila učinkovita u omogućavanju instaliranja iTunesa, prijeđite na drugu donju metodu.
2. način: Instalirajte sva ažuriranja za Windows na čekanju
Neki su korisnici izvijestili da je problem automatski riješen te su uspjeli instalirati iTunes nakon što su instalirali sva Windows ažuriranja na čekanju. Da biste to učinili, pritisnite tipku Windows + R da biste otvorili naredbu Pokreni. Zatim upišite " ms-settings: windowsupdate " u sustavu Windows 10 (ili " wuapp " u starijoj verziji sustava Windows) i pritisnite Enter da biste otvorili Windows Update .
 Kada dođete do zaslona za ažuriranje sustava Windows, kliknite Provjeri ima li ažuriranja i slijedite upute na zaslonu za instaliranje ažuriranja sustava Windows na čekanju.
Kada dođete do zaslona za ažuriranje sustava Windows, kliknite Provjeri ima li ažuriranja i slijedite upute na zaslonu za instaliranje ažuriranja sustava Windows na čekanju.

Nakon što se instaliraju sva ažuriranja na čekanju, ponovno pokrenite računalo i provjerite možete li instalirati iTunes nakon završetka sljedećeg pokretanja. Ako niste, prijeđite na sljedeću metodu u nastavku.
Metoda 2: Instaliranje paketa za distribuciju Microsoft Visual C ++ 2005 Service Pack 1 koji se može distribuirati
Neki su korisnici konačno mogli instalirati iTunes pomoću preuzetog instalacijskog programa nakon što su prošli korake potrebne za instalaciju servisnog paketa Microsoft Visual C ++ 2005.
Očito se instalacijski program iTunes sruši prije nego što se pokrene na nekim računalima jer se određena datoteka knjižnice ne može pronaći u distribucijskom paketu koji se isporučuje zajedno s iTunesom. Zbog toga se čarobnjak za instalaciju neće učitati i korisnik ne može dovršiti instalaciju.
Srećom, ovaj se problem lako može riješiti instaliranjem paketa za distribuciju koji sadrži tu određenu datoteku knjižnice. Evo kratkog vodiča za instaliranje servisnog paketa Microsoft Visual C ++ 2005 i rješavanje problema s instalacijom iTunesa:
- Pristupite ovom službenom Microsoftovu web mjestu za preuzimanje (ovdje) i kliknite gumb Preuzmi povezan s Microsoft Visual C ++ 2005 servisnim paketom 1.
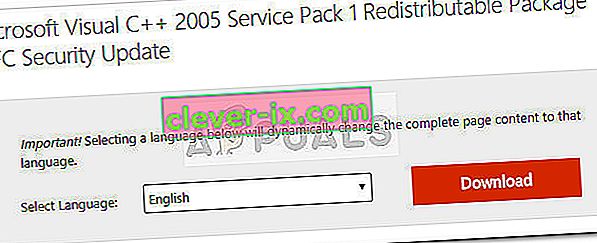
- Označite okvir pridružen instalacijskom programu koji odgovara vašoj arhitekturi procesora i pritisnite gumb Dalje .
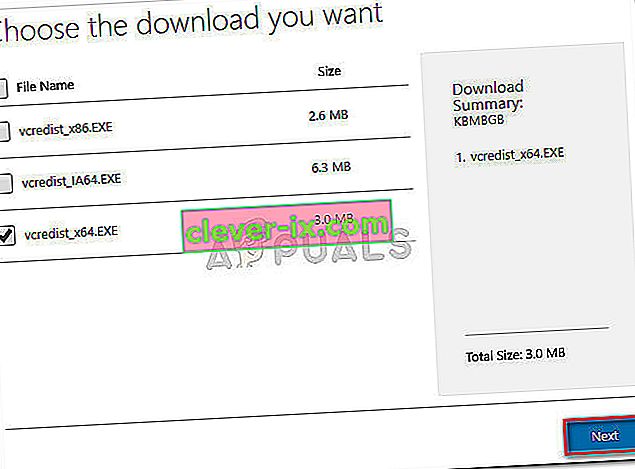
- Pričekajte dok se preuzimanje ne dovrši, a zatim otvorite vcredist instalacijski program i nastavite s uputama na ekranu kako biste instalirali datoteku knjižnice koja nedostaje.
- Po završetku instalacije ponovno pokrenite računalo i provjerite je li problem riješen te možete li instalirati iTunes.
Ako se problem nastavi, prijeđite na donju metodu.
3. metoda: Korištenje Tenorshare TunesCare
Ako su sve gore navedene metode propale, vrlo je vjerojatno da neke oštećene datoteke (najvjerojatnije stare iTunes datoteke) sprječavaju instalacijski program da instalira novu verziju.
U ovom slučaju, ručno rješenje bit će osigurati da u potpunosti deinstalirate svaku Appleovu aplikaciju s računala i osigurati da ne ostanu zaostale datoteke. Međutim, još uvijek postoji šansa da sve to možete izbjeći korištenjem softvera treće strane koji posebno cilja uobičajene probleme s iTunesom.
Nekoliko korisnika koji su se susreli s ovim određenim problemom izvijestili su da je Tenorshare TunesCare uspješno riješio sukob koji je sprječavao dovršetak instalacije. Osnovna verzija ovog softvera je besplatna i bit će dovoljna za rješavanje većine pogrešaka u instalaciji iTunesa.
Evo kratkog vodiča za korištenje Tenorshare TunesCare za rješavanje problema koji vas sprečavaju u instaliranju iTunesa:
- Posjetite ovu vezu ( ovdje ) i kliknite gumb Verzija sustava Windows da biste preuzeli instalacijski program.
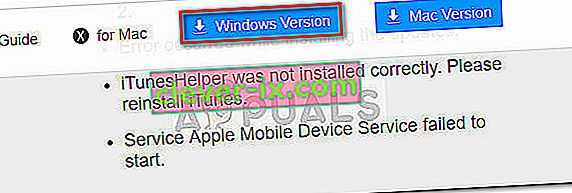
- Otvorite instalacijski program Tenorshare TunesCare i slijedite upute na ekranu da biste ga instalirali na svoj sustav.
- Otvorite Tenorshare TunesCare, kliknite Popravi sve probleme s iTunesom , a zatim pritisnite gumb Popravi probleme .

- Pričekajte dok softver ne preuzme potrebni popravak, a zatim pričekajte dok se ne primijene sve različite strategije popravka.
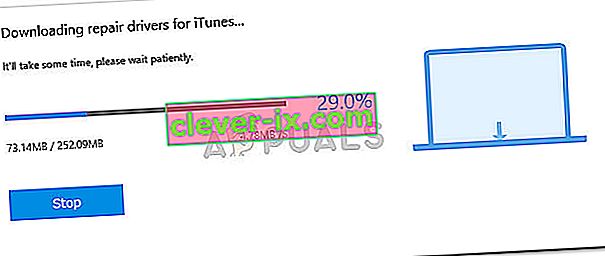
- Nakon završetka sesije popravka, ponovno pokrenite računalo i provjerite je li problem riješen pri sljedećem ponovnom pokretanju.
Ako i dalje ne možete instalirati iTunes, prijeđite na 5. metodu.
5. metoda: Uklanjanje svih Apple proizvoda s računala
Ako ste došli ovako daleko bez rezultata, postoji još jedno posljednje rješenje koje možete isprobati. Uključuje deinstaliranje svega što je povezano s Appleovim proizvodima - to je uključivalo iTunes, Quicktime i bilo koje druge Apple usluge.
Dobra vijest je što je većina korisnika izvijestila da im je ova metoda bila učinkovita u omogućavanju čiste instalacije iTunesa. Evo kratkog vodiča kroz cijelu stvar:
- Prvo, provjerite nemate li na računalu trenutno povezane uređaje s jabukom. To će ometati postupak deinstalacije jer će neke usluge ostati otvorene.
- Pritisnite Windows tipku + R da biste otvorili naredbu Pokreni. Upišite " appwiz.cpl " i pritisnite Enter da biste otvorili programe i značajke.

- U Programi i značajke kliknite stupac Izdavač da biste naručili programe na temelju izdavača. To će olakšati uočavanje svakog softvera koji potpisuje Apple .
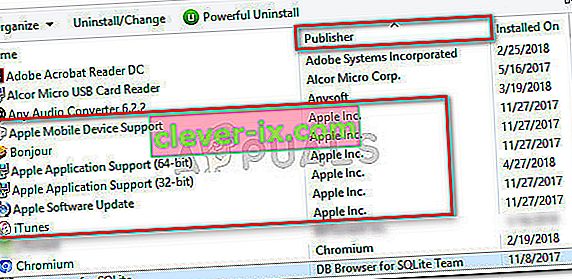
- Zatim desnom tipkom miša kliknite svaki softver čiji je Apple Inc. naveden kao njegov izdavač i odaberite Deinstaliraj . Zatim slijedite upute na zaslonu da biste ga uklonili iz sustava. Svakako ponavljajte postupak dok ne eliminirate softver koji je potpisao Apple.
- Ponovo pokrenite računalo. Nakon završetka sljedećeg pokretanja, skenirajte računalo da biste pronašli zaostale Apple datoteke koje su možda ostale u procesu deinstalacije. Pomoću CCleanera možete se uvjeriti da to nije slučaj.
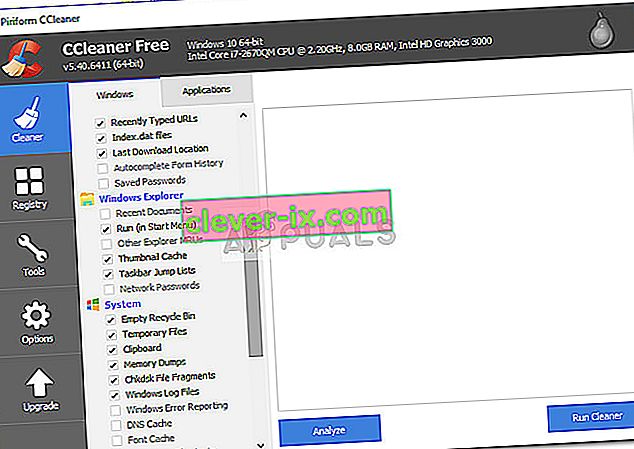 Napomena: Poznato je da preostale iTunes datoteke ometaju postupak instalacije ako su ispunjeni određeni uvjeti.
Napomena: Poznato je da preostale iTunes datoteke ometaju postupak instalacije ako su ispunjeni određeni uvjeti. - Posjetite službenu stranicu za preuzimanje iTunesa ( ovdje ) i preuzmite najnoviju verziju. Sada biste trebali moći otvoriti instalacijski program i dovršiti instalaciju bez problema.
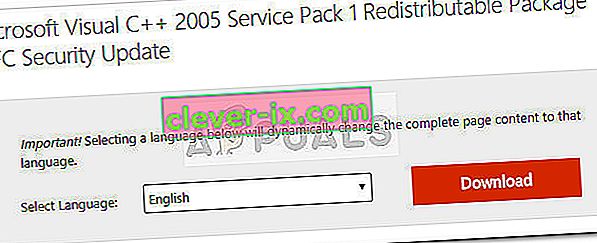
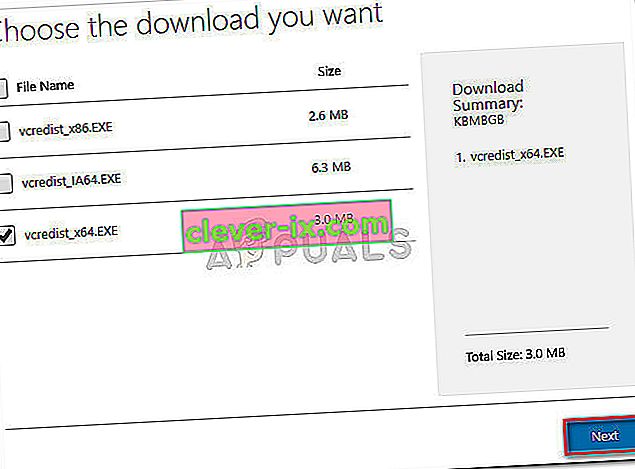
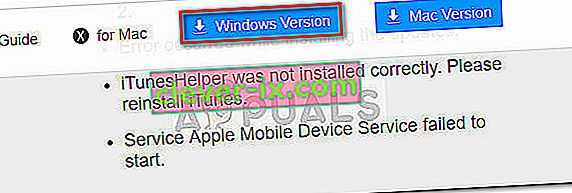

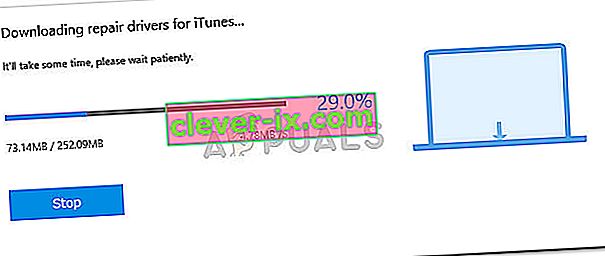

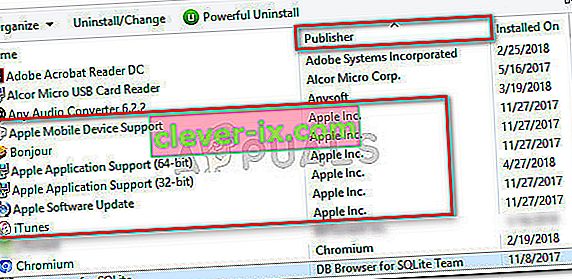
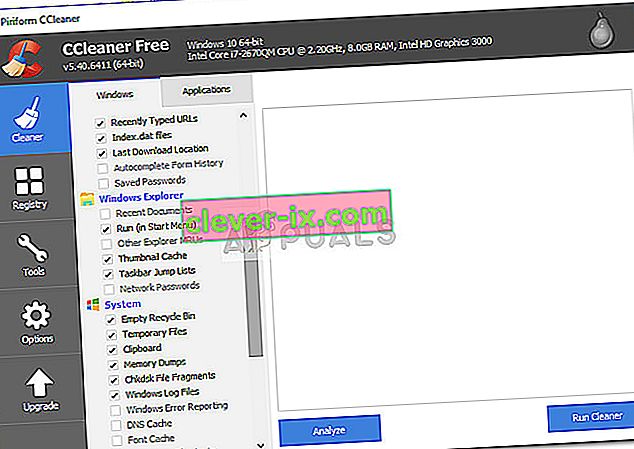 Napomena: Poznato je da preostale iTunes datoteke ometaju postupak instalacije ako su ispunjeni određeni uvjeti.
Napomena: Poznato je da preostale iTunes datoteke ometaju postupak instalacije ako su ispunjeni određeni uvjeti.

