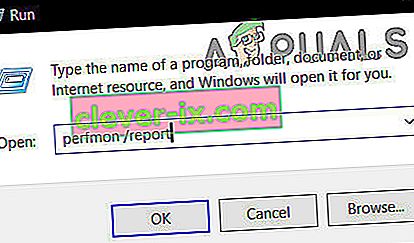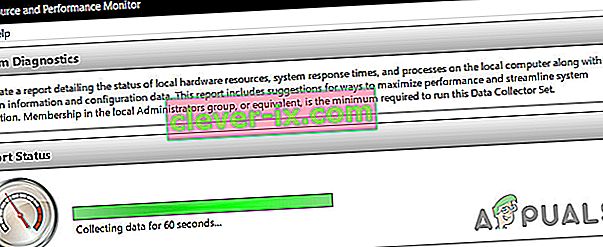Benchmarking vam daje dobro definiran pregled internih dijelova vašeg računala. Prilično je važno znati sve o svom računalu: performanse tvrdog diska, veličina RAM-a, brzina procesora, performanse GPU-a itd. Bilo da pretjerujete računalo ili ga uspoređujete s drugim računalom, benchmarking vam može pomoći da performanse računala pretočite u brojke.
Postoji širok spektar aplikacija za usporedbu rezultata za ekosustav Windows od kojih je većina besplatna. Prije upotrebe bilo kojeg softvera za usporedbu navedenog u ovom članku, pobrinite se da se ništa drugo ne izvodi na vašem računalu. Pokretanje korisničkih aplikacija i procesa može usporiti mjerilo i promijeniti rezultate. U ovom ćemo članku pogledati nekoliko softverskih aplikacija za usporedbu pomoću kojih možete testirati izvedbu svog Windows računala.
1. metoda: Korištenje monitora performansi
Svaka Windows distribucija ima ovaj praktični ugrađeni alat za dijagnostiku. Monitor performansi možete koristiti za prikaz izvedbe u stvarnom vremenu ili iz datoteke dnevnika. Također možete konfigurirati način na koji se rezultati izvode kako biste mogli analizirati rezultate.
- Pritisnite tipku Windows + R na tipkovnici i upišite " perfmon / report ".
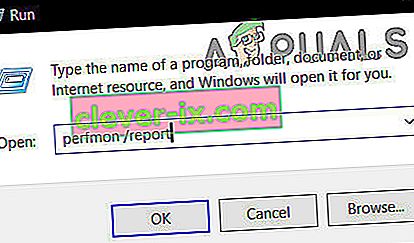
- Otvorit će se prozor s porukom " prikupljanja podataka " tijekom sljedećih 60 sekundi.
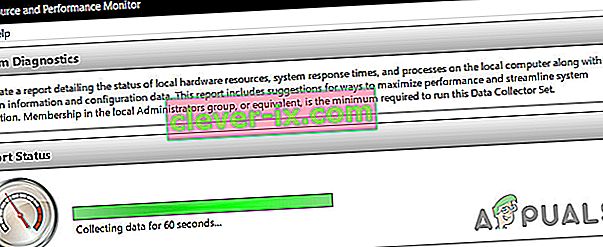
Na kartici Rezultati dijagnostike pronaći ćete sljedeće pododjeljke:
Upozorenje: Ovaj se odjeljak pojavljuje ako postoje upozorenja o problemima s kojima se računalo suočava. Pruža povezane veze na više informacija o situaciji i kako je riješiti.
Informativno: pruža neke dodatne informacije o procesoru, mrežnim karticama itd.,
Osnovne provjere sustava: Prikazuju vam se podaci o OS-u, diskovima, informacijama povezanim sa sigurnosnim centrom, sistemskim uslugama, hardveru i upravljačkim programima.
Pregled resursa: Ovaj odjeljak pružit će vam pregled glavnih dijelova vašeg sustava, uključujući CPU, disk, memoriju i mrežu. Koristi crveno, jantarno ili zeleno svjetlo kako bi ukazalo na ozbiljnost problema i pruža detalje o trenutnom statusu sustava.
Iz Monitora performansi dostupno je nekoliko drugih izvješća s naprednim informacijama. Možete si uzeti vremena da ih pročitate, ali ako ne možete, rezultati dijagnostike pružit će vam samo potrebne podatke.

2. metoda: Korištenje Prime95
Prime95 je popularan alat među overklokerima za testiranje opterećenja CPU-a i benchmarking. Sadrži testove mučenja i referentne module.
- Preuzmite Prime95 , raspakirajte zip datoteku, a zatim pokrenite Prime95.exe
- Kliknite gumb " Samo testiranje stresa " da biste preskočili izradu računa.
- Na sljedećem zaslonu ako kliknete " Odustani " da biste izašli iz testa mučenja.
- Idite na izbornik "Opcije" i kliknite " Benchmark " da biste izvršili mjerenje

Da biste protumačili rezultate mjerenja, imajte na umu da su niže vrijednosti brže, a samim tim i bolje. Također možete usporediti svoje referentne rezultate s drugim računalima na web mjestu Prime95.
3. metoda: Korištenje SiSoftware Sandre
SiSoftware Sandra uobičajeni je alat za profiliranje sustava koji uključuje uslužne programe za benčmarking. Iako se radi o softveru koji se plaća, besplatna verzija sadrži mjerila koja će vam trebati. Pronaći ćete pojedinačne testove od parametara kao što je memorija do ukupne referentne ocjene.
- Preuzmite i pokrenite kopiju softvera odavde.
- Kliknite na ukupnu ocjenu koja mjeri performanse vašeg CPU-a, GPU-a, propusnosti memorije i datotečnog sustava. Da biste započeli usporedbu, kliknite U redu na dnu prozora.
- Nakon dovršetka mjerila vidjet ćete detaljne grafikone koji uspoređuju rezultate s referentnim računalima.

4. metoda: Korištenje NovaBencha
NovaBench je jedan od najpopularnijih i najučinkovitijih benchmarking paketa za Windows s odredbama za CPU, GPU, RAM i brzinu diska. NovaBench je potpuno besplatan - bez probne verzije ili verzije koja se plaća s dodatnim značajkama.
- Nabavite kopiju NovaBencha odavde i otvorite je.
- Kliknite na „Pokreni referentne testove “. Obično treba manje od minute da bi se upotrijebio benchmark pomoću NovaBencha.

NovaBench će prikazati ukupnu ocjenu, a zatim rezultate svakog mjerila - više je bolje. Na web mjestu NovaBench također možete pogledati i usporediti rezultate s ostalih računala.