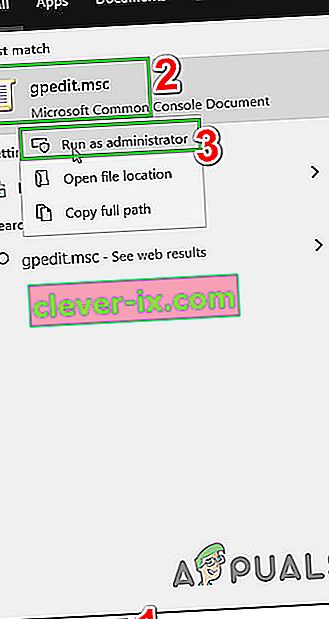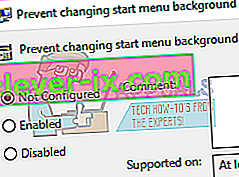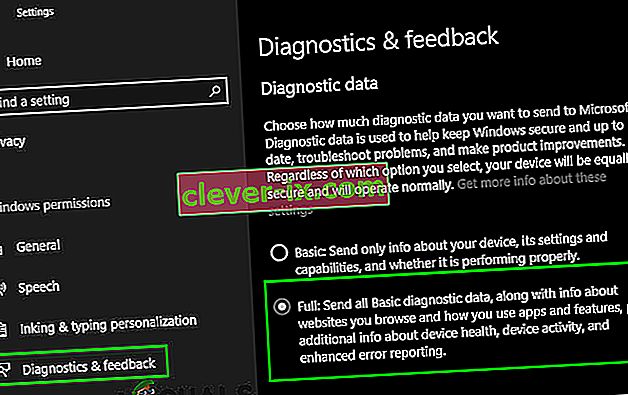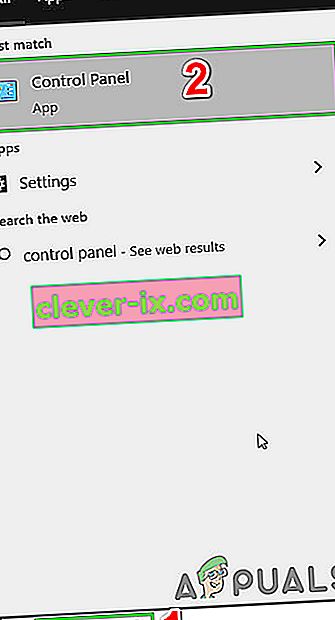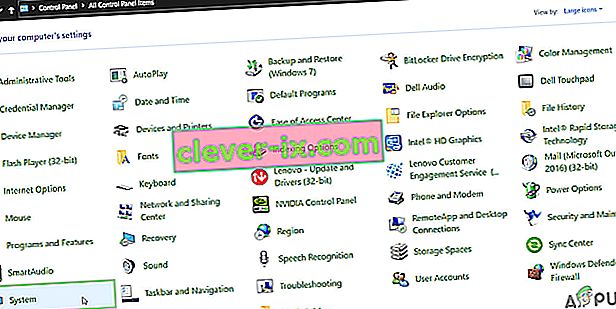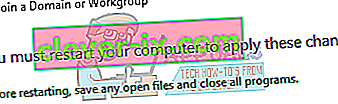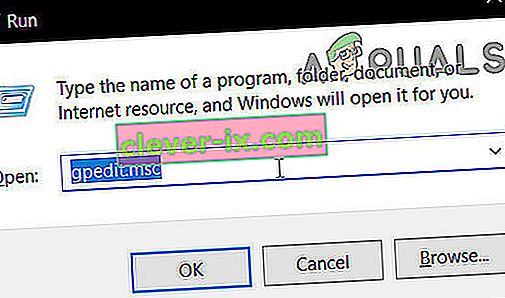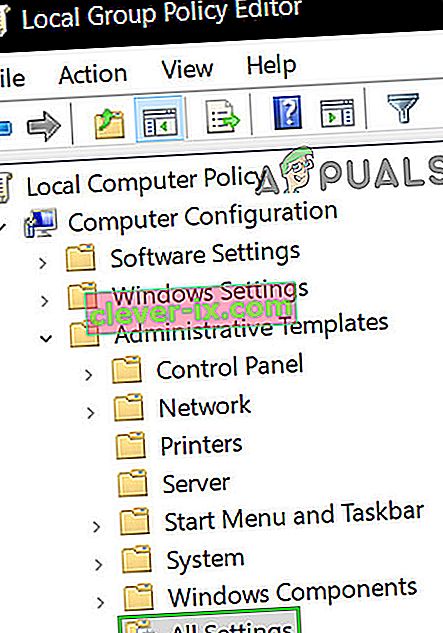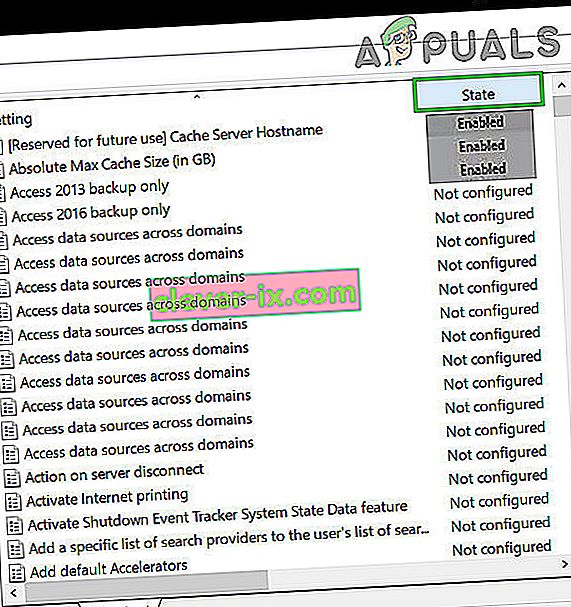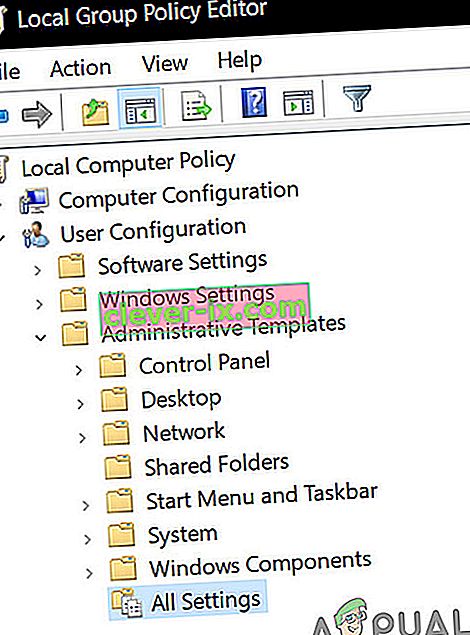Nakon nadogradnje na Windows 10, korisnici mogu vidjeti pogrešku u kojoj stoji "Nekim postavkama upravlja vaša organizacija" kada pokušaju promijeniti neke postavke pomoću aplikacije Postavke. Ova poruka o pogrešci može se vidjeti na gotovo svim mjestima kao što su Cortana, Windows Update itd. Ovu pogrešku možete naići čak i kada mijenjate pozadinu ili zaključani zaslon računala.

Ova se pogreška uglavnom događa kada se korisnik nadograđuje na Windows 10. Ovo je postavka u sustavu Windows već neko vrijeme koja omogućuje organizacijama da ograniče pristup postavkama računala svojim zaposlenicima. Ako tijekom postupka ažuriranja niste pravilno konfigurirali opcije, možda ćete se suočiti s ovom pogreškom. Kao posljedica toga, nepostojeća organizacija može ograničiti vaš pristup postavkama / značajkama. Srećom, postoje ispravci za ovu pogrešku. Pogledajte rješenja u nastavku, počevši od prvog i krećući se prema dolje.
Rješenje 1: Uređivanje pravila o lokalnoj grupi
Možemo pokušati resetirati pravila grupe u vezi s organizacijskim pristupom tako što ćemo ih omogućiti i onemogućiti. Ovo će resetirati postavke i ukloniti sve pogreške u vašem operativnom sustavu. Imajte na umu da su grupne politike povezane s većinom vaših komponenti sustava Windows. Ne mijenjajte vrijednosti / stvari o kojima ne znate i strogo slijedite dolje navedene korake. Domaće izdanje sustava Windows nema gpedit.msc, ali gpedit.msc možete dodati u Windows Home Edition.
- Pritisnite Windows + S da biste pokrenuli traku za pretraživanje izbornika Start. U dijaloški okvir upišite " gpedit.msc ". Desnom tipkom miša kliknite prvi rezultat koji se pojavi i odaberite "Pokreni kao administrator".

- Sada prijeđite na sljedeću stazu pomoću navigatora koji se nalazi na lijevoj strani zaslona.
Konfiguracija računala / Administrativni predlošci / Windows komponente / Prikupljanje podataka i pregled građenja

- Sada na desnoj strani zaslona pronađite stavku pod nazivom " Dopusti telemetriju ". Dvaput kliknite da bismo mogli uređivati pravila.

- Sada promijenite postavku na Omogućeno . Novi padajući okvir pojavit će se blizu sredine zaslona. Odaberite treću opciju (puna) . Sada kliknite Primijeni da biste spremili promjene i izašli iz prozora.

- Sada ponovo otvorite stavku i odaberite opciju " Nije konfigurirano ". Spremite promjene i izađite. Sada provjerite je li poruka o pogrešci nestala iz svih vaših postavki.
Rješenje 2: Ručno odobravanje pristupa aplikacijama
Ako ste slijedili rješenje i ono je djelomično riješilo problem, ne brinite. Ispravit ćemo poruku o pogrešci u svakoj aplikaciji vašeg računala i popraviti ih jednu po jednu. Nadam se da će do kraja ovog rješenja sve vaše aplikacije i uslužni programi raditi kako se očekivalo, bez pogrešaka.
Windows Update
Ako poruka o pogrešci predsjeda u vašem prozoru Windows Update, promijenit ćemo neke postavke i provjeriti hoće li se problem riješiti.
- Pritisnite Windows + S da biste pokrenuli traku za pretraživanje izbornika Start. U dijaloški okvir upišite " gpedit.msc ". Desnom tipkom miša kliknite prvi rezultat koji se pojavi i odaberite "Pokreni kao administrator".
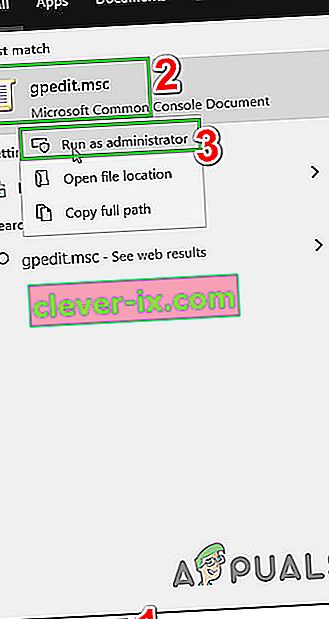
- Sada prijeđite na sljedeću stazu pomoću navigatora koji se nalazi na lijevoj strani zaslona.
Konfiguracija računala / Administrativni predlošci / Windows komponente / Windows Update
- Jednom na ispravnom putu do datoteke pronađite stavku pod nazivom " Konfiguriranje automatskih ažuriranja " s desne strane prozora.

- Dvaput kliknite unos da biste otvorili njegove postavke. Sada postavku označite kao " Nije konfigurirano ". Kliknite Primijeni da biste spremili promjene i izašli.

- Provjerite je li vaš problem riješen. Možda će biti potrebno ponovno pokretanje kako bi se postigli svi efekti.
Promjena pozadine radne površine i zaključani zaslon
- Pritisnite Windows + S da biste pokrenuli traku za pretraživanje izbornika Start. U dijaloški okvir upišite " gpedit.msc ". Desnom tipkom miša kliknite prvi rezultat koji se pojavi i odaberite "Pokreni kao administrator".
- Sada prijeđite na sljedeću stazu pomoću navigatora koji se nalazi na lijevoj strani zaslona.
Konfiguracija računala / Administrativni predlošci / Upravljačka ploča / Personalizacija

- Sada potražite unos prisutan na desnoj strani zaslona pod nazivom " Spriječi promjenu pozadine izbornika Start ". Dvaput kliknite da biste promijenili njegove postavke. Također možete izvršiti iste korake za unos " Spriječi promjenu zaključanog zaslona i slike za prijavu ".

- Jednom u postavkama postavite pravilo na Nije konfigurirano ili onemogućeno .
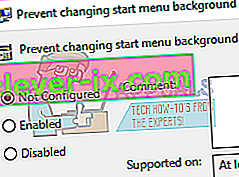
- Kliknite Primijeni da biste spremili promjene i izašli. Provjerite je li poruka o pogrešci nestala. Možda će biti potrebno ponovno pokretanje kako bi se postigli svi efekti.
Obavijesti
- Pritisnite Windows + S da biste pokrenuli traku za pretraživanje izbornika Start. U dijaloški okvir upišite " gpedit.msc ". Desnom tipkom miša kliknite prvi rezultat koji se pojavi i odaberite " Pokreni kao administrator ".
- Sada prijeđite na sljedeću stazu pomoću navigatora koji se nalazi na lijevoj strani zaslona.
Konfiguracija korisnika / Administrativni predlošci / Izbornik Start i traka zadataka / Obavijesti
- Sada potražite unos prisutan na desnoj strani zaslona pod nazivom " Isključi obavijesti o tostu na zaključanom zaslonu ". Dvaput kliknite da biste promijenili njegove postavke.
- Jednom u postavkama postavite pravilo na Nije konfigurirano ili onemogućeno .

- Kliknite Primijeni da biste spremili promjene i izašli. Provjerite je li poruka o pogrešci nestala. Možda će biti potrebno ponovno pokretanje kako bi se postigli svi efekti.
Napomena: Ova rješenja rade za sve uslužne programe / programe u kojima imate problem. Postavke pravila grupe možete jednostavno promijeniti i postaviti ih kao Nije konfigurirano ili Onemogućeno.
3. rješenje: Promijenite postavke registra
Možemo pokušati malo prilagoditi postavke registra da biste riješili problem. Registry Editor je vrlo moćan alat i izravno utječe na vaše računalo i njegove performanse. Savjetuje se da postupate oprezno i vrlo pažljivo slijedite korake.
- Pritisnite Windows + R da biste pokrenuli aplikaciju Pokreni. U dijalog upišite " regedit " i pritisnite enter za pokretanje uređivača registra.

- Ako se problem nalazi u vašem području obavijesti, idite na
Računalo \ HKEY_CURRENT_USER \ Software \ Policies \ Microsoft \ Windows \ CurrentVersion \ PushNotifications

- S desne strane otvorit ćete unos pod nazivom " NoToastApplicationNotification ". Dvaput kliknite da biste promijenili njegove postavke.
- Sada promijenite njegovu vrijednost u 0 . Zadana vrijednost bit će 1 i morate je promijeniti na 0.
- Odjavite se s Microsoftovog računa i prijavite se ponovo. Provjerite je li vaš problem riješen. Ponekad je za provedbu svih promjena potrebno ponovno pokretanje.
Rješenje 4: Promjena postavki povratnih informacija i dijagnostike
Čini se da i ova pogreška nestaje kad promijenimo postavke povratnih informacija i dijagnostike. Dijagnostika je prema zadanim postavkama postavljena kao osnovna, tako da je Windows ažuriran i siguran. Možemo pokušati promijeniti razinu više kako bismo osigurali da naš problem nestane.
- Pritisnite Windows + S da biste pokrenuli traku za pretraživanje izbornika Start. Upišite Settings i otvorite prvi rezultat koji se pojavi. Postavke možete otvoriti i izravno pritiskom na Windows + X i klikom na Postavke s popisa dostupnih opcija.

- Kada uđete u postavke, na traku za pretragu na bliskom vrhu zaslona upišite Privacy . Sada s popisa dostupnih opcija odaberite " Postavke privatnosti ".

- Idite na Povratne informacije i dijagnostiku s navigacijske kartice koja se nalazi na lijevoj strani zaslona.
- Sada promijenite zadanu postavku iz Basic u Full . Spremite promjene i izađite.
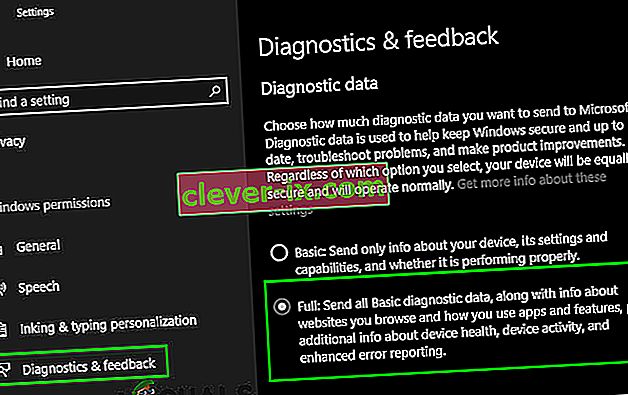
- Možda će biti potrebno ponovno pokretanje za provođenje svih potrebnih promjena. Provjerite je li problem riješen.
Rješenje 5: Provjerite programe trećih strana
Mnoge aplikacije poput BitDefendera, ESET-a itd. Imaju ovlast za automatsko mijenjanje postavki vaših korisničkih profila. Imaju mogućnost radnog profila koji donosi poruku o pogrešci tako da se ne mogu mijenjati postavke računala.
Možemo pokušati onemogućiti profile na aplikacijama trećih strana i provjeriti je li pogreška ispravljena. Sve što morate učiniti je otvoriti aplikaciju i prijeći na karticu ili naslov s imenom Profil .
Provjerite je li postavljeno kao Posao.

Sada otvorite postavke aplikacije treće strane i onemogućite joj samostalno mijenjanje profila.

Rješenje 6: Promjena svojstava sustava
Na upravljačkoj ploči postoji opcija gdje možete promijeniti svojstva sustava i odabrati opciju koja potvrđuje da ovo računalo nije radno računalo. Iako ovo možda neće uspjeti za sve korisnike, nekima je uspjelo pa vrijedi pokušati.
- Pritisnite Windows + R da biste pokrenuli aplikaciju Pokreni. U dijaloški okvir upišite " upravljačka ploča " i pritisnite enter.
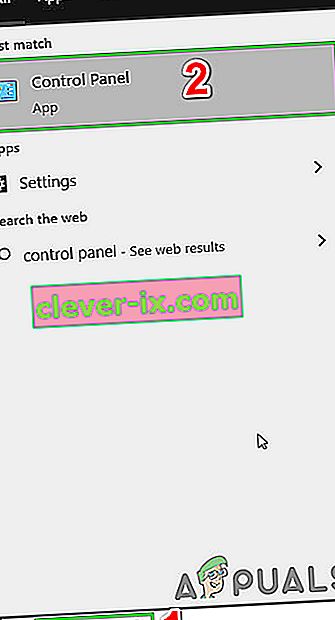
- Na kontrolnoj ploči odaberite View by i odaberite Large icons .

- U novom prikazu upravljačke ploče odaberite System s popisa dostupnih opcija.
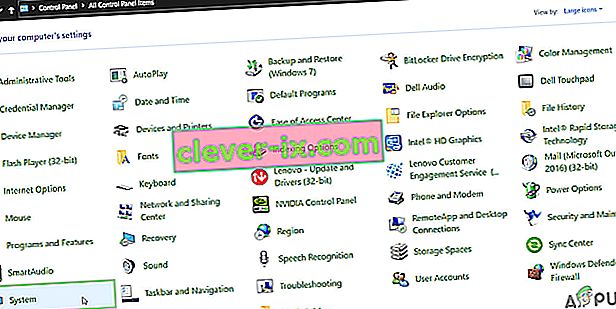
- Kada uđete u postavke sustava, kliknite " Napredne postavke sustava " s lijeve strane zaslona.

- Kad uđete u svojstva, kliknite gumb " Network ID " koji se nalazi na dnu zaslona.

- Sada će Windows pitati je li ovo računalo kućno računalo poslovne mreže. Odaberite opciju potvrde koja kaže „ Ovo je kućno računalo; nije dio poslovne mreže ”.

- Sada će Windows zatražiti da ponovno pokrenete računalo kako bi promjene stupile na snagu. Spremite sve svoje trenutne radove i nakon ponovnog pokretanja provjerite je li problem riješen.
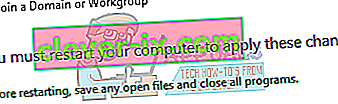
Rješenje 7: Uređivanje svih postavki registra odjednom
Kao što smo ranije objasnili, problem se može pratiti do postavki vašeg registra gdje mogu biti u netočnoj konfiguraciji. Ako ne možete pravilno odrediti problem, možete pokušati odjednom promijeniti sve postavke registra pomoću datoteke .reg na donjoj poveznici.
Preuzmite potrebnu datoteku registra i otvorite je da biste odjednom promijenili sve politike. Možda će biti potrebno ponovno pokretanje da bi se dogodile sve promjene.
Rješenje 8: Vratite GPO postavke na zadane vrijednosti
Ako vam do sada ništa nije pomoglo, vrijeme je da vratite GPO postavke na zadane postavke, tako da nijedna postavka nije omogućena / onemogućena da biste isključili bilo koju postavku koja stvara problem.
Ali prije nego što krenete dalje, stvorite točku za obnavljanje sustava.
- Pritisnite tipku Windows , upišite Run i na rezultirajućem popisu kliknite Run .

- Sada upišite gpedit.msc i pritisnite Enter.
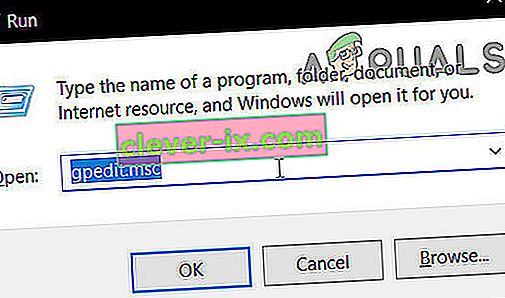
- U prozoru uređivača GP-a idite na sljedeću stazu:
Lokalna računalna pravila> Konfiguracija računala> Administrativni predlošci> Sve postavke
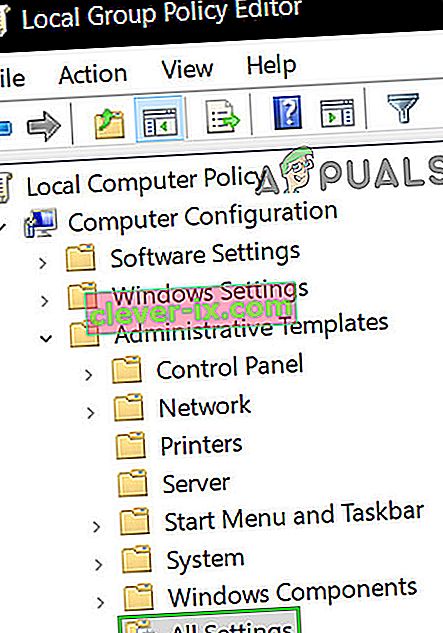
- Zatim u desnom oknu prozora kliknite naslov stupca State da biste sortirali postavke pravila prema stupcu State (tako da će se na vrhu prikazati sve Omogućeno / Onemogućeno).
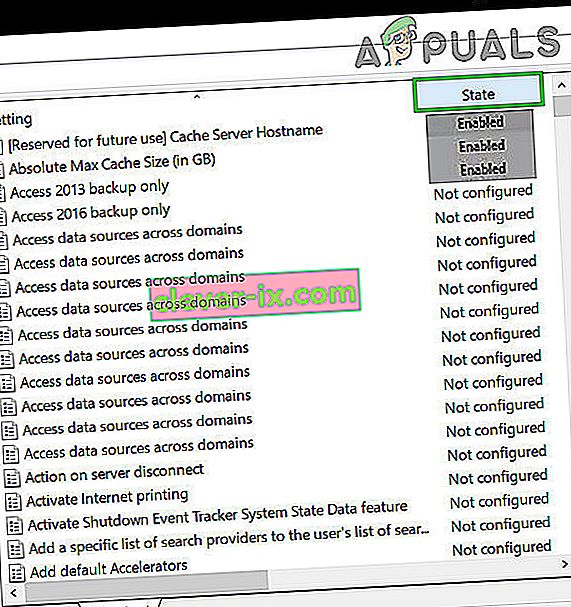
- Sada promijenite stanje ovih unosa Enabled / Disabled u Not Configured, a zatim primijenite postavke.
- Ponovite gore navedene korake i za sljedeći put.
Pravila lokalnog računala> Korisnička konfiguracija> Administrativni predlošci> Sve postavke
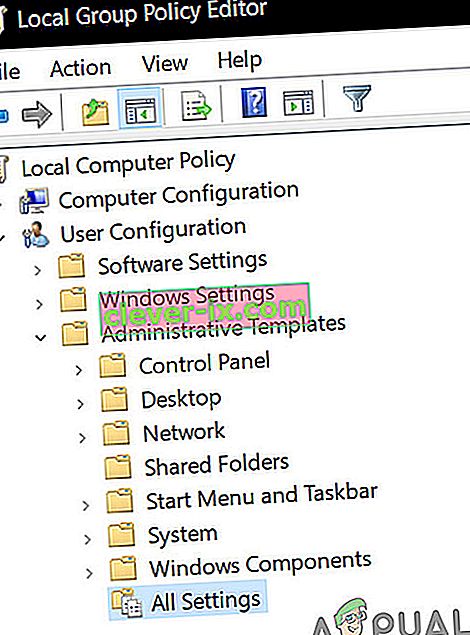
- Sada ponovo pokrenite sustav i provjerite je li nestala poruka "Nekim postavkama upravlja vaša organizacija". Ako imate problem, vratite sustav na prethodno stvorenu točku.