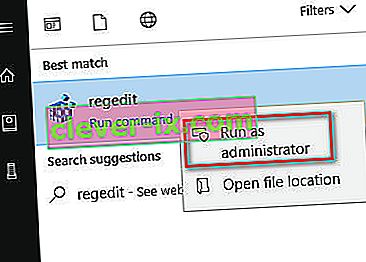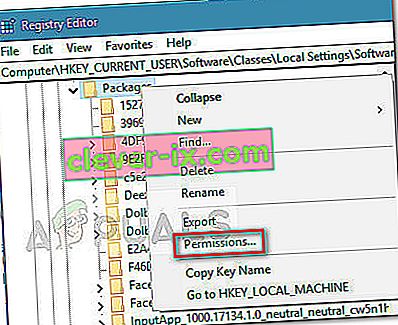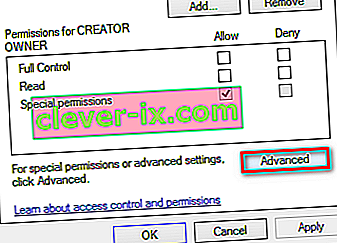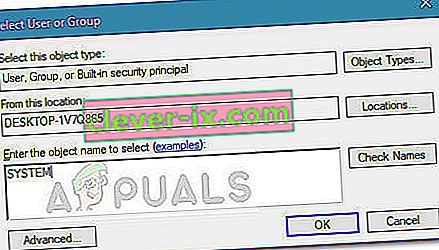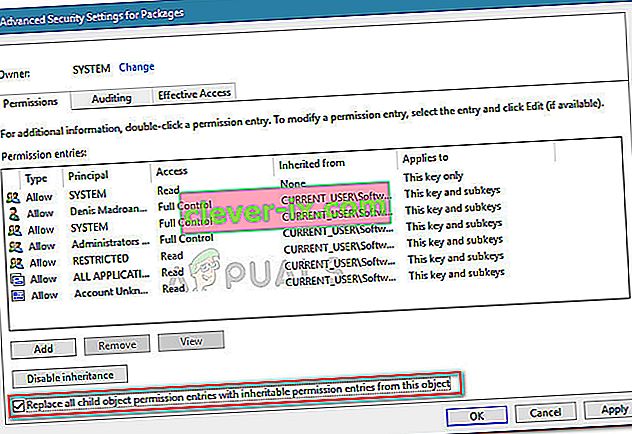ms-windows-store: purgecaches značajka je postavki koja čisti i briše lokalno spremljenu predmemoriju za Windows Store koja se vremenom nakuplja.
Sljedeći se kôd pogreške obično pojavljuje kada postoji problem s Windows trgovinom na koji korisnici obično reagiraju pomoću uslužnog programa wsreset.exe . Ovo je poruka o pogrešci koju pogođeni korisnici najčešće prijavljuju: „ ms-windows-store: PurgeCaches, Aplikacija se nije pokrenula. "
Međutim, postoje i drugi konteksti u kojima se pogreška može pojaviti i svi su povezani s pogreškama povezanim s Windows Storeom. Prema onome što smo skupili, ova se pogreška povećavala u učestalosti nakon određenog ažuriranja sustava Windows 10 i ponekad bi mogla biti uzrokovana postupkom nadogradnje na Windows 10.
Ako se trenutno mučite s istim “ ms-windows-store: PurgeCaches, ovaj će članak donijeti niz pouzdanih vodiča za rješavanje problema. Ispod je zbirka metoda koje su drugi korisnici u sličnoj situaciji koristili za rješavanje problema. Da biste osigurali najbolje rezultate, slijedite dolje navedene metode dok ne slijedite metodu koja vam omogućuje da riješite ili zaobiđete problem. Krenimo na to!
Metoda 1: Popravak dozvola putem uređivača registra
Budući da se pogreška uglavnom događa jer Windows ne može resetirati predmemoriju aplikacija, problem možemo zaobići zaobilaženjem registra. Evo kratkog problema s popravljanjem ms-windows-store: pogreška PurgeCaches popravljanjem dozvola za Pakete pomoću uređivača registra :
- Pritisnite Windows tipku + R da biste otvorili okvir za pokretanje. Dalje, upišite " regedit ", pritisnite Enter i odaberite Yes na upitu User Account Control (UAC) da biste otvorili uređivač registra s administrativnim privilegijama .
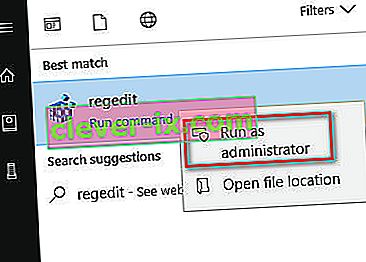
- Unutar uređivača registra koristite lijevo okno za navigaciju do sljedećeg mjesta:
HKEY_CURRENT_USER \ Software \ Classes \ Local Settings \ Software \ Microsoft \ Windows \ CurrentVersion \ AppModel \ Repository \ Packages
- Desnom tipkom miša kliknite tipku Paketi i odaberite Dopuštenja .
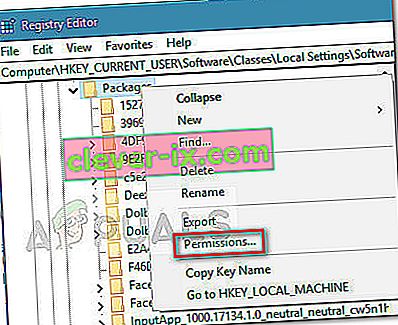
- Zatim u sljedećem prozoru kliknite gumb Napredno .
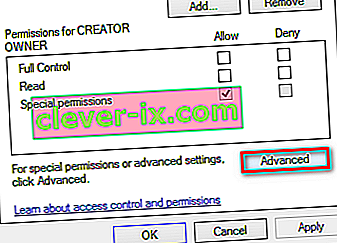
- Kliknite gumb Promijeni na vrhu Naprednih sigurnosnih postavki za pakete i provjerite je li Vlasnik postavljen kao Sustav. Ako nije postavljeno na Sustav , u sljedeći okvir upišite Sustav , a zatim kliknite Provjeri imena, a zatim U redu .
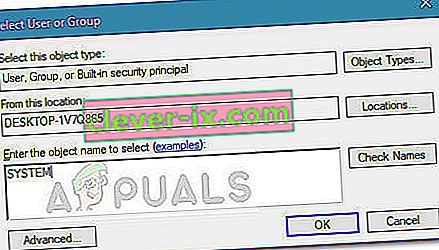
- Nakon što je Vlasnik postavljen na Sustav , pomaknite se sve do dna zaslona i potvrdite okvir povezan sa Zamijeni sve unose dopuštenja za podređeni objekt s nasljednim unosima dozvola iz ovog objekta .
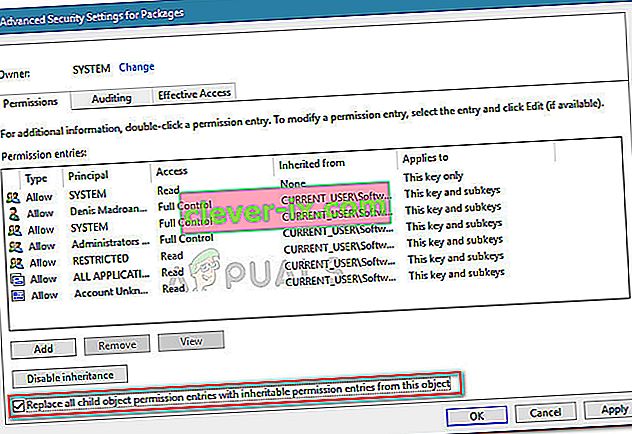
- Zatim kliknite Primijeni, a zatim U redu . Konačno, zatvorite Registry Editor i ponovno pokrenite svoj stroj da biste vidjeli je li problem riješen pri sljedećem pokretanju.
Ako i dalje nailazite na istu pogrešku " ms-windows-store: PurgeCaches" , nastavite prema dolje s 2. metodom .
2. metoda: rješavanje problema u izgradnji zajedno s korisnom naredbom
Ovo rješenje predložio je stručnjak za Microsoft i pomoglo je mnogim ljudima, za razliku od ostalih generičkih odgovora koje korisnici obično dobivaju. Ovo je rješenje vrlo korisno jer ćete prvo pokrenuti ugrađeni alat za rješavanje problema za Windows Apps koji će pokušati prepoznati i riješiti pogrešku. Nakon toga pokušat ćete pokrenuti naredbu Powershell koja pokušava ponovno registrirati vašu aplikaciju Windows Store. Pažljivo slijedite upute:
- Potražite Postavke u izborniku Start i kliknite prvi rezultat koji se pojavi. Također možete kliknuti izravno na gumb zupčanika u donjem lijevom dijelu izbornika Start.

- Pronađite odjeljak Ažuriranje i sigurnost u donjem dijelu prozora Postavke i kliknite ga.
- Idite na karticu Rješavanje problema i provjerite pod Pronađi i riješi druge probleme.
- Alat za rješavanje problema aplikacija Windows Store trebao bi se nalaziti odmah pri dnu, pa ga kliknite i slijedite upute na zaslonu.

- Uz to, možete ponoviti isti postupak za alat za rješavanje problema s internetskim vezama kako biste provjerili je li vaša internetska veza uzrok problema u Windows Storeu.
Sljedeći dio ovog rješenja sastoji se od izvođenja ove naredbe PowerShell koja će ponovo registrirati Windows trgovinu. Provjerite jesu li u međuvremenu pokrenuta ažuriranja za Windows.
- Otvorite PowerShell desnim klikom na gumb izbornika Start i odabirom opcije Windows PowerShell (Admin) kako biste otvorili alat s administratorskim privilegijama. Ako na tom mjestu vidite Command Prompt, možete ga potražiti i ručno.

- Kopirajte i zalijepite sljedeću naredbu i nakon toga obavezno kliknite Enter .
$ manifest = (Get-AppxPackage Microsoft.WindowsStore) .InstallLocation + '\ AppxManifest.xml'; Add-AppxPackage -DisableDevelopmentMode -Registriraj $ manifest
- Ponovo pokrenite računalo i provjerite je li problem Windows trgovine riješen.
3. način: Potpuno ažurirajte Windows
Stvar je u tome što su mnogi ljudi pogrešku počeli doživljavati tek nakon što je objavljena određena verzija sustava Windows. Srećom, ljudi koji su imali problema s tom gradnjom s olakšanjem su saznali da je uskoro objavljena nova gradnja koja je uspjela učinkovito riješiti problem. Poanta je u tome da na računalo instalirate sva ažuriranja na čekanju i provjerite je li problem riješen.
- Otvorite PowerShell desnim klikom na gumb izbornika Start i odabirom opcije Windows PowerShell (Admin) kako biste otvorili alat s administratorskim privilegijama. Ako na tom mjestu vidite Command Prompt, možete ga potražiti i ručno.

- U Powershell konzolu upišite "cmd" i pričekajte da se Powershell prebaci u cmd-poput okruženja.
- U konzolu sličnu cmd upišite naredbu prikazanu dolje i nakon toga obavezno pritisnite Enter:
wuauclt.exe / updatenow
- Ostavite ovu naredbu da radi najmanje sat vremena i provjerite jesu li pronađena i / ili instalirana ažuriranja bez problema.
Alternativa
- Potražite Postavke u izborniku Start i kliknite prvi rezultat koji će se pojaviti. Također možete kliknuti izravno na gumb zupčanika u donjem lijevom dijelu izbornika Start.

- Pronađite odjeljak Ažuriranje i sigurnost u donjem dijelu prozora Postavke i kliknite ga.
- Ostanite na kartici Windows Update i kliknite gumb Provjeri ima li ažuriranja u odjeljku Status ažuriranja kako biste provjerili postoji li nova verzija sustava Windows na mreži.

- Ako postoji, Windows bi trebao automatski pokrenuti postupak preuzimanja.
4. metoda: Ponovna instalacija zadanih aplikacija sustava Windows pomoću PowerShell-a
Ova je metoda donekle napredna jer uključuje puno detalja i njezina provedba može biti dugotrajna. No ako pažljivo slijedite upute, vjerojatno ćete dobiti ispravno radnju usluge Windows Store jednostavnom ponovnom instalacijom zadanih aplikacija za Windows.
- Desnom tipkom miša kliknite mapu WindowsApps koja se nalazi u C: \ Program Files, kliknite Svojstva, a zatim karticu Sigurnost. Pritisnite gumb Advanced. Pojavit će se prozor "Napredne sigurnosne postavke". Ovdje morate promijeniti vlasnika ključa.
- Kliknite vezu Promijeni pored oznake "Vlasnik:". Pojavit će se prozor Odabir korisnika ili grupe.

- Odaberite korisnički račun putem gumba Advanced (Napredno) ili jednostavno upišite svoj korisnički račun u područje koje kaže 'Unesite naziv objekta za odabir' i kliknite U redu. Dodajte svoj korisnički račun.
- Po želji, da biste promijenili vlasnika svih podmapa i datoteka unutar mape, označite potvrdni okvir "Zamijeni vlasnika na podkontejnerima i objektima" u prozoru "Napredne sigurnosne postavke". Kliknite U redu da biste promijenili vlasništvo.

- Na kartici Sigurnost u prozoru Svojstva mape WindowsApps kliknite Uredi kako biste promijenili dopuštenja i odabrali svoj osobni korisnički račun na koji ste postavili vlasništvo. Promijenite dopuštenja u Potpunu kontrolu i primijenite promjene.
Sad kad ste izveli ove korake, vrijeme je da upotrijebite Powershell za učinkovitu ponovnu instalaciju tih aplikacija. Ovo je vjerojatno lakši dio ove metode, pa se smatrajte gotovo tamo.
- Otvorite PowerShell desnim klikom na gumb izbornika Start i odabirom opcije Windows PowerShell (Admin) kako biste je otvorili s administratorskim privilegijama.

- Kopirajte i zalijepite ovu naredbu i obavezno pritisnite Enter:
Get-AppXPackage | Foreach {Add-AppxPackage -DisableDevelopmentMode -Register $ ($ _. InstallLocation) \ AppXManifest.xml}
- Provjerite je li problem riješen.
5. metoda: Koristite novi račun da biste popravili stvari
Ovaj neobičan trik spasio je nekoliko korisnika da ne izgube razum zbog ove problematične pogreške. Čini se da, iako se čini da Windows Store i wsreset ne rade na vašem računu, oni ponekad rade na novom računu i pokretanje wsreset-a popravlja Windows Store za oba korisnika! To je lako učiniti, pazite da ovo rješenje ne preskočite!
- Otvorite Postavke klikom na ikonu zupčanika koja se nalazi odmah iznad gumba za napajanje u izborniku Start ili potragom u traci za pretraživanje pored izbornika Start.

- Otvorite odjeljak Računi u Postavkama i odaberite opciju Obitelj i drugi korisnici. Odaberite opciju Dodaj nekoga drugog na ovo računalo koja se tamo nalazi, a zatim kliknite opciju Prijavi se bez Microsoftovog računa, koja se obično ne preporučuje, ali dovoljna je za vaše trenutne svrhe.

- Izradite lokalni račun i nastavite s uputama na zaslonu. Unesite korisničko ime za ovaj novi račun.
- Ako želite da ovaj račun bude zaštićen lozinkom, možete dodati lozinku za znak, savjet za lozinku i nastaviti klikom na Dalje. U ovom scenariju bolje vam je bez lozinke.

- Kliknite gumb Završi da biste dovršili izradu novog računa. Prijavite se putem ovog računa ponovnim pokretanjem računala i pokušajte pokrenuti naredbu “wsreset” tako što ćete upisati ovo djelo u gumb izbornika Start i kliknuti prvi rezultat. Provjerite je li problem riješen.
6. metoda: poništavanje dozvola
U nekim će se slučajevima možda trebati resetirati određena dopuštenja u Windows mapama kako bi se riješili ovog problema. Napraviti to:
- Pritisnite "Windows" + "R" da biste otvorili upit za pokretanje.
- Upišite "cmd" i pritisnite "Ctrl" + "Shift" + "Enter" za pružanje administrativnih privilegija.

- Upišite sljedeću naredbu i pritisnite "Enter" da biste je izvršili.
icacls "C: \ Program Files \ WindowsApps" / reset / t / c / q
- Provjerite nastavlja li problem i dalje.