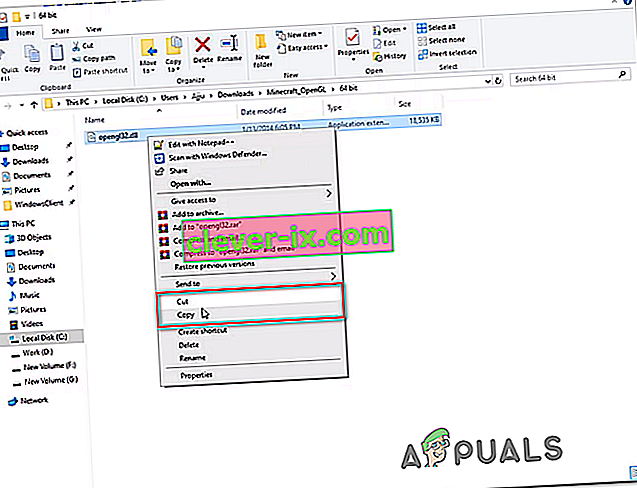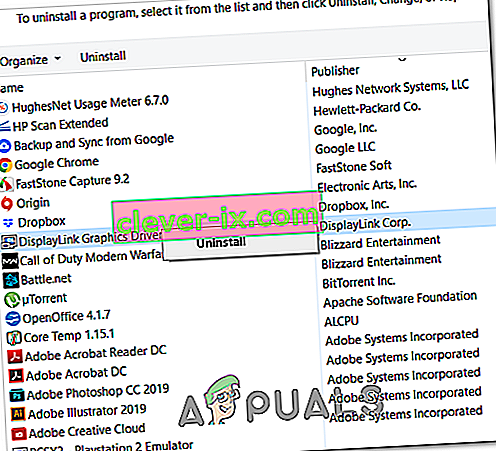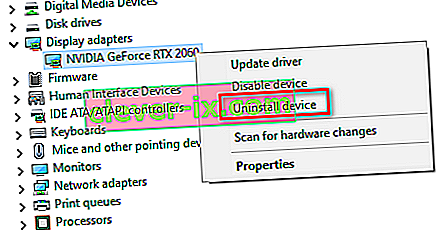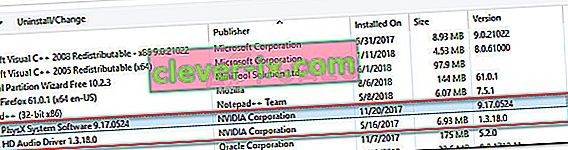Neki Minecraft igrači na kraju naiđu na GLFW pogrešku 65542 svaki put kad pokušaju pokrenuti igru. Taj se problem uglavnom javlja u sustavu Windows 10 s inačicom Minecrafta temeljenom na Javi.

Većina korisnika koji su se borili s ovim kodom pogreške uspjeli su popraviti GLFW pogrešku 65542 kopiranjem nedostajuće datoteke opengl32.dll ručno u JRE (Java direktorij). Ako to ne uspije ili želite izbjeći ručne izmjene JAVA direktorija, također možete ponovo instalirati svaki upravljački program GPU-a kako biste osigurali ponovnu instalaciju datoteke opengl32.dll.
Međutim, ako naiđete na ovaj problem s Java verzijom Minecrafta, ovaj problem također može biti olakšan sukobom s upravljačkim programom DisplayLink. U tom slučaju problem možete riješiti deinstaliranjem sukobljenog upravljačkog programa i ponovnim pokretanjem igre.
Metoda 1: Ručno dodavanje OpenGL.DLL
Iako upravljački program GPU obično uključuje svaku potrebnu datoteku knjižnice Dynamic Link Library, to nije uvijek slučaj. Čak štoviše, možda ste greškom izbrisali opengl32.dll ili opengl64.dll, što će na kraju pokrenuti GLFW pogrešku 65542 .
Ako je ovaj scenarij primjenjiv, jedan od načina za rješavanje problema je ručno kopiranje datoteke .DLL koja nedostaje u mapu Java i JRE kako bi se Minecraft mogao poslužiti OpenGL-om. Mnogo korisnika koji se trenutno susreću s pogreškom 65542 na Minecraftu potvrdilo je da ovo popravak radi .
Da biste ručno dodali datoteku OpenGL.dll na Java put, slijedite upute u nastavku:
- Otvorite ovu vezu ( ovdje ) i preuzmite datoteku Minecraft_OpenGL.zip i pričekajte da se preuzimanje završi. Kada je preuzimanje završeno, izvucite sadržaj arhive pomoću uslužnog programa poput 7zip ili WinZip.
- Nakon izdvajanja sadržaja ovog uslužnog programa, kopirajte datoteku koja je kompatibilna s vašom OS arhitekturom u međuspremnik tako da je kliknete desnim klikom i odaberete Kopiraj ili Izreži .
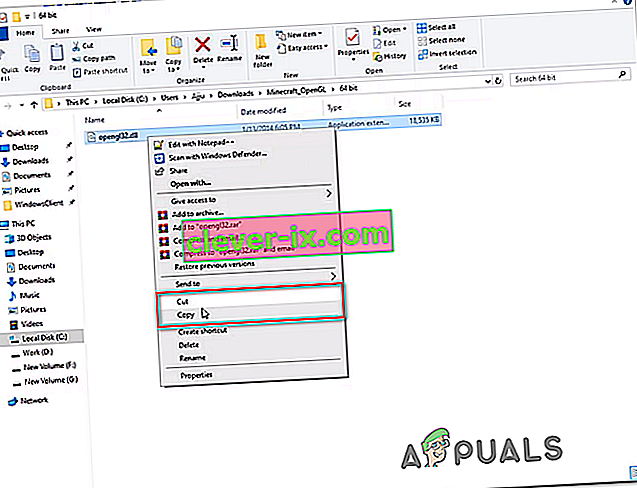
Napomena: Ako ne znate koju OS arhitekturu koristite, desnom tipkom miša kliknite Moje računalo (Ovo računalo) i odaberite Svojstva iz kontekstnog izbornika. Unutar zaslona Svojstva provjerite popis pod Vrsta sustava - to je vaša OS arhitektura.

- Zatim idite na sljedeće mjesto i zalijepite datoteku opengl32.dll koju ste prethodno kopirali u međuspremnik:
C: \ Program Files \ Java \ * JRE verzija * \ bin
Napomena: Imajte na umu da je * JRE verzija * jednostavno rezervirano mjesto. Morat ćete ga zamijeniti vašom verzijom JRE. Također, ako ste instalirali Java okruženje na prilagođeno mjesto, navigirajte tamo.
- Kada se od vas zatraži UAC (kontrola korisničkog računa) , kliknite Da da biste odobrili administratorski pristup.
- Nakon što je datoteka opengl32.dll kopirana u ispravnom okruženju, pokrenite Minecraft još jednom i provjerite je li problem sada riješen.
U slučaju da se isti problem i dalje javlja, prijeđite na sljedeće potencijalno rješenje u nastavku.
2. način: Deinstaliranje DisplayLinka (ako je primjenjivo)
Ako aktivno koristite upravljački program DisplayLink, imajte na umu da se ova tehnologija može sukobiti s inačicom Minecrafta koja pokreće Java. Neki korisnici s kojima se susrećemo s problemom GLFW pogreške 65542 kad god su pokušali pokrenuti Minecraft potvrdili su da je problem zauvijek nestao čim su na kraju deinstalirali DisplayLink USB Graphics Software.
Ako je ovaj scenarij primjenjiv na vas, slijedite donje upute za deinstalaciju softvera DisplayLink USB Graphics sa računala kako biste uklonili sukob s Minecraftom:
- Pritisnite Windows tipku + R da biste otvorili dijaloški okvir Pokreni. Zatim upišite "appwiz.cpl" i pritisnite Enter da biste otvorili izbornik Programi i značajke .

- Kad uđete u izbornik Programi i datoteke , pomaknite se prema dolje kroz popis instaliranih aplikacija i pronađite unos nazvan DisplayLink Graphics Driver .
- Kad ga uspijete pronaći, kliknite ga desnom tipkom miša i odaberite Deinstaliraj iz kontekstnog izbornika kako biste pokrenuli postupak deinstalacije.
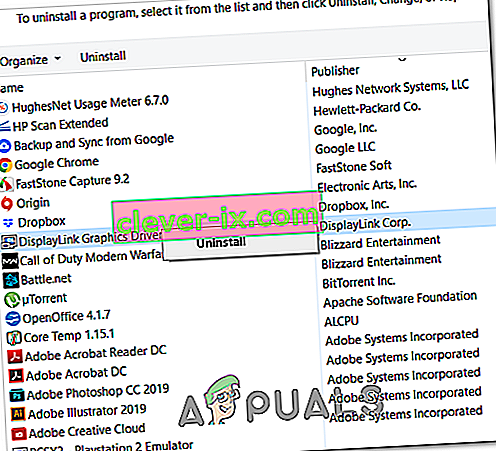
- U odzivu za potvrdu kliknite Da, a zatim slijedite upute na zaslonu da biste dovršili postupak deinstalacije.
- Nakon završetka postupka, ponovo pokrenite računalo i ponovo pokrenite Minecraft nakon što se završi sljedeće pokretanje da biste vidjeli je li sukob uklonjen.
U slučaju da ovaj scenarij nije bio primjenjiv ili ste ga već izveli bez uspjeha, prijeđite na sljedeće potencijalno rješenje u nastavku.
3. metoda: Ponovna instalacija upravljačkih programa video kartica
Ispostavilo se da ćete također naići na pogrešku GLFW Error 65542 ako koristite odabir zastarjelih grafičkih upravljačkih programa koji ne znaju kako raditi s verzijom OpenGL koju koristi Minecraft. Međutim, ako ste nedavno imali problema sa zlonamjernim softverom, ovaj bi problem mogao nastati i sigurnosnim skeniranjem ako je operacija završila u karanteni nekih datoteka koje su potrebne za pokretanje OpenGL-a.
Ako već neko vrijeme niste ažurirali upravljačke programe za GPU, vjerojatno ćete problem moći riješiti pomoću Upravitelja uređaja i Programa i značajki kako biste deinstalirali sve što je povezano s vašim GPU-om, a zatim ih ponovo instalirali sa službenih kanala.
Ako niste točno sigurni kako to učiniti, slijedite upute u nastavku:
- Pritisnite Windows tipku + R da biste otvorili dijaloški okvir Pokreni . Zatim upišite 'devmgmt.msc' i pritisnite Enter da biste otvorili Upravitelj uređaja. Ako vas UAC zatraži , kliknite Da da biste odobrili administratorski pristup.

- Kada uđete u Upravitelj uređaja, proširite padajući izbornik povezan s prilagodnicima zaslona , a zatim nastavite i deinstalirajte svaki grafički upravljački program tako da ga kliknete desnom tipkom miša i kliknete Deinstaliraj - Učinite to za svaki unos u adapterima uređaja. Ako imate integrirani i namjenski GPU, deinstalirajte obje vrste upravljačkih programa.
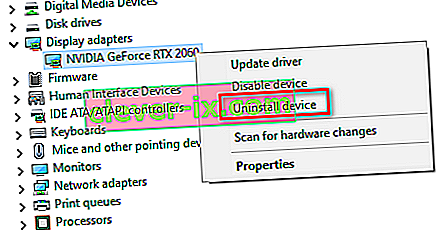
Napomena: Zaslon bi mogao zatreptati nakon deinstalacije. To se događa jer će se vaš OS vratiti natrag na generičke upravljačke programe.
- Nakon što se svaki upravljački program GPU deinstalira iz Upravitelja uređaja, zatvorite uslužni program Upravitelj uređaja.
- Pritisnite tipku Windows + R još jednom da biste otvorili drugi dijaloški okvir Pokreni . Zatim unesite "appwiz.cpl" i pritisnite Enter da biste otvorili zaslon Programi i značajke .

- Kada uđete u izbornik Programi i značajke , pomaknite se prema dolje kroz popis instaliranih aplikacija i počnite deinstalirati sve što je povezano s vašim proizvođačem GPU-a (Nvidia AMD ili Intel). Možete osigurati da ništa ne ostavljate klikom na stupac Publisher kako biste ih poredali jedan za drugim. Samo kliknite desnom tipkom miša na svaki alat ili upravljački program povezan s GPU-om, a zatim kliknite Deinstaliraj iz kontekstnog izbornika.
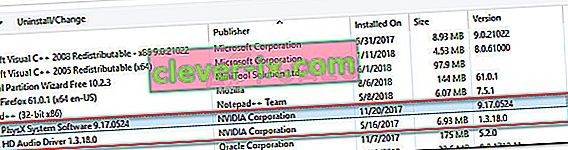
- Unutar zaslona za deinstalaciju slijedite upute na zaslonu da biste dovršili postupak. Nakon deinstalacije svakog relevantnog upravljačkog programa, ponovno pokrenite računalo i pričekajte da se završi sljedeće pokretanje.
- Nakon završetka sljedećeg pokretanja, posjetite stranicu za preuzimanje povezanu s vašim proizvođačem GPU-a i preuzmite najnoviju verziju upravljačkog programa koja je dostupna za vaš određeni model GPU-a:
Stranica za preuzimanje Nvidije
AMD-ova stranica za preuzimanje
Stranica za preuzimanje grafike Intel
- Preuzmite i instalirajte preporučene upravljačke programe na temelju vašeg modela grafičke kartice, a zatim ponovno pokrenite računalo i pokrenite Minecraft nakon što se završi sljedeće pokretanje da biste vidjeli je li problem riješen.