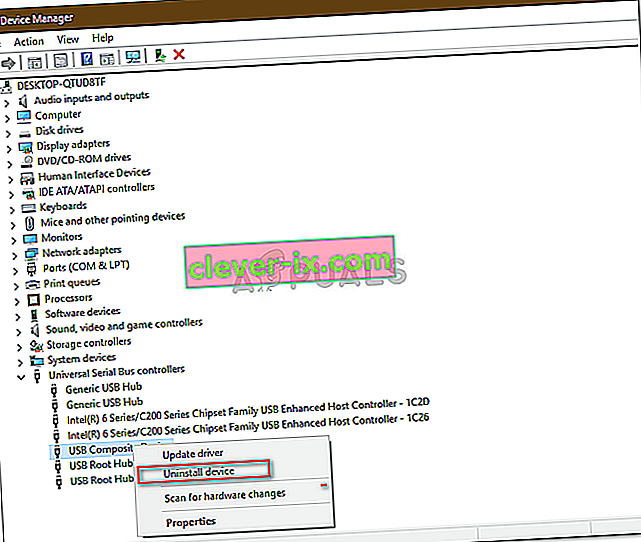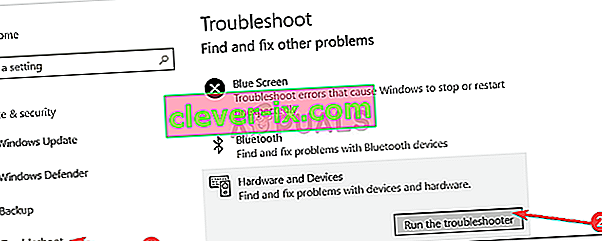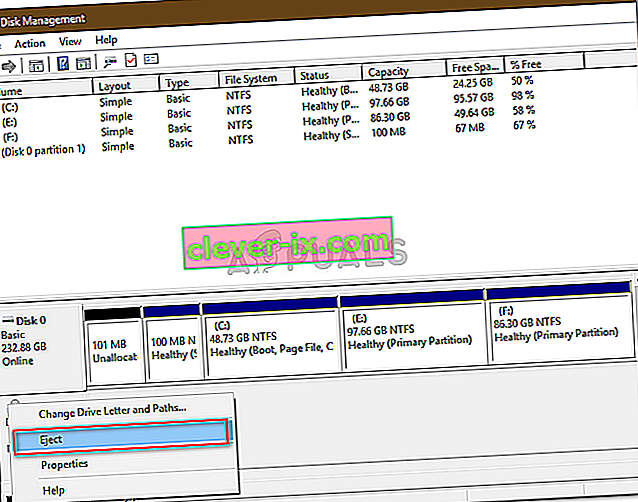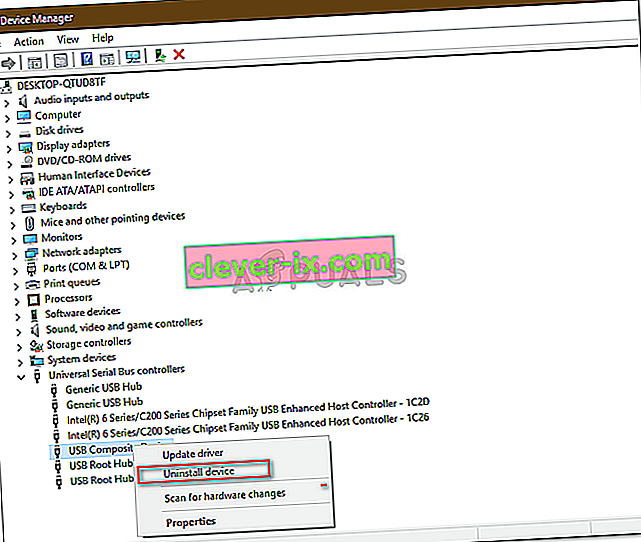Neki su korisnici izvijestili da ne mogu sigurno izbaciti svoj vanjski tvrdi disk poput USB-a itd. Ovaj problem često uzrokuju drugi procesi koji koriste sadržaj pogona ili Windows USB upravljački programi koji sprečavaju uklanjanje vanjskog pogona. Korisnici su izvijestili da ne mogu izbaciti tvrdi disk pomoću opcije " Sigurno uklanjanje hardvera i izbacivanje medija " koja se nalazi na donjoj lijevoj strani programske trake.
Da biste osigurali sigurnost i cjelovitost vanjskog hardvera, uvijek se savjetuje da uklonite pogon samo kada ne postoji drugi postupak koji ga koristi. Vaš će se pogon najvjerojatnije oštetiti ili oštetiti ako nepromišljeno izbacite pogon. Ipak, kako biste riješili svoj problem, možete slijediti dolje navedena rješenja.

Što sprječava korisnike da sigurno izbace vanjski pogon na sustavu Windows 10?
Ako ne možete sigurno izbaciti vanjski pogon, a opcija "Sigurno uklanjanje hardvera i izbacivanje medija" je zasivljena, problem je obično uzrokovan sljedećim čimbenicima -
- Sadržaj pogona se koristi . Ako pozadinski procesi ili aplikacije koriste datoteke pohranjene na vanjskom pogonu, to može uzrokovati problem.
- Windows USB upravljački programi . Ponekad zastarjeli ili neispravni USB upravljački programi na vašem sustavu mogu uzrokovati štucanje.
Da biste zaobišli svoj problem, slijedite dolje navedena rješenja istim redoslijedom kako je navedeno.
1. rješenje: Ponovo pokrenite sustav
Prvi korak u rješavanju vašeg problema bio bi ponovno pokretanje računala. Ponovnim pokretanjem vašeg uređaja zatvorit će se sve trenutne aplikacije i procesi trećih strana, a kada se sustav ponovno pokrene, neće biti aplikacija koje koriste datoteke pohranjene na vanjskom tvrdom disku. Takve zadatke možete završiti i pomoću Upravitelja zadataka, međutim to je dugotrajno i budući da je ponovno pokretanje puno brže i učinkovitije, trebali biste ponovo pokrenuti sustav umjesto da zadatke završavate pomoću Upravitelja zadataka. Nakon što se sustav ponovno pokrene, pokušajte izbaciti vanjski pogon.
2. rješenje: Pokrenite Windows alat za rješavanje problema s hardverom i uređajima
Ugrađeni alati za rješavanje problema postoje s razlogom i trebaju se koristiti kad god je to potrebno. U ovom slučaju, budući da imate problema s vanjskim hardverom, izvršavanje alata za rješavanje problema s hardverom i uređajima može riješiti vaš problem. Evo kako pokrenuti alat za rješavanje problema:
- Pritisnite Windows tipku + I da biste otvorili Postavke .
- Idite na Ažuriranje i sigurnost .
- Dođite do ploče za rješavanje problema .
- Pomaknite se prema dolje i pronađite " Hardver i uređaji ".
- Odaberite ga i kliknite " Pokreni alat za rješavanje problema ".
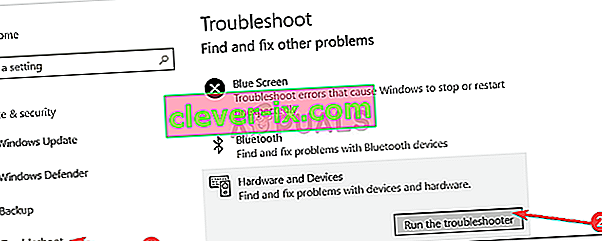
Rješenje 3: Izbacite pogon pomoću upravljanja diskom
Upravljanje diskovima je ugrađeni uslužni program za Windows koji vam omogućuje upravljanje svim diskovima ili pogonima povezanim s vašim sustavom. Ako ne možete izbaciti pogon pomoću opcije "Sigurno uklanjanje hardvera i izbacivanje medija", možete jednostavno ukloniti pogon pomoću alata za upravljanje diskom. Evo kako to učiniti:
- Idite na izbornik Start , upišite Disk Management i pritisnite Enter.
- Pronađite vanjski tvrdi disk koji želite izbaciti.
- Desnom tipkom miša kliknite vanjski tvrdi disk i odaberite " Izbaci ".
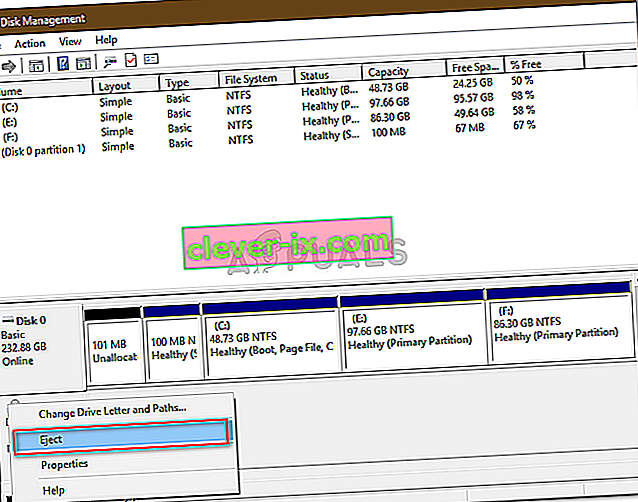
Bilješka:
Važno je napomenuti da će se nakon izbacivanja vanjskog tvrdog diska pojaviti kao izvan mreže . Stoga, sljedeći put kada želite koristiti pogon na svom sustavu, obavezno promijenite status u Online u Disk Management.
4. rješenje: Ažurirajte USB upravljačke programe
Posljednji korak u rješavanju ovog problema bio bi provjera USB upravljačkih programa pomoću Upravitelja uređaja. Da biste riješili problem, morat ćete provjeriti rade li upravljački programi ispravno ili ne. Evo kako to učiniti:
- Idite na izbornik Start, upišite Device Manager i otvorite ga.
- Proširite popis kontrolera univerzalne serijske sabirnice .
- Provjerite postoji li unos sa žutim uskličnikom . Ako postoji, kliknite ga desnom tipkom miša i odaberite " Ažuriraj upravljački softver ".
- Ako nema uskličnika, deinstalirajte upravljački program i ponovno pokrenite sustav kako bi se mogao automatski ponovo instalirati.