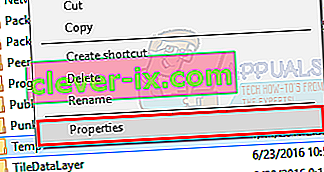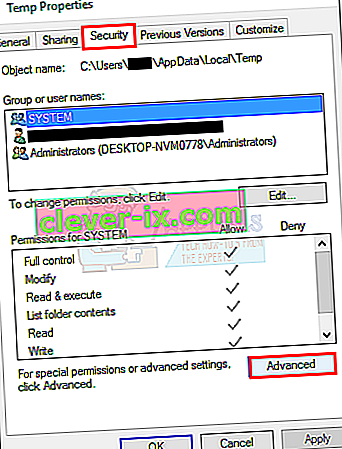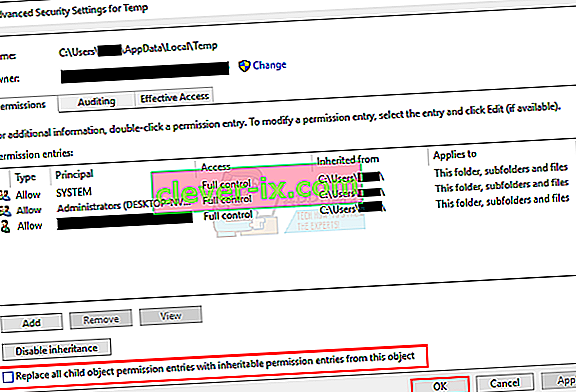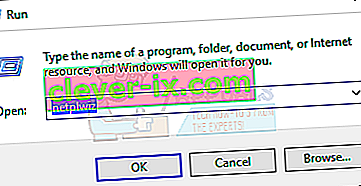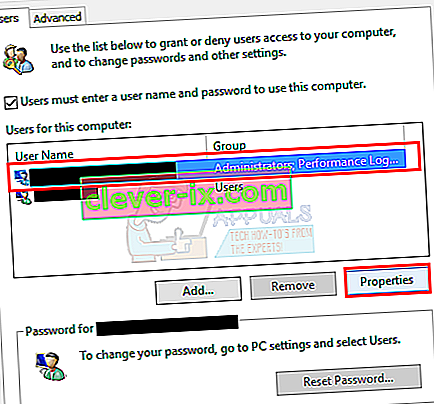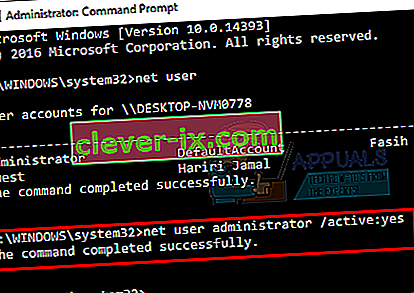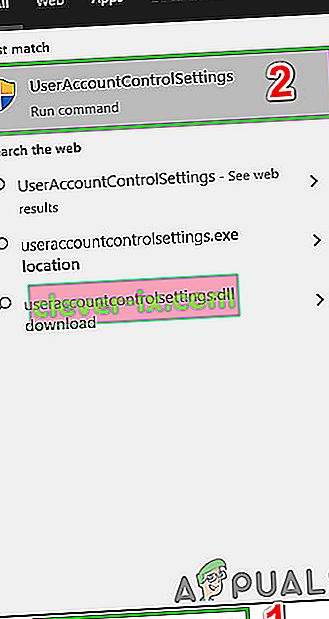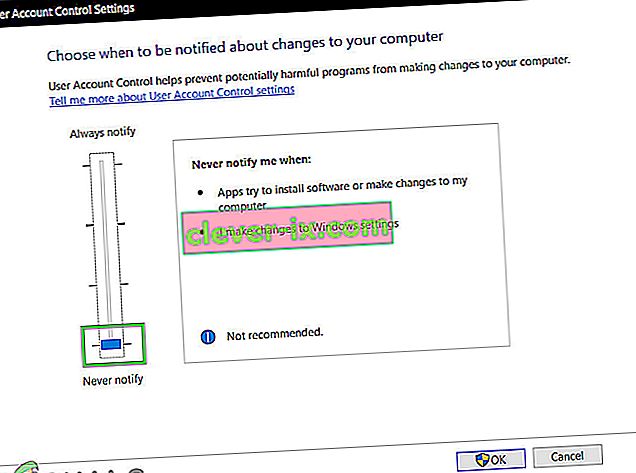Pogreška 5: Zabranjen pristup poznat je problem u sustavu Windows 10. Ova pogreška sprječava instaliranje softvera na računalo i pristup određenim datotekama ili njihovo mijenjanje.
Što uzrokuje pogrešku 5 Pristup odbijenim problemima?
Razlog ovog problema je nedostupnost dozvola. Windows 10 spriječit će vas da instalirate ako nemate administratorske privilegije ili ako vaš račun nije administratorski račun.
Dobivanje administratorskih privilegija za vaš račun na računalu rješava ovaj problem. Ali prije nego što krenete dalje, privremeno onemogućite svoj antivirusni program i provjerite ima li to neke razlike. Ako se dogodi, to vjerojatno znači da je krivac Antivirus. Ako ne, možete nastaviti s donjim rješenjima i kasnije omogućiti Antivirus.
Kako ispraviti grešku 5 uskraćen pristup?
Metoda 1: Ispravljanje sigurnosnih dozvola mape Temp
- Pritisnite tipku Windows jednom i kliknite File Explorer
- Upišite
 u adresnu traku koja se nalazi na sredini vrha File Explorera i pritisnite Enter
u adresnu traku koja se nalazi na sredini vrha File Explorera i pritisnite Enter - Pronađite privremenu mapu i kliknite je desnom tipkom miša, a zatim odaberite Svojstva
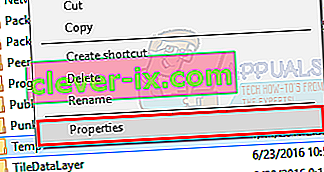
- Kliknite karticu Sigurnost, a zatim Napredno
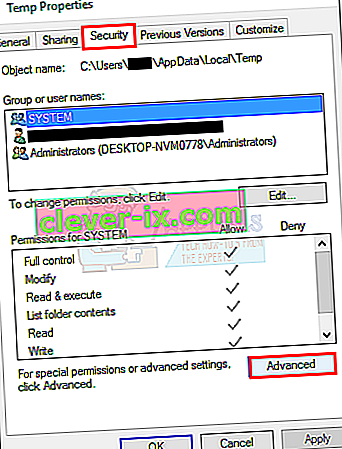
- Provjerite je li označeno Zamijeni sve dopuštene podređene objekte nasljednim dozvolama ovog objekta . Ako nije, provjerite i kliknite Nastavi.
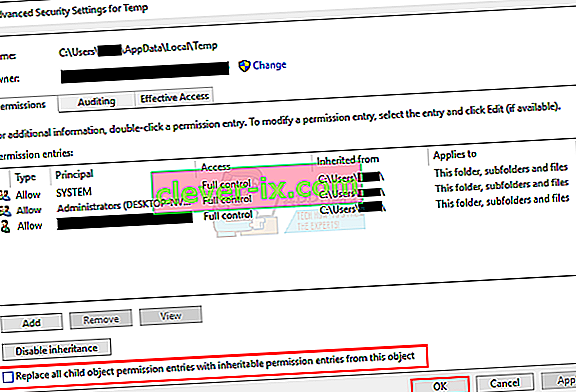
- Sada odaberite bilo koji unos koji nije naslijeđen iz mape C: \ Users \ [Korisničko ime] \ i kliknite Ukloni
- Kliknite Primijeni, a zatim U redu
2. metoda: Nabavite administratorske privilegije
Prije pokušaja pokretanja postave provjerite imate li administratorske privilegije. Da biste to učinili, kliknite desnu tipku miša na postavku na kojoj imate problem i odaberite Pokreni kao administrator .
3. metoda: Postavite svoj profil za administratora
- Držite tipku Windows i pritisnite R
- Upišite netplwiz i pritisnite Enter
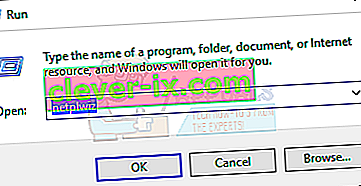
- Odaberite korisnika kojeg želite postaviti za administratora računala
- Kliknite Svojstva
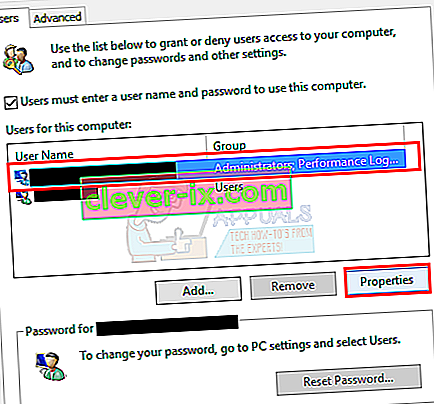
- Kliknite karticu Članstvo u grupi
- Kliknite Administrator i kliknite Primijeni . Zatim kliknite U redu

4. metoda: Premještanje instalacijskog programa
Ako se pogreška pojavljuje na određenom instalacijskom programu, kopirajte je ili premjestite na Drive C ili na bilo koji drugi pogon na kojem je instaliran Windows i pokušajte ga pokrenuti. To bi trebalo riješiti problem.
5. metoda: Omogućite ugrađeni račun administratora
U osnovi, kada instalirate Windows 10, tada Windows samostalno kreira 2 dodatna računa. Jedan od njih je račun gosta, a drugi je račun administratora. Obje su prema zadanim postavkama neaktivne.
Račun možete provjeriti izvođenjem sljedećih koraka
- Držite tipku Windows i pritisnite X (otpustite tipku Windows ). Kliknite Command Prompt (Admin)

- Upišite net user i pritisnite Enter

Glavna razlika između vašeg administratorskog računa i ugrađenog administratorskog računa je ta što ugrađeni administratorski račun ima potpun neograničen pristup vašem računalu. Dakle, omogućavanje ugrađenog računa administratora može biti korisno kada imate problem s privilegijama u sustavu Windows 10.
Ovo su koraci za omogućavanje ugrađenog računa administratora.
- Držite tipku Windows i pritisnite X (otpustite tipku Windows ). Kliknite Command Prompt (Admin)

- Upišite mrežni administrator / aktivan: da i pritisnite Enter . Trebali biste vidjeti poruku Naredba je uspješno pokrenuta .
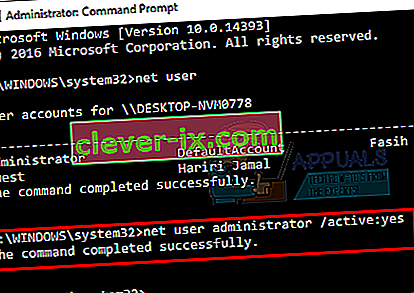
Uvijek je dobro zaštititi svoje administratorske račune lozinkom kako biste spriječili ljude da vrše promjene na računalu.
- Upišite mrežni administrator i pritisnite Enter (umjesto imena trebali biste napisati lozinku koju želite postaviti za administratorski račun)
ILI
- Upišite mrežni administrator * i pritisnite Enter . Dvaput će se od vas tražiti da unesete lozinku koju želite postaviti za administratorski račun. Samo unesite lozinku i pritisnite Enter

Pokušajte sada pokrenuti program i ne bi trebalo biti problema. Ako želite onemogućiti račun administratora, slijedite donji korak
- Držite tipku Windows i pritisnite X (otpustite tipku Windows ). Kliknite Command Prompt (Admin)
- Upišite mrežni administrator / aktivan: ne i pritisnite Enter .

Metoda 6: Prilagodba UAC postavki
Ovaj se korak ne preporučuje jer će vaš sustav učiniti ranjivim na mnoge prijetnje. Postoje neki programi koji nisu kompatibilni ili su u suprotnosti s postavkama UAC-a (kontrola korisničkog računa). Onemogućavanje UAC-a (kako bi se minimalizirale UAC-ove smetnje u instalaciji aplikacija i pristupu mapama) može riješiti problem. UAC je glavni sigurnosni vatrozid koji traži lozinku ili provjeru autentičnosti prilikom instaliranja ili pokretanja softvera.
- Pritisnite tipku Windows , upišite UserAccountControlSettings i u rezultatima kliknite UserAccountControlSettings .
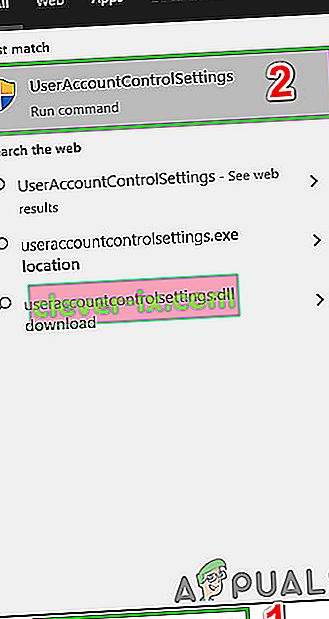
- Sada u prozoru Postavke kontrole korisničkog računa podesite klizač na Nikad ne obavijesti, a zatim kliknite U redu .
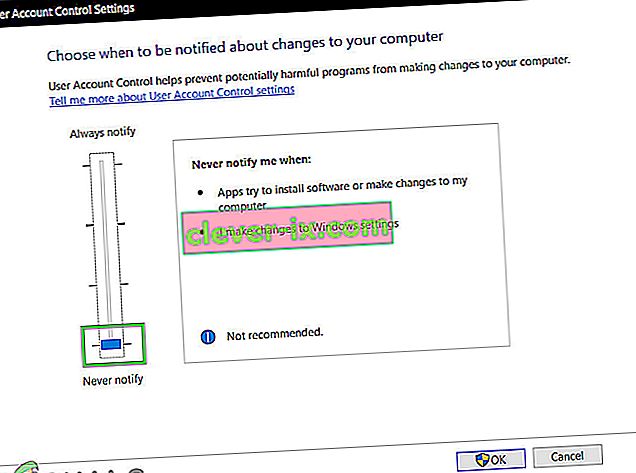
- Sada instalirajte aplikaciju ili izvedite radnju koju ste pokušali dovršiti.
 u adresnu traku koja se nalazi na sredini vrha File Explorera i pritisnite Enter
u adresnu traku koja se nalazi na sredini vrha File Explorera i pritisnite Enter