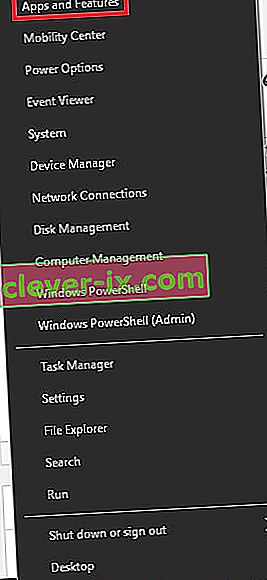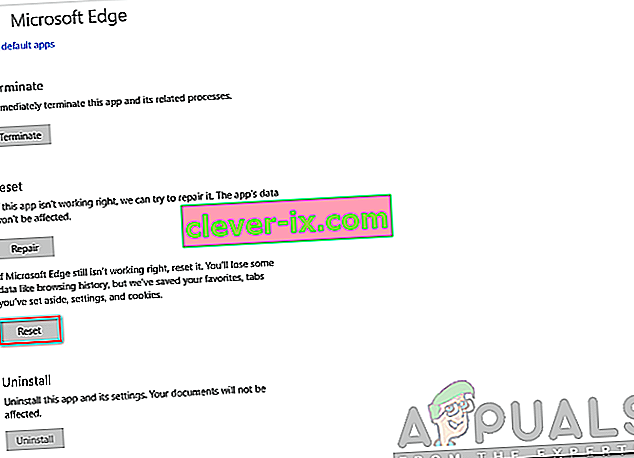Microsoft Edge je web preglednik koji je razvio Microsoft. Uključen je u sustav Windows kao zadani preglednik koji zamjenjuje Internet Explorer. Lakši je i ima više značajki u odnosu na Internet Explorer, poput integracije s Cortanom i čitanja bilješki itd.
Nedavno, nakon ažuriranja operativnog sustava Windows 10, mnogi su korisnici izvijestili da se Edge nije uspio pokrenuti te se neprestano gasio bez ikakvih upita. Razloga za ovo pitanje može biti mnogo. Pokrenite rješenja s vrha i krenite prema dolje.
Napomena: Pad ruba nakon ažuriranja programa Fall Creators (1709) opisan je na kraju članka.
1. rješenje: Čisto pokretanje računala
Ako prvi put imate problem s Microsoft Edgeom, preporučuje se ponovno pokretanje računala. Ako to ne donese poboljšanje, možemo isprobati Clean Booting. Ovo pokretanje omogućuje uključivanje računala s minimalnim skupom upravljačkih programa i programa. Omogućene su samo one ključne, dok su sve ostale usluge onemogućene.
- Pritisnite Windows + R da biste pokrenuli aplikaciju Pokreni. U dijaloški okvir upišite " msconfig " i pritisnite Enter.

- Idite na karticu Usluge koja se nalazi na vrhu zaslona. Označite redak koji kaže " Sakrij sve Microsoftove usluge ". Jednom kada kliknete na ovo, sve povezane usluge s Microsoftom bit će onemogućene, a iza njih će ostati sve usluge treće strane.
- Sada kliknite gumb " Onemogući sve " na dnu s lijeve strane prozora. Sve usluge treće strane sada će biti onemogućene.
- Kliknite Primijeni da biste spremili promjene i izašli.

- Sada prijeđite na karticu Startup i kliknite opciju " Open Task Manager ". Bit ćete preusmjereni na upravitelj zadataka gdje će biti navedene sve aplikacije / usluge koje se pokreću prilikom pokretanja računala.

- Odaberite svaku uslugu jednu po jednu i kliknite " Onemogući " u donjoj desnoj strani prozora.

- Sada ponovo pokrenite računalo i provjerite hoće li se Edge uspješno pokrenuti. Ako se dogodi, znači da je problem bio vanjski program. Pretražite instalirane programe i utvrdite koja aplikacija uzrokuje vaše probleme.
Rješenje 2: Onemogućavanje Trusteer Rapporta
Trusteer Rapport je sigurnosni softver dizajniran za zaštitu povjerljivih podataka od zlonamjernog softvera i krađe identiteta. Primijenjene su intenzivne anti-phishing metode i štite korisnike od gotovo svih vrsta napada. Odmah upozorava na sumnjive aktivnosti i uvijek osigurava sigurnost web mjesta prije nego što unesete svoje vjerodajnice.
Čini se da se nakon ažuriranja sustava Windows Trusteer Rapport počeo sukobljavati s Microsoft Edgeom. Njegova se politika "Rane zaštite preglednika" nekako sukobljava s Edgeom i ne dopušta mu pokretanje. Možemo promijeniti pravila ili onemogućiti Trusteer Rapport i provjeriti radi li Edge prema očekivanjima.
- Pritisnite Windows + S da biste pokrenuli traku za pretraživanje izbornika Start i upišite " Trusteer ". Odaberite opciju “ Trusteer Endpoint Protection Console ” koja se vraća kao rezultat i otvorite je.
- Kada se konzola pokrene, kliknite zelenu strelicu koja se nalazi na donjoj desnoj strani zaslona. Bit ćete preusmjereni na sljedeću stranicu.

- Sada kliknite na „ Uredi pravila “ koja se nalazi na kartici Sigurnosna pravila koja se nalazi u gornjem lijevom dijelu zaslona.

- Sada ćete dobiti captcha kako biste osigurali da ste čovjek. Unesite slova kako je dato i pritisnite Ok za nastavak.
- Otvorit će se novi prozor koji se sastoji od svih sigurnosnih politika aplikacije. Pregledavajte ih dok ne pronađete unos " Rana zaštita preglednika ". Kliknite padajući izbornik i s popisa dostupnih opcija odaberite " Nikad ".

- Pritisnite Spremi da implementirate sve promjene i izađete. Ponovo pokrenite računalo i provjerite radi li Edge prema očekivanjima.
Napomena: Možete pokušati deinstalirati Trusteer Rapport ako promjena pravila ne uspije. Preporučujemo vam da provjerite svoj rub nakon deinstalacije Trusteera prije nego što nastavite sa sljedećim rješenjima.
Rješenje 3: Pokretanje programa za provjeru sistemskih datoteka
Provjera sistemskih datoteka (SFC) uslužni je program prisutan u sustavu Microsoft Windows koji korisnicima omogućuje skeniranje računala u potrazi za oštećenim datotekama u njihovom operacijskom sustavu. Ovaj je alat u sustavu Microsoft Windows od Windows 98. Vrlo je koristan alat za dijagnosticiranje problema i provjeru je li problem nastao zbog oštećenih datoteka u sustavu Windows.
Možemo pokušati pokrenuti SFC i provjeriti hoće li se vaš problem riješiti. Dobit ćete jedan od tri odgovora kada pokrenete SFC.
- Windows nije pronašao kršenje integriteta
- Zaštita resursa sustava Windows pronašla je oštećene datoteke i popravila ih
- Windows zaštita resursa pronašla je oštećene datoteke, ali nije uspjela popraviti neke (ili sve)
- Pritisnite Windows + R da biste pokrenuli aplikaciju Pokreni. U dijaloški okvir upišite " taskmgr " i pritisnite Enter za pokretanje upravitelja zadataka vašeg računala.
- Sada kliknite opciju Datoteka koja se nalazi u gornjem lijevom dijelu prozora i odaberite " Pokreni novi zadatak " s popisa dostupnih opcija.

- Sada u dijaloški okvir upišite " PowerHell " i označite opciju ispod koje glasi " Izradite ovaj zadatak s administrativnim privilegijama ".

- Jednom u Windows Powershell, upišite " sfc / scannow " i pritisnite Enter . Ovaj postupak može potrajati jer računalo skenira cijele Windows datoteke i provjerava ima li oštećenih faza.

- Ako naiđete na pogrešku u kojoj Windows izjavljuje da je pronašao neku pogrešku, ali je nije uspio ispraviti, u PowerShell biste trebali upisati " DISM / Online / Cleanup-Image / RestoreHealth ". Ovo će preuzeti oštećene datoteke s poslužitelja za ažuriranje sustava Windows i zamijeniti one oštećene. Imajte na umu da ovaj postupak također može potrajati neko vrijeme u skladu s vašom internetskom vezom. Ne otkažite ni u jednoj fazi i pustite da radi.
Ako je otkrivena pogreška koja je otklonjena pomoću gore navedenih metoda, ponovo pokrenite računalo i provjerite je li programska traka počela normalno raditi.
Rješenje 4: Ponovna instalacija Edgea
Ako popravak programa Microsoft Edge ne uspije, možemo ga pokušati ponovo instalirati. Budući da je Edge standardno instaliran na Windows 10, ne može ga se deinstalirati uobičajenom metodom koju koristimo za druge programe. Moramo se pomaknuti do mjesta datoteke Edge, preuzeti vlasništvo i izbrisati mape. Tada možemo ponovo instalirati Edge pomoću Powershell-a.
- Pritisnite Windows + R da biste pokrenuli aplikaciju Pokreni. U dijaloški okvir upišite " C: \ Users \% username% \ AppData \ Local \ Packages \ Microsoft.MicrosoftEdge_8wekyb3d8bbwe " i pritisnite Enter za navigaciju do mjesta datoteke.
- Jednom na mjestu datoteke, vratite se natrag u Paketi i preuzmite vlasništvo nad mapom kojoj smo upravo pristupili. Slijedite korake kako preuzeti vlasništvo nad mapama pomoću ovog vodiča.

- Nakon što ste vlasništvo, lako možete izbrisati sve mape . Ovo će deinstalirati Microsoft Edge.

- Sada pritisnite Windows + S da biste pokrenuli izbornik za pretraživanje i u dijaloški okvir upišite " Powershell ". Desnom tipkom miša kliknite prvi rezultat i odaberite Pokreni kao administrator .
- Sada upišite sljedeću naredbu u konzolu i pritisnite Enter. Proces može potrajati jer ova naredba pokušava instalirati sve zadane programe koji su prisutni kada instalirate novu verziju sustava Windows 10. Budite strpljivi i pustite da postupak dovrši.
Get-AppXPackage -AllUsers -Name Microsoft.MicrosoftEdge | Foreach {Add-AppxPackage -DisableDevelopmentMode -Register "$ ($ _. InstallLocation) \ AppXManifest.xml" -Verbose}
- Now restart your computer and check if Microsoft Edge works.
Solution 4: Changing the Group Policy (Post 1709 Update)
The solutions listed below are written for post-1709 (Creators Fall Update) which caused a lot of problems for edge users.
Another aspect that seems to conflict with the Edge browser was the GPO settings regarding “Allow extensions”. It seems that after the update, this setting is not configured properly and causes Edge to crash randomly. We can try editing the policy and check if this fixes anything.
- Press Windows + R to launch the Run application. Type “gpedit.msc” in the dialogue box and press Enter.
- Once in the Group Policy Editor, navigate to the following path:
Computer Configuration > Administrative Templates > Windows Components > Microsoft Edge
- Look for the policy named “Allow Extensions” present at the right side of the window. Double-click it to change its settings.

- Change the policy setting to “Not Configured”. Press Ok to save changes and restart your computer. Check if Edge started working as expected.

Solution 5: Editing the Registry (Post 1709 Update)
Another workaround for the same problem (Allow extensions) is to edit the registry. This solution is recommended for users who don’t have GPE installed on their machines. This will perform the same functionality as the previous solution. However, you can still give it a shot of the previous one didn’t work.
- Press Windows + R to launch the Run application. Type “regedit” in the dialogue box and press Enter.
- Once in the registry editor, navigate to the following file path:
HKEY_LOCAL_MACHINE\SOFTWARE\Policies\Microsoft\MicrosoftEdge\Extensions
- At the right side of the screen, you will see an entry “Extensions Enabled” with the DWORD value most probably “00000000”. Double-click it and change its value to “1”.
You can even delete the registry value after backing it up by right-clicking the “MicrosoftEdge” folder (at the navigation panel at the left side of the window) and selecting “Export”. This way you can always revert changes if things don’t go as expected.

- Restart your computer after applying the changes and check if this solves the problem at hand.
Solution 6: Adding a Registry Key using Command Prompt (Elevated) (Post 1709 Update)
If all the above solutions don’t work, we can try adding a key using an elevated command prompt into your registry. Do note that this process requires administrator account so don’t try executing it in a limited one. We will add a registry key to users in this method. Make sure to backup or create a restore point before attempting this method. If things don’t work out, you can easily restore the previously saved session of your OS.
- Press Windows + S to launch the Search bar. Type “command prompt” in the dialogue box, right-click on the result and select “Run as administrator”.
- Once at the command prompt, execute the following instruction:
reg add “HKCU\Software\Microsoft\Internet Explorer\Spartan” /v RAC_LaunchFlags /t REG_DWORD /d 1 /f

- Restart your computer and check if the problem got solved.
Solution 7: Resetting Edge Settings
Another thing to try before we move on to more technical and tedious solutions is resetting Edge settings completely. There are numerous instances where because of some minor problems or technicalities, Edge doesn’t open as expected.
The settings are mostly internal and get initialized automatically. These settings may sometimes have some bad configurations which might be conflicting internally. You can easily reset Edge settings using the steps below:
- Right-click on the Start menu and then select Apps and Features.
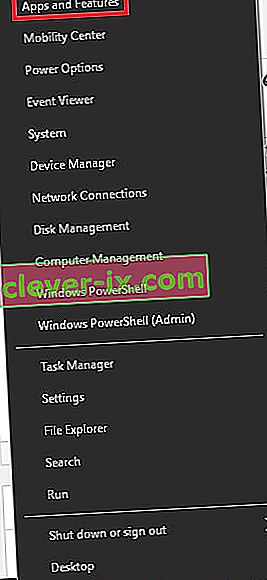
- Now, click on Microsoft Edge and then select Advanced options.
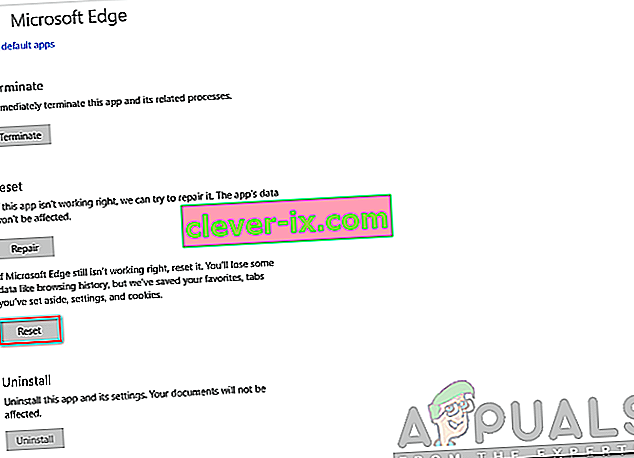
- Click on Reset.
- Restart your computer completely and then check if the issue is resolved for good.
Solution 8: Power-cycling your Computer
Another thing to try is power cycling your computer completely. Power cycling is an act in which you completely restart your computer by removing the power cord as well. This will remove all the temporary settings that your operating system has stored and will reinitialize them. If Edge is not opening because of this, it will be fixed.

Save all your work and shut down your computer. Now, take out the power cord from your PC or the battery from your laptop. Press and hold the power button for about 15 seconds before starting your computer again and checking if the issue is resolved and you can use Edge properly.
Solution 9: Creating a new User Account
Another thing which we can try is creating a new user account in your computer. Every Microsoft service is connected to the account you are accessing it with. Its configurations and preferences are bound to the local account. Here, if you have issues with your user account, it can cause Edge not to start as expected.
After creating a new user account, restart your computer and log into it and check if Edge works properly.
Solution 10: Reinstall Windows
If none of the above methods work, we can consider reinstalling Windows completely. Edge is pre-installed in Windows and when you reinstall it, everything gets refreshed and gets reinitialized as well. This will erase all your System drive files so make sure you backup all your preferences and other data before proceeding.
After repair installing Windows, log into your new account and enjoy Edge. You can restore your data back after you verify that Edge is working as expected.