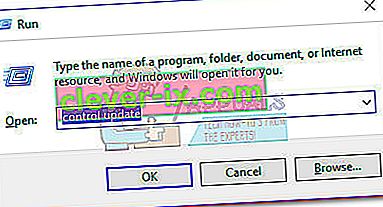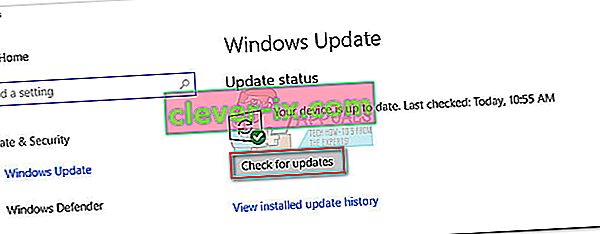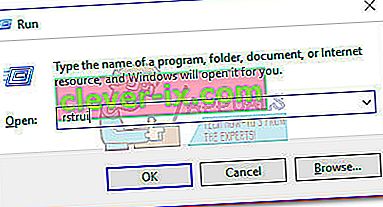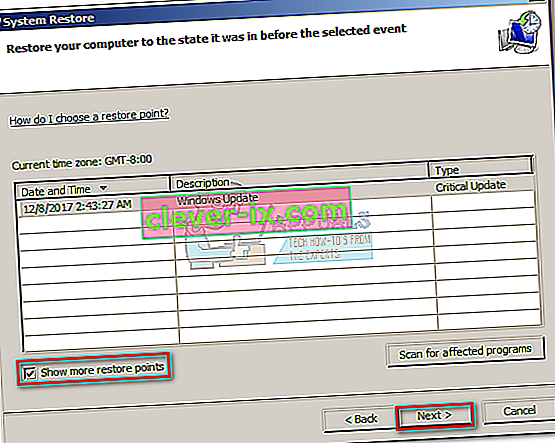NTKRNLMP označava NT kernel, višeprocesorsku verziju i legitimna je Windows komponenta. Ova je sistemska datoteka zadužena za upravljanje velikom većinom internih datoteka niske razine, pa se može smatrati jednom od najvažnijih Windows datoteka.
Padovi BSOD-a (plavi zaslon smrti) često se pripisuju ntkrnlmp.exe kada korisnici Windowsa provjere datoteku izvatka memorije povezanu s padom. Međutim, to ne znači da datoteku ntkrnlmp.exe uzrokuje problem - to je samo pokazatelj da se ntkrnlmp.exe u trenutku rušenja bavio lošim podacima.

Iako je BSOD okidač prilično teško prepoznati, postoji uži izbor krivaca za koje se zna da pokreću ovu pogrešku:
- Nekompatibilni ili zastarjeli upravljački programi grafike uzrokuju BSOD.
- Problem uzrokuje jedno od najnovijih ažuriranja sustava Windows.
- Pad pada uzrokuju dva neidentična RAM-a. Corsair i nekoliko drugih proizvoda poznati su po različitim vremenima, što potiče pad BSOD-a.
- Pad BSOD-a povezan s ntkrnlmp.exe ako je često povezan s lošim ispravljačem napajanja koji uzrokuje problem s naponom kada se računalo iz stanja naprezanja prebaci u stanje mirovanja.
- C-stanja i EIST omogućeni su u BIOS-u i uzrokuju problem kada je računalo u stanju mirovanja.
- Problem je uzrokovan oštećenim upravljačkim programom RAID kontrolera.
Ako se trenutno borite s ovim problemom, možete isprobati nekoliko ispravki, ali morate biti spremni na opsežne korake za rješavanje problema. Ispod se nalazi zbirka rješenja koja su uspješno omogućila korisnicima Windows-a da prestanu primati padove BSOD-a vezane uz ntkrnlmp.exe. Slijedite sve metode redom dok ne pronađete rješenje koje odgovara vašem scenariju.
1. način: Ponovo instalirajte upravljački program grafičke kartice
Neki su korisnici uspjeli riješiti problem nakon ažuriranja upravljačkih programa video kartice. Novije verzije sustava Windows automatski instaliraju upravljačke programe potrebne za vašu grafičku karticu putem WU-a (Windows Update). Međutim, to nije uvijek korisno, jer postoji velika vjerojatnost da WU neće instalirati najnoviju dostupnu verziju. S novijim modelima GPU-a, to može stvoriti osnovu za pad sustava. Također postoji mogućnost da je pad sustava BSOD simptom neispravnog grafičkog upravljačkog programa.
Možete riješiti problem i vidjeti hoće li to pokrenuti BSOD ponovnom instalacijom upravljačkih programa za grafiku. Evo kratkog vodiča kako to učiniti:
- Pritisnite tipku Windows + R , upišite " devmgmt.msc " i pritisnite Enter da biste otvorili Upravitelj uređaja .
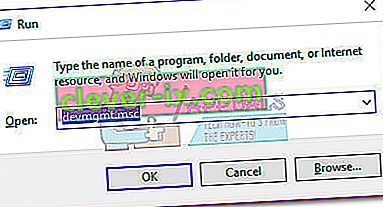
- Pomaknite se dolje do Adapteri zaslona i proširite padajući izbornik. Desnom tipkom miša kliknite grafički upravljački program i odaberite Deinstaliraj uređaj .
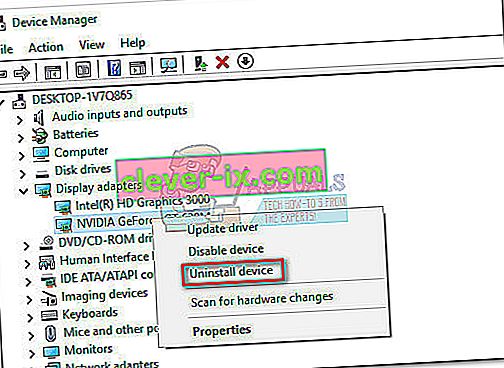 Napomena: U odjeljku Prilagodnici zaslona mogli biste vidjeti dva različita unosa . To se obično događa kod prijenosnih računala i prijenosnih računala koja imaju integriranu i namjensku grafičku karticu. U tom slučaju deinstalirajte oba pokretačka programa za zaslon.
Napomena: U odjeljku Prilagodnici zaslona mogli biste vidjeti dva različita unosa . To se obično događa kod prijenosnih računala i prijenosnih računala koja imaju integriranu i namjensku grafičku karticu. U tom slučaju deinstalirajte oba pokretačka programa za zaslon. - Preuzmite najnoviju namjensku verziju grafičkog upravljačkog programa sa web mjesta proizvođača. Da biste to učinili, posjetite ovaj link (ovdje) za Nvidiju ili ovaj (ovdje) za ATI. Preuzmite i instalirajte najnoviju verziju upravljačkog programa u skladu s vašim GPU modelom i verzijom sustava Windows.
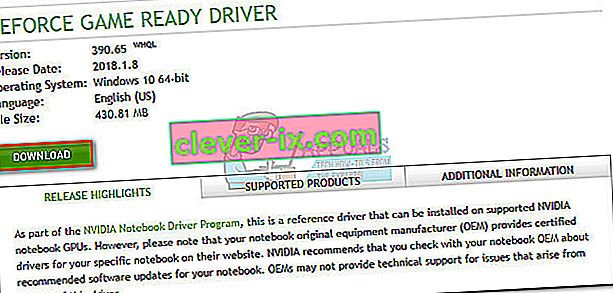 Napomena: Ne brinite se o ručnom preuzimanju integriranog grafičkog upravljačkog programa ako ste ga prethodno deinstalirali. Windows će ga automatski ponovno instalirati pri sljedećem ponovnom pokretanju ako ga nema.
Napomena: Ne brinite se o ručnom preuzimanju integriranog grafičkog upravljačkog programa ako ste ga prethodno deinstalirali. Windows će ga automatski ponovno instalirati pri sljedećem ponovnom pokretanju ako ga nema. - Ponovo pokrenite sustav i provjerite ponavlja li se pad sustava BSOD. Ako se dogodi, prijeđite na 2. metodu .
2. metoda: Onemogućite overclocking CPU-a ili GPU-a
Pad BSOD-a povezan s izvršnom datotekom Ntkrnlmp prilično je česta pojava na overklokiranim računalima. Neki korisnici koji su se susreli s ovim problemom uspjeli su riješiti problem uklanjanjem ili smanjenjem frekvencije takta.
Napomena: Overclocking je radnja povećanja takta komponente kako bi se pokrenula većom brzinom. Ovaj se postupak obično primjenjuje na CPU-ove i GPU-ove, ali i druge se komponente mogu overclockati. Ako niste sigurni je li vaš sustav overclockiran, najvjerojatnije nije.
Ako trenutno nešto overclockate, vratite frekvencije na zadane i pogledajte kako vaš sustav reagira na promjenu. Ako se padovi zaustave, postupno ublažite prilagođenu frekvenciju takta dok ne postignete stabilno stanje i BSOD padovi prestanu.
Imajte na umu da se ova metoda odnosi samo na one koji su ručno overklokirali komponente (iz BIOS-a ili namjenskog uslužnog programa). Ako vaše računalo koristi tehnologiju koju osigurava proizvođač i koja automatski povećava CPU frekvencije na zahtjev (Intelov Turbo Boost ili ekvivalent), nemojte ga onemogućiti jer to neće imati nikakve razlike.
Metoda 3: Onemogućite C-stanja i EIST iz BIOS-a
Bez obzira na arhitekturu računala, vaš OS vjerojatno koristi C-stanje i EIST (poboljšana tehnologija Intel SpeedStep) za uštedu energije kada je CPU u stanju mirovanja. To čini mijenjanjem napona procesora u praznom hodu ili u drugim okolnostima s malim opterećenjem. Ovisno o vašem CPU modelu, to može rezultirati nedovoljnim naponom (podnaponom) koji će pokrenuti slučajni BSOD. Ovaj je scenarij vjerojatan ako doživite padove nekoliko sati nakon što otvorite računalo ili kada ništa ne poduzima.
Ovu teoriju možete testirati onemogućavanjem dviju tehnologija iz BIOS-a . Međutim, ovisno o vašoj matičnoj ploči, točni koraci bit će različiti. U većini verzija BIOS-a dvije postavke nalaze se u izborniku Napredno> Konfiguracija procesora> Upravljanje napajanjem procesora . Zatim ih obje onemogućite i spremite svoju konfiguraciju.

Ako se padovi BSOD-a i dalje događaju s onemogućenim C-stanjem i EIST-om , vratite se u BIOS, ponovno omogućite oba i prijeđite na donju metodu.
Metoda 4: Rješavanje problema neidentičnih RAM memorija
Ispostavilo se da je pad sustava BSOD povezan s ntkrnlmp.exe daleko češći na računalima s neidentičnim RAM memorijama. Imajte na umu da posjedovanje dva RAM-a od istog proizvođača ne mora nužno značiti da su identični (frekvencijski).
Napomena: Corsairovi štapići poznati su po različitim vremenima (s različitim brzinama), potičući tako pad BSOD-a.
Ako ste na vašem sustavu instalirali dva neusklađena RAM-a, izvadite jedan i provjerite događaju li se padovi još uvijek. Ako se pad BSOD-a ne dogodi s usamljenim RAM-om, to praktički dokazuje da postoji neka vrsta nekompatibilnosti uzrokovana načinom na koji vaša matična ploča rješava prisutnost višestrukih, ne-identičnih RAM-ova. Ako je to slučaj, taj problem možete riješiti ulaganjem u odgovarajući dvokanalni RAM komplet.
U slučaju da imate samo jedan RAM, možete ga provjeriti na bilo koji kvar pomoću softvera nazvanog Memtest . Da biste olakšali cijeli postupak, slijedite detaljne upute iz ovog članka (Vaše računalo ima problema s memorijom).
Ako ste utvrdili da vaš RAM / RAM memorije ispravno funkcioniraju, prijeđite na donju metodu.
5. metoda: Istraživanje neadekvatnog problema s PSU ili AC adapterom
BSOD pogreškečesto su povezani s nedovoljnim kapacitetom PSU (napajanja) ili neispravnim ispravljačem izmjenične struje . Ispostavilo se da su neki korisnici uspjeli zaustaviti pad sustava BSOD koji se odnosi na ntkrnlmp.exe promjenom adaptera za napajanje ili nadogradnjom na snažniji PSU.
Korisnici računala
Ako ste nedavno nadogradili jednu od svojih hardverskih komponenata na računalu, potpuno je moguće da napojna jedinica teško prati novu potrošnju energije. Imajte na umu da većina PSU-a neće moći isporučiti izlaznu snagu napisanu na naljepnici.
Ako sumnjate da je to uzrok padova vašeg BSOD-a, pokušajte pokrenuti svoj stroj s najmanje komponenata kako biste što više smanjili potrošnju energije. Možete ukloniti namjensku zvučnu karticu (ako je primjenjivo), isključiti DVD pogon i pokrenuti uređaj samo s jednim RAM-om. Također, ako imate SLI / CrossFire postavke, pokrenite računalo sa samo jednim povezanim GPU-om.
U slučaju da padovi prestanu dok radite sa svojim uređajem s minimalnim komponentama, postoji velika šansa da je kriv vaš PSU. No prije nego što nastavite i kupite novi izvor napajanja, upotrijebite kalkulator napajanja poput ovog (ovdje) kako biste provjerili je li trenutni PSU ispod minimalnih zahtjeva za vašu opremu. Ako jest, vjerojatno se isplati uložiti u moćniji PSU.
Korisnici prijenosnih računala / prijenosnih računala
Ako naletite na pad sustava BSOD na prijenosnom računalu / prijenosnom računalu, morat ćete provjeriti AC adapter. Neki su korisnici prijenosnih računala pogrešku popravili zamjenom izmjeničnog ispravljača. Ovu teoriju možete testirati samo upotrebom baterije - napunite bateriju do kraja dok je prijenosno računalo isključeno i izvadite kabel za napajanje prije nego što ga uključite.
Ako se BSOD ne sruši dok je kabel za napajanje odspojen, vjerojatno možete pretpostaviti da AC punjač oscilira u naponu i uzrokuje pad. To se obično događa s generičkim markama izmjeničnih adaptera i mnogo je vjerojatnije na odgovarajućem OEM punjaču. No prije nego što kupite novi punjač, možete potvrditi da je za to kriv upotrebom voltmetra / multimetra kako biste testirali da li AC neprekidno daje oglašeni napon.
Ako ste utvrdili da PSU / AC adapter nije uzrok vašeg problema, prijeđite na sljedeću metodu.
6. metoda: Rješavanje problema s WU problemom
Neki su korisnici prepoznali Windows Update kao krivca za pad BSOD-a povezan s ntkrnlmp.exe. To se obično događa ako instalaciju pokretačkog programa (instaliranog putem WU-a) prekida neočekivano isključivanje.
Ako sumnjate na WU-a kao krivca, počnite tako što ćete provjeriti jeste li instalirali sve upravljačke programe predviđene za ažuriranje putem WU-a. Ako se vaš sustav bavi upravljačkim programom kojeg WU sprečava, sljedeći postupak mogao bi prisiliti na poništavanje i zaustaviti BSOD pogrešku:
- Pritisnite Windows tipku + R da biste otvorili prozor za pokretanje. Upišite " control update " i pritisnite Enter da biste otvorili Windows Update.
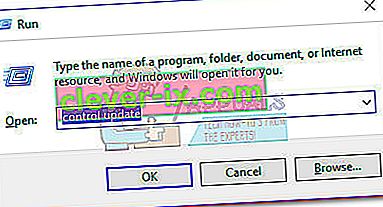
- Na kartici Windows Update kliknite gumb Provjeri ima li ažuriranja i instalirajte dostupna ažuriranja.
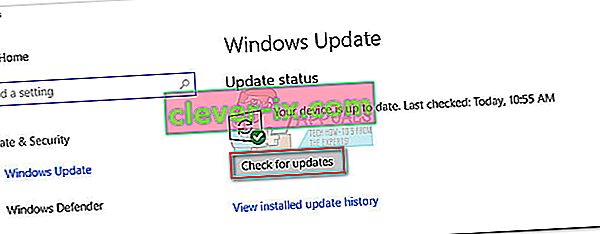
- Nakon što se instaliraju sva dostupna ažuriranja, ponovno pokrenite sustav i provjerite je li problem riješen. Ako nije, slijedite upute u nastavku.
Korištenje obnavljanja sustava za popravak pada BSOD-a
Ispad BSOD-a povezan s ntkrnlmp.exe može se pokazati simptom slomljene / oštećene komponente ažuriranja sustava Windows. Ako ne možete ažurirati putem WU-a (ažuriranja ne uspijevaju ili dugo nisu dostupna nova ažuriranja), vrijedi vratiti sustav na prethodnu točku odakle je komponenta ažuriranja radila ispravno.
Napomena: Vraćanje sustava alat je za oporavak koji vam omogućuje poništavanje određenih promjena izvršenih na vašem operativnom sustavu. Shvatite to kao značajku "poništavanja" za najvažnije dijelove sustava Windows.
Evo kratkog vodiča za vraćanje sustava na prethodnu točku:
- Pritisnite Windows tipku + R da biste otvorili naredbu Pokreni. Upišite rstrui i pritisnite Enter da biste otvorili System Restore.
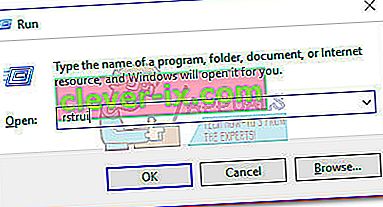
- Pritisnite Next u prvom prozoru, a zatim potvrdite okvir pored Show more points . Odaberite točku vraćanja prije nego što je komponenta ažuriranja počela neispravno raditi i kliknite gumb Dalje .
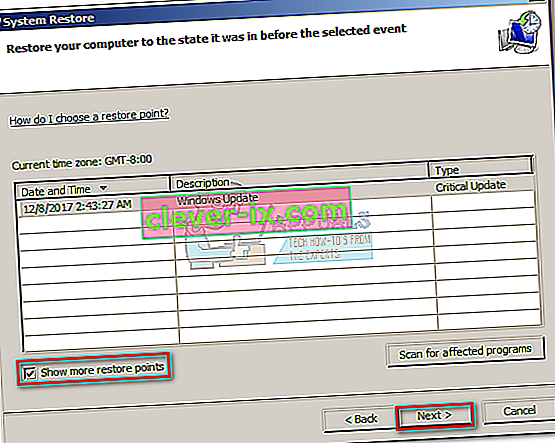
- Pritisnite Finish (Završi), a zatim na sljedećem odzivu kliknite Yes ( Da) da biste započeli postupak vraćanja. Kad se vraćanje završi, računalo će se automatski ponovo pokrenuti. Nakon što se vaš OS vrati na prethodnu verziju, provjerite jesu li prestali padovi BSOD-a.
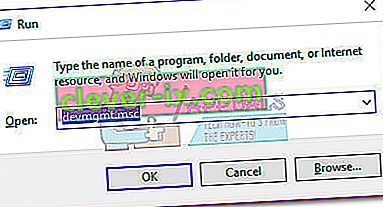
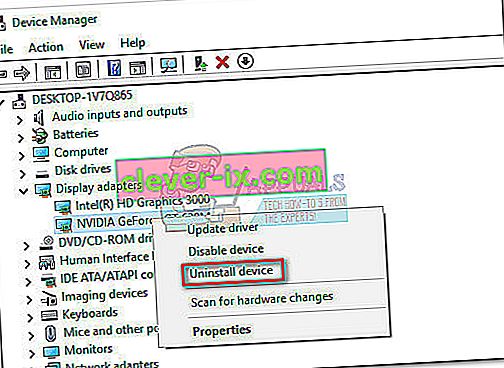 Napomena: U odjeljku Prilagodnici zaslona mogli biste vidjeti dva različita unosa . To se obično događa kod prijenosnih računala i prijenosnih računala koja imaju integriranu i namjensku grafičku karticu. U tom slučaju deinstalirajte oba pokretačka programa za zaslon.
Napomena: U odjeljku Prilagodnici zaslona mogli biste vidjeti dva različita unosa . To se obično događa kod prijenosnih računala i prijenosnih računala koja imaju integriranu i namjensku grafičku karticu. U tom slučaju deinstalirajte oba pokretačka programa za zaslon.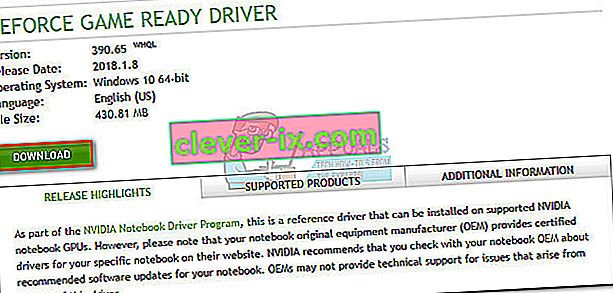 Napomena: Ne brinite se o ručnom preuzimanju integriranog grafičkog upravljačkog programa ako ste ga prethodno deinstalirali. Windows će ga automatski ponovno instalirati pri sljedećem ponovnom pokretanju ako ga nema.
Napomena: Ne brinite se o ručnom preuzimanju integriranog grafičkog upravljačkog programa ako ste ga prethodno deinstalirali. Windows će ga automatski ponovno instalirati pri sljedećem ponovnom pokretanju ako ga nema.