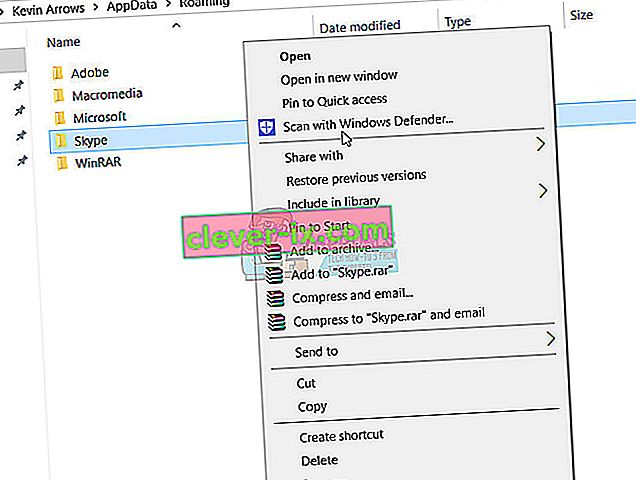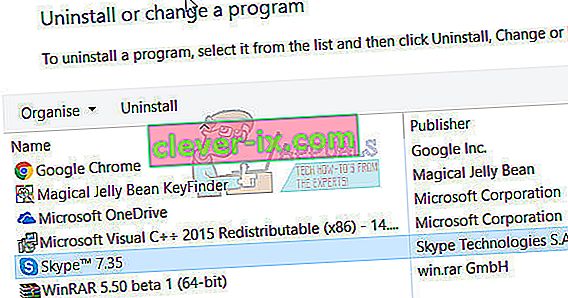Skype - aplikacija koja je započela kao jednostavni IM i VoIP klijent sada se pretvorila u nešto puno više, osnovnu stvar za telefon i računalo gotovo svake osobe i komunikacijski medij koji koristi većina korporativnog svijeta. Nažalost, mnogi ljudi koji koriste Windows 8 i Windows 10 izvijestili su da ne mogu pokrenuti Skype, a mnogi korisnici koji mogu uspješno pokrenuti program ne mogu se na njega prijaviti sa svojim Skype vjerodajnicama.
Nemogućnost korištenja aplikacije koja je postala izuzetno česta diljem svijeta (a i s dobrim razlogom) može biti prilično značajan problem. Srećom, to ipak nije nepopravljiv problem. Slijede neka od najučinkovitijih rješenja koja svaki korisnik sustava Windows 8/10 koji se ne može pokrenuti ili prijaviti na Skype može upotrijebiti za samostalno rješavanje problema.
Malo pozadine za ovaj problem koji je najčešći u sustavu Windows 8 i novijim rezultat je zbog ugrađenih aplikacija, gdje korisnici pokušavaju pokrenuti Skype iz instalirane aplikacije, imajte na umu da postoji razlika između aplikacije i verzije za radnu površinu .
Prije nego što nastavite s bilo koje od ovih koraka, pokušajte preuzimanje i instaliranje desktop verziju Skype od ovdje . To bi trebalo uspjeti, ali ako već imate verziju za stolno računalo i ona se ne otvara, nastavite s donjim koracima.
Ako ne znate je li riječ o verziji za radnu površinu ili verziji zasnovanoj na aplikaciji Windows, pogledajte sliku ispod koja pokazuje razliku.

1. rješenje: Pokrenite SFC skeniranje
Korumpirane sistemske datoteke često mogu biti razlog zašto korisnici sustava Windows 8/10 ne mogu pokrenuti ili se prijaviti na Skype. Vidite, ako se sistemska datoteka koja ima veze sa Skypeom ili je potrebna da bi Skype mogao ispravno funkcionirati ošteti se ili ošteti, Skype više neće funkcionirati onako kako bi trebala, a problemi kao što je aplikacija koja se ne pokreće ili to što se ne mogu prijaviti može se roditi. Srećom, sve verzije operativnog sustava Windows opremljene su uslužnim programom za skeniranje SFC - uslužnim programom posebno dizajniranim za pretragu Windows računala u potrazi za oštećenim ili oštećenim sistemskim datotekama i popravljanjem svih pronađenih ili zamjenom s predmemoriranim verzijama.
Ako se ne možete pokrenuti ili prijaviti na Skype, pokretanje SFC skeniranja izuzetno je dobro mjesto za početak rješavanja problema. Ako ne znate kako pokrenuti SFC skeniranje, jednostavno možete upotrijebiti ovaj vodič za pokretanje SFC skeniranja na računalu sa sustavom Windows 10.
2. rješenje: Pokušajte pokrenuti i prijaviti se na Skype u sigurnom načinu
- Pritisnite tipku s Windows logotipom + R da biste otvorili dijaloški okvir Pokreni , upišite msconfig. exe u dijaloški okvir Pokreni i pritisnite Enter za pokretanje Konfiguracija sustava .
- Idite na karticu Dizanje u Konfiguraciji sustava .
- Potvrdite okvir uz Sigurno pokretanje da biste omogućili opciju, a zatim omogućite i opciju Mreža ispod nje.
- Kliknite Primijeni, a zatim U redu , a u nastalom skočnom prozoru kliknite Restart da biste ponovno pokrenuli računalo u sigurnom načinu rada s mrežom .
- Kada se računalo digne, bit će u sigurnom načinu . Pokrenite Skype i provjerite pokreće li se pravilno ili se uspješno prijavljuje.
- Ako se problem i dalje javlja, pritisnite tipku s Windows logotipom + R da biste još jednom otvorili dijaloški okvir Pokreni , upišite % appdata% u dijaloški okvir Pokreni i pritisnite Enter .
- Pronađite mapu nazvanu Skype , kliknite je desnom tipkom miša, u rezultirajućem kontekstnom izborniku kliknite Preimenuj , preimenujte mapu u Skype_2 i pritisnite Enter .
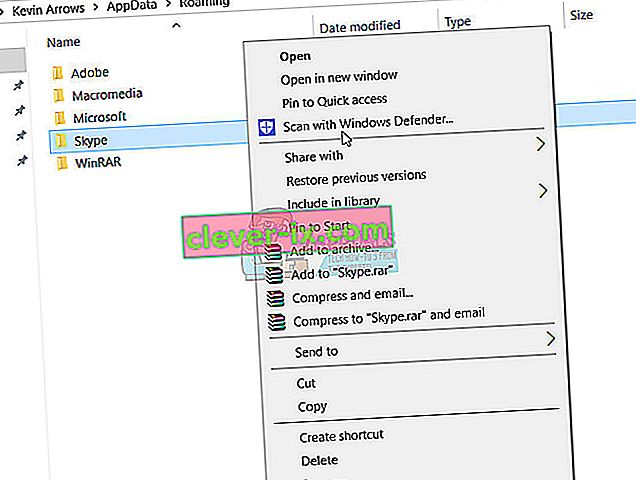
- Zatvorite File Explorer da biste pokrenuli Skype da biste vidjeli je li problem s kojim ste suočeni riješen.
- Ponovite korake 1 i 2 , onemogućite opciju Sigurno pokretanje , kliknite Primijeni , kliknite U redu i kliknite Ponovno pokreni u nastalom skočnom prozoru da biste ponovno pokrenuli računalo u normalnom načinu rada.
Rješenje 3: Onemogućite uPnP
Skype ima značajku poznatu kao uPnP koja je prema zadanim postavkama omogućena za sve klijente. Nažalost, ova značajka u nekim slučajevima može dovesti do toga da klijent ne može pravilno komunicirati sa Skype poslužiteljima i prijaviti se na Skype. Na svu sreću, jednostavno onemogućavanje uPnP-a u takvim je slučajevima dovoljno da se posao obavi i riješi problem. Da biste onemogućili uPnP , trebate:
- Pokrenite Skype
- Kliknite na Alati .
- Kliknite Mogućnosti… .
- Kliknite Napredno u lijevom oknu.
- Kliknite vezu u lijevom oknu.
- U desnom oknu pronađite opciju Omogući uPnP i poništite potvrdni okvir pored mogućnosti onemogućavanja uPnP .
- Kliknite Spremi .
- Ponovo pokrenite računalo.
- Kada se računalo pokrene, provjerite je li problem riješen ili ne.

4. rješenje: Deinstalirajte, a zatim ponovo instalirajte Skype
Ako vam nijedna druga gore navedena i gore navedena rješenja nisu uspjela, ne bojte se jer još uvijek imate posljednje utočište - potpuno deinstalirati Skype, a zatim ga ponovo instalirati od nule. Iako se može činiti ekstremnim, deinstaliranje i ponovna instalacija Skypea siguran je način rješavanja većine problema povezanih sa Skypeom. Da biste deinstalirali, a zatim ponovo instalirali Skype, morate:
- Pritisnite tipku s Windows logotipom + R da biste otvorili Run
- Upišite appwiz. cpl u dijaloški okvir Pokreni i pritisnite Enter .
- Pronađite Skype na popisu programa i aplikacija instaliranih na vašem računalu, kliknite ga desnom tipkom miša i kliknite Deinstaliraj .
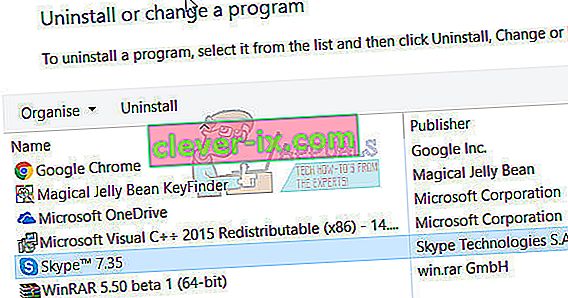
- Prođite kroz čarobnjak za deinstalaciju do kraja.
- Nakon što je Skype uspješno deinstaliran, ponovo pokrenite računalo.
- Kada se računalo pokrene, pokrenite Windows Store i pronađite i preuzmite najnoviju verziju aplikacije Skype koja je kompatibilna s vašom verzijom operativnog sustava Windows.
- Nakon što se Skype ponovo instalira, pokrenite ga da biste vidjeli je li vaš problem riješen ili ne.
Ako se problem i dalje javlja i nakon što ste deinstalirali Skype, a zatim ga ponovo instalirali ispočetka, jednostavno ponovite 2. rješenje na svježe instaliranoj instanci Skypea i provjerite pomaže li to riješiti problem.