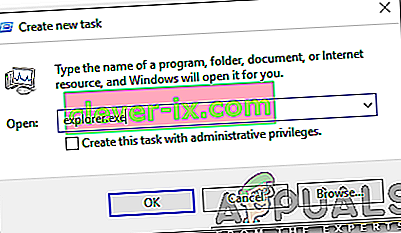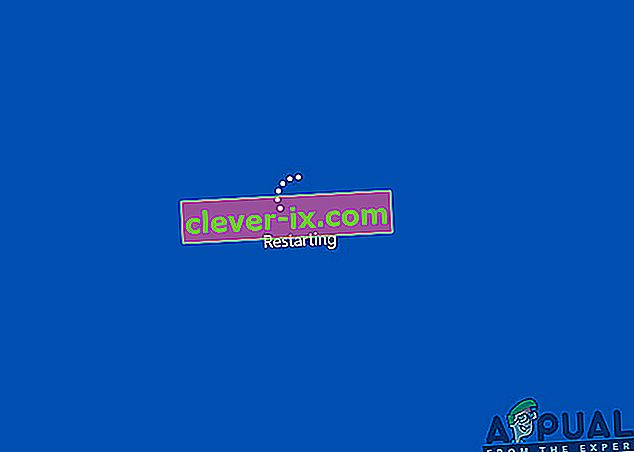Problem s crnim zaslonom u sustavu Windows 10 obično se javlja nakon nadogradnje ili kada automatizirana Windows Update instalira ažuriranja na vaš sustav. Budući da je ovaj crni zaslon najvjerojatnije hardverski problem (GPU), morat ćemo procijeniti i riješiti različite postavke kako bismo ga dijagnosticirali i riješili.

U današnje vrijeme računala postaju sve naprednija s više grafičkih kartica za tešku upotrebu. Dakle, ako imate grafičku karticu koja nije Intelov ugrađeni grafički kontroler , vjerojatno biste imali ovo pokretanje s problema s crnim zaslonom . Windows to ponekad uzima kao da su na sustav priključena dva monitora. Dakle, Windows učitava izlazni signal na crni zaslon.
Prije nego što krenemo u opsežno rješavanje problema; moramo provjeriti neke osnovne postavke. Ako koristite više monitora, odspojite / ponovo spojite i testirajte s primarnim zaslonom. Ako ovo riješi problem; imaš sreće. Ako ne nastavite s donjim koracima:
1. način: popravite ga slijepo
Ova se metoda odnosi na slijepo rješavanje problema jer na crnom zaslonu ne možete vidjeti ništa.
- Kad Windows zaglavi na crnom zaslonu, pričekajte da se na zaslonu pojavi bijeli kursor miša . Prisutnost možete provjeriti pomicanjem jastučića miša.
- Nakon što se pokazivač pojavi na zaslonu, pritisnite razmaknicu na tipkovnici i pritisnite tipku ctrl jednom na tipkovnici. Slijepo unesite lozinku za prijavu ili pin kod (ne možete vidjeti na crnom zaslonu) . U sustav Windows prijavila bi se pomoću vaših vjerodajnica.
Ako nakon prijave na svoj račun ne vidite radnu površinu i zaglavili ste na crnom zaslonu, pritisnite tipku Win + P + tipka sa strelicom prema dolje (Dvaput) na tipkovnici i ponovo unesite detalje.
Metoda 2: Ciklus napajanja
Ako je to prijenosno računalo s baterijom koju je korisnik mogao ukloniti;
- Izvadite bateriju.
- Odspojite adapter za napajanje.

- Pritisnite i držite tipku za napajanje 10 sekundi
- Otpustite tipku za napajanje.
- Spojite punjač natrag i pokušajte ga uključiti.
Testirajte i provjerite je li problem riješen; ako ne, prijeđite na 4. metodu
3. način: Isključite brzo pokretanje
Windows 10 je izdan sa značajkom brzog pokretanja. Kao što i samo ime govori, omogućuje brzo pokretanje operativnog sustava, tako da možete brzo nastaviti s radom ili igrati.
NAPOMENA: Značajka brzog pokretanja djeluje samo kada izvršite isključivanje, a zatim uključite sustav, ne primjenjuje se kada izvršite ponovno pokretanje .
Da isključite opciju brzog pokretanja; prati ove korakeDizanje pomoću Windows 10 instalacijskog medija. Možda ćete trebati promijeniti redoslijed pokretanja iz biosa.
pogledajte: kako stvoriti medij za pokretanje sustava Windows 10
- Na dnu kliknite Popravak računala
- Kliknite Rješavanje problema
- Kliknite Napredne opcije
Napomena: Ako ova metoda ne uspije, pokušajte kliknuti na "Vrati se na prethodne verzije" i slijedite upute na zaslonu.
- Kliknite Postavke pokretanja
- Kliknite Restart
- Odaberite Sigurni način rada s mrežom

- Kada računalo počne ići na upravljačku ploču ;
- Odaberite Opcije napajanja ; Odaberite Odaberi što tipke za napajanje rade s vaše lijeve strane.

Ovdje se pomaknite prema dolje i pronađite opciju brzog pokretanja i poništite je.

4. metoda: Deinstalirajte adapter za zaslon
Kada vidite crni zaslon:
- Držite tipke CTRL + ALT + DEL zajedno kako biste vidjeli hoće li se pojaviti upravitelj zadataka. Ako se dogodi, kliknite Datoteka -> Novo -> i upišite explorer.exe
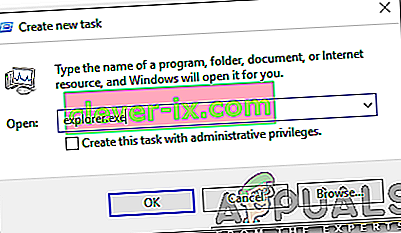
- Ako se otvori prozor Explorera; prijavite se i deinstalirajte antivirusni softver / grafičku karticu, a zatim ponovo instalirajte.
Napomena: Također možete odabrati da privremeno onemogućite Antivirus umjesto da ga deinstalirate.
- Deinstalirati adapter za grafiku / zaslon; ako CTRL + ALT + DEL uspije i vidite prozor istraživača, držite tipku win i pritisnite R
- Upišite hdwwiz.cpl i kliknite U redu

- Zabilježite naziv vašeg prilagodnika zaslona;
- Proširite Adapteri zaslona -> Odaberite Deinstaliraj
Nakon što je deinstaliran, idite na web mjesto proizvođača da biste preuzeli najnoviji upravljački program. Ponovo pokrenite i TESTIRAJ
5. metoda: Vratite sustav na tvorničke postavke
Ovom će se metodom izbrisati svi vaši podaci i staviti / instalirati izvorni operativni sustav koji ste dobili s računalom. Budući da postoji korupcija; a ako podaci nisu važni, možemo ih vratiti na tvornički zadane postavke, a zatim izvršite čistu instalaciju sustava Windows. Nakon ovog možda više neće biti mogućnosti nadogradnje.
Pogledajte upute za vaš sustav za upute za tvorničko vraćanje.
6. metoda: Jednostavno ponovo pokrenite računalo
Neki od Windows 10 korisnika koji su patili od crnog pitanju ekrana u prošlom izvješću koji jednostavno okreće svoje računalo s pomoću svoje Napajanje gumb i zatim počevši ga natrag gore opet učinio trik i dobio osloboditi od izdavanja za njih. Koliko god zvučalo bizarno, ovo rješenje svakako vrijedi pokušati.
Metoda 7: Ažurirajte upravljačke programe za GPU na najnovije verzije
Windows 10 veliki je iskorak u odnosu na prethodne verzije Windowsa, zbog čega su svi proizvođači GPU-a morali stvoriti potpuno nove upravljačke programe dizajnirane posebno za novi operativni sustav. Nedostatak ažuriranih upravljačkih programa kompatibilnih sa sustavom Windows 10 još je jedna stvar koja može uzrokovati problem s crnim zaslonom na računalu. Ako u vašem slučaju iza problema s crnim zaslonom stoje zastarjeli upravljački programi, sve što trebate jest otići na službeno web mjesto proizvođača računala ili proizvođača GPU-a i preuzeti najnovije upravljačke programe za svoj GPU (trebali bi biti dostupni na oba mjesta). Provjerite jesu li upravljački programi koje preuzimate posebno dizajnirani za Windows 10 kako bi osigurali uspjeh ovog rješenja.
8. metoda: Promijenite osvjetljenje priključenog na prijenosno računalo na sve osim na 100%
Na prijenosnim računalima koja su imala napredne grafičke kartice i koji su ažurirani na Windows 8, problem s crnim zaslonom često se pojavljuje kada se priključe na utičnicu izmjenične struje. Ako je to slučaj, jednostavnim otvaranjem izbornika Start , traženjem naprednih postavki napajanja , otvaranjem naprednih postavki napajanja i promjenom svjetline zaslona prijenosnog računala kad je priključen na bilo što osim na 100% (čak 99% će to učiniti) riješit ćete se crnog zaslona problem.
9. način: Ako imate dvije grafičke kartice, onemogućite onu
Pristojno rješenje problema s crnim zaslonom za ljude čija računala vuku grafičke kartice - ugrađenu grafičku karticu koja se isporučuje s računalom i grafičku karticu koju su mu dodali (poput grafičke kartice Nvidia ili AMD) - jest jednostavno onemogućiti ugrađenu grafičku karticu. Čini se da posjedovanje dvije grafičke kartice na računalu sa sustavom Windows 10 može rezultirati sukobom koji posljedično dovodi do problema s crnim zaslonom. Ako je to slučaj, jednostavno uklanjanje u Upravitelj uređaja , proširivanje odjeljka Display adapteri, desni klik na ugrađenu grafičku karticu i klik na Disable onemogućili bi problem.
Ako ne vidite svoju ugrađenu grafičku karticu u odjeljku Display adapters , kliknite na View u gornjem lijevom dijelu dijaloškog okvira Device Manager i kliknite Show hidden devices . To će vašu ugrađenu grafičku karticu (ili, u nekim slučajevima, kartice) učiniti vidljivom, a zatim je možete kliknuti desnom tipkom miša i kliknuti Onemogući .
10. način: Osvježite računalo
Zloglasni problem s crnim zaslonom u sustavu Windows 10 također se može riješiti jednostavnim osvježavanjem računala. Osvježavanje vašeg računala ima gotovo potpuno isti učinak kao i njegovo vraćanje na tvorničke postavke, s izuzetkom činjenice da osvježavanje samo briše instalirane programe i programe i čuva vaše osobne podatke, dok se resetiranjem rješava svega na vašem računalu. Da biste osvježili računalo sa sustavom Windows 10, morate:
- Otvorite izbornik Start .
- Kliknite Postavke .
- Iz niza različitih ponuđenih opcija kliknite Ažuriranje i sigurnost .

- Kliknite Oporavak u lijevom oknu.
- U desnom oknu kliknite gumb Započni ispod Reset this PC
- Kada vam se pruži mogućnost da zadržite datoteke ili uklonite sve, kliknite Zadrži moje datoteke .
Metoda 11: Ispravljanje korisničke ljuske
U nekim slučajevima korisnička ljuska možda sprječava korisnika da se može sigurno pokrenuti u svoje računalo. U određenim situacijama konfiguracija korisničke ljuske unutar registra može se oštetiti zbog čega se može pojaviti ovaj problem s crnim zaslonom. Stoga ćemo u ovom koraku ispraviti ovaj unos korisničke ljuske. Da biste to učinili, slijedite korake u nastavku.
- Podignite računalo i pričekajte da se pojavi crni zaslon.
- Pritisnite "Ctrl" + "Alt" + "Del" i odaberite opciju "Task Manager" .
- Click on the “File” option on the top left of the task manager and select “Run New Task” from the list.

- Type in “regedit” and press “Enter” to open it.
Computer\HKEY_LOCAL_MACHINE\SOFTWARE\Microsoft\Windows NT\CurrentVersion\Winlogon
- Double click on the “Shell” entry on the right pane.
- Type in “Explorer.exe” in the Value data field and save your changes.
- Press “Ctrl” + “Alt” + “Del” again and click on the “Power Options” icon on the lower right side.
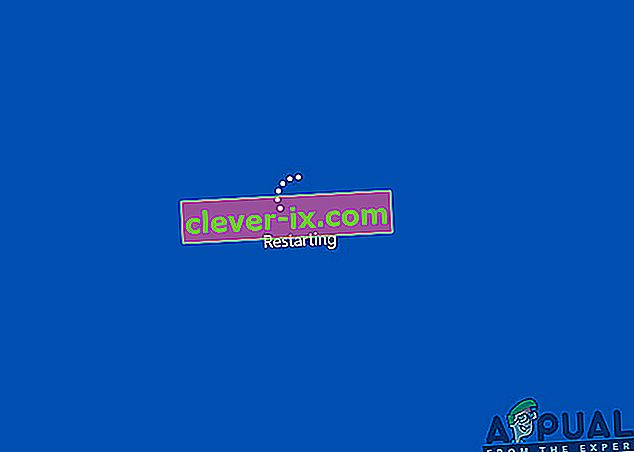
- Select “Restart” from the menu and wait for your computer to be restarted.
- Check to see if the issue persists after restarting the computer.
Method 12: Stopping Service
There is a specific service that prevents the computer from being able to function properly in some cases and stopping it can prevent the black screen issue from occurring. Therefore, in this step, we will be stopping this service. For that:
- Press “Ctrl” + “Alt” + “Del” and select the “Task Manager” option.
- Click on the “File” option on the top left of the task manager and select “Run New Task” from the list.

- Type in “services.msc” and press “Enter” to open it.
- Scroll through this list and look for the “RunOnce32.exe” or the “RunOnce.exe” entry. Also, do this same process for the “App Readiness” Service.
- Right-click on it and select “Stop”.
- Double click on it and change its startup type to “Disabled”.

- Wait for the service to be stopped completely and restart your computer.
- Check to see if the issue persists after stopping it completely.
Method 13: Renaming Files
In certain cases, the files in some Windows’ folders might have gotten corrupted due to which this black screen issue is being triggered. Therefore, in this step, we will be renaming these files and then check to see if the issue still persists.
- Press “Ctrl” + “Alt” + “Del” on the black screen.
- Click on the “Task Manager” option and then select “File”.
- Select the “Run New Task” option and then type in “cmd”.

- Type in the following command one by one for each file to rename it.
rename “(File Path) (File Name)” “(New Name)”
- Rename the following files to anything except their original names.
C:\ProgramData\Microsoft\Windows\AppRepository\StateRepository-Deployment C:\ProgramData\Microsoft\Windows\AppRepository\StateRepository-Deployment C:\ProgramData\Microsoft\Windows\AppRepository\StateRepository-Deployment C:\ProgramData\Microsoft\Windows\AppRepository\StateRepository-Machine C:\ProgramData\Microsoft\Windows\AppRepository\StateRepository-Machine C:\ProgramData\Microsoft\Windows\AppRepository\StateRepository-Machine
- Check to see if the issue persists after making these changes.
- If it still does, try the following code to just fix it.
cd "ProgramData\Microsoft\Windows\AppRepository" ren "StateRepository-Deployment.srd" "StateRepository-Deployment-Corrupted.srd" ren "StateRepository-Deployment.srd-shm" "StateRepository-Deployment-Corrupted.srd-shm" ren "StateRepository-Deployment.srd-wal" "StateRepository-Deployment-Corrupted.srd-wal" ren "StateRepository-Machine.srd" "StateRepository-Machine-Corrupted.srd" ren "StateRepository-Machine.srd-shm" "StateRepository-Machine-Corrupted.srd-shm" ren "StateRepository-Machine.srd-wal" "StateRepository-Machine-Corrupted.srd-wal"
- Check to see if the issue persists.
Method 14: Replacing Profile Cache
It is possible the Profile cache for your current user account has either gone missing from some locations or it has been corrupted in certain locations due to which this issue is being triggered. Therefore, in this step, we will be replacing this profile cache after copying it from a location. For that:
- Create a new user account before doing so and log into that.
- Restart your computer in safe mode.
- Log in to your new profile.
- Navigate to the following location and copy the folder named “caches”.
C:\Users\{working-user-profile-name}\AppData\Local\Microsoft\Windows\Caches - Paste this folder in the following location.
C:\Users\{broken-user-profile-name}\AppData\Local\Microsoft\Windows\Caches. - Check to see if the issue persists.
Follow the onscreen instructions and dialogs, and once you are done, your computer will have been refreshed and the black screen issue will be no more.
You can further try to:
- Boot your computer in safe mode and check if the issue persists over there. This will help you to isolate these issues from a specific app that is causing it.
- Press “Windows” + “P” to switch displays that might fix this.
- Update your Bios
- Disconnect the Second monitor
- Try to use an HDMI cable for connection instead of a DVI or VGA one.
- When in the black screen, press the “Windows’ + “Ctrl” + “Shift” + “B” keys to refresh the Graphics Driver.
- You can also try to perform a Startup Repair.
- Try to create a new user account using the last methods listed in this article.
- Izvršite SFC i DISM skeniranje.