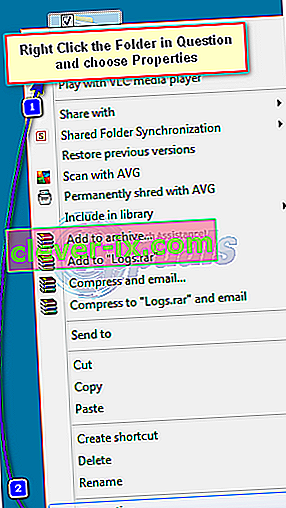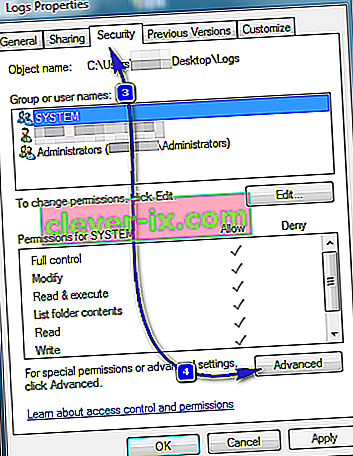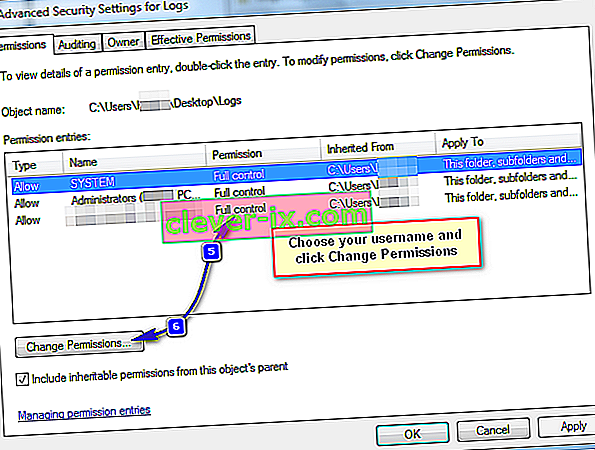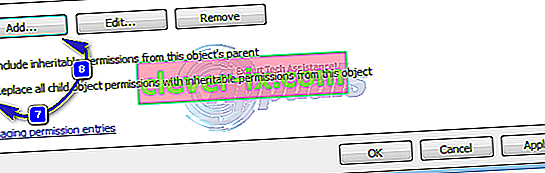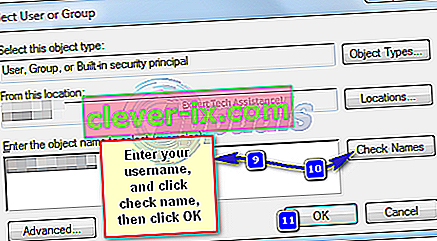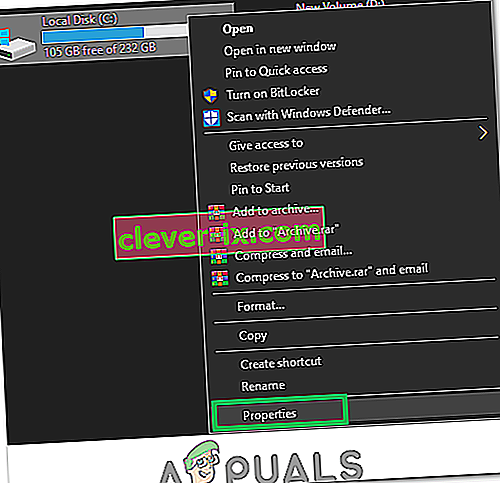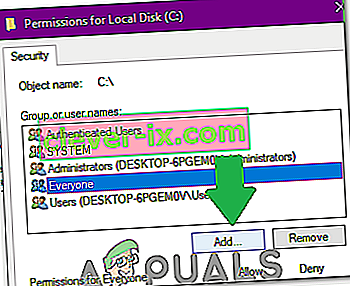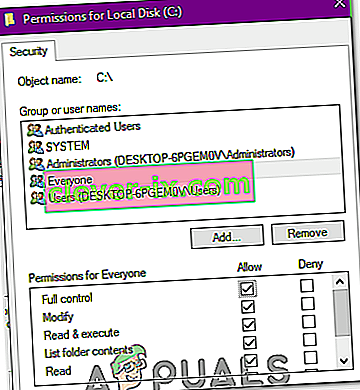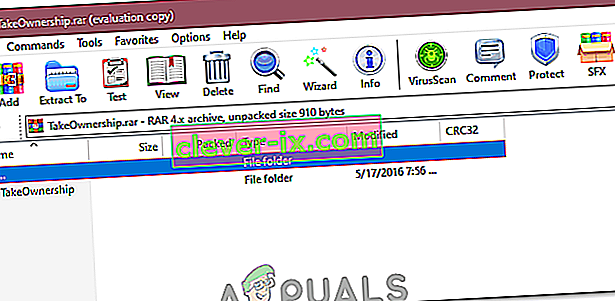Način na koji Windows radi je da ako mapu, program ili datoteku koristi drugi postupak, tada korisnik neće moći unijeti nikakve promjene u nju. Ako se tijekom pokušaja brisanja ili premještanja datoteke / mape pojavljuje pogreška " Potrebno vam je dopuštenje za izvođenje ove radnje ", to je najvjerojatnije uzrokovano problemom s dozvolama ili datotekom / mapom koju koristi drugi program. Na primjer, mapa ili datoteka u mapi izrađuje sigurnosnu kopiju ili je skenira vaš program AntiVirus. Ako se dopuštenja promijene, i dalje ćete se prikazivati s ovom pogreškom - čak i ako ste administrator. U ovom vodiču provest ću vas kroz nekoliko metoda za rješavanje ovog problema.

1. način: Ponovno pokrenite računalo u sigurnom načinu
Sigurni način rada učitava prozore s onim programima i uslugama koji su povezani sa sustavom Windows i učitava s minimalnim postavkama. Ako je razlog "problema s dozvolom" zbog datoteke koju koristi drugi postupak, morat ćete je izbrisati putem sigurnog načina. Da biste ponovno pokrenuli sustav u sigurnom načinu, učinite sljedeće:
- Da biste ponovno pokrenuli sustav Windows 8 / 8.1 / 10 u sigurnom načinu rada, kliknite (ovdje).
- Ponovno pokretanje sustava Windows 7 / Vista u sigurnom načinu Ponovo pokrenite računalo i više puta tapkajte F8 dok ne vidite Napredni izbornik za pokretanje. Ako ne vidite ovaj izbornik, počnite ispočetka i više puta dodirnite tipku F8 na tipkovnici dok to ne vidite. Kada vidite ovo, odaberite Sigurni način rada s mrežom. Moći ćete se fino prijaviti u siguran način.
- U izborniku Advanced Boot odaberite Napredni način rada s umrežavanjem pomoću tipki sa strelicama na tipkovnici. Pritisnite Enter da biste pokrenuli računalo u sigurnom načinu rada s umrežavanjem .

2. metoda: Provjera dozvola
Da biste provjerili i izmijenili dozvole, slijedite korake u nastavku.
- Desnom tipkom miša kliknite datoteku ili mapu i kliknite Svojstva .
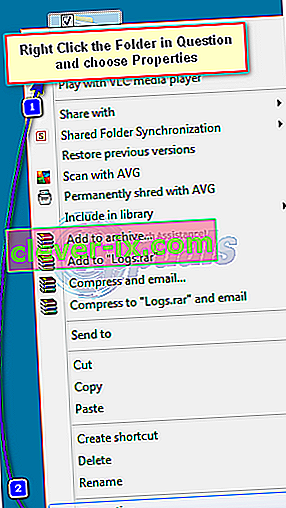
- Idite na karticu Sigurnost i kliknite Napredno.
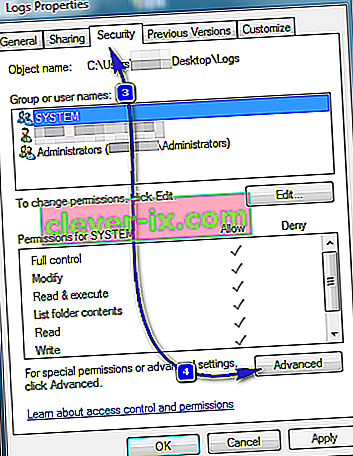
- Provjerite ima li vaš korisnički račun " Potpunu kontrolu " nad mapom i podmapama. Ako primijetite da vaše korisničko ime nema potpunu kontrolu, kliknite Promijeni ili promijeni dopuštenja nakon odabira korisničkog imena.
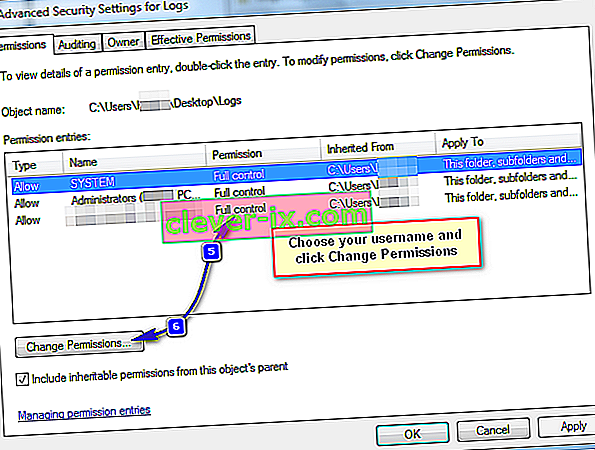
- Označite potvrdni okvir s oznakom " Zamijeni sva dopuštena dopuštenja objekta s nasljednim dopuštenjima ovog objekta" .
Napomena: Ako koristite Windows 7, poništite potvrdni okvir " Uključi nasljedne dozvole od roditelja ovog objekta".
Ako koristite Windows 8 ili noviji, vidjet ćete gumb za istu svrhu. Kliknite ovaj gumb.
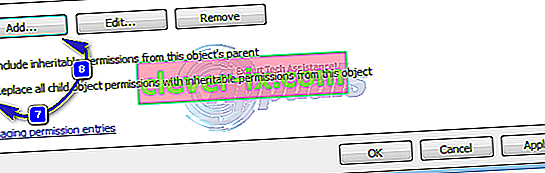
- Kliknite Dodaj. U sustavu Windows 7 upišite svoje korisničko ime u polje Enter the object name za odabir . U Windowsima 8 i novijim verzijama odaberite Select an principal i unesite svoje korisničko ime u Enter the object name to select . Kliknite U redu .
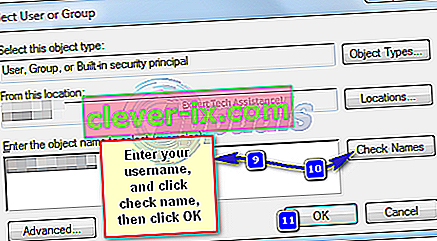
- Kliknite potpunu kontrolu u konačnom dijalogu i kliknite OK . Sada imate puni pristup datoteci ili mapi dok ste uspješno uklonili sva dopuštenja za druge korisnike, uključujući sustav. Ako je do ove pogreške došlo zbog dozvola, mogli biste odmah izbrisati ovu datoteku ili mapu.
3. metoda: Koristite Unlocker
Također možete koristiti Unlocker by Empty Loop. Nakon preuzimanja pokrenite program i tijekom instalacije programa odaberite Napredna opcija i poništite potvrdu softvera treće strane koji dolazi u paketu s Unlockerom. Kada se instalacija dovrši, zatvorite instalacijski program.
Desnom tipkom miša kliknite mapu koju želite izbrisati. Vidjet ćete novu opciju pod nazivom Unlocker . Kliknite ovu opciju. Otvorit će se prozor Unlockera. Pokazat će vam je li postupak ili datoteka zaključana. Ako jest, Unlocker će vam pokazati popis svih takvih procesa. Po potrebi odaberite Otključaj sve ili bilo koju drugu opciju.
Otključavanje će vam omogućiti da lako izbrišete datoteku ili mapu.
Metoda 4: Stvorite .bat datoteku koja preuzima vlasništvo nad mapom
Ako Windows ne prepozna vaša dopuštenja za datoteku, možete stvoriti .bat datoteku koja će u potpunosti preuzeti vlasništvo nad mapom i pokrenuti je kao administrator.
- Desnom tipkom miša kliknite radnu površinu i stvorite novu tekstualnu datoteku pod nazivom bilo što. šišmiš .
- Otvorite datoteku pomoću uređivača teksta i u nju dodajte sljedeće retke:
- Zamijenite C: \ Locked Directory imenom Path the Folder koji ima problema s dozvolom.
SET DIRECTORY_NAME = "C: \ Zaključani direktorij" TAKEOWN / f% DIRECTORY_NAME% / r / dy ICACLS% DIRECTORY_NAME% / administratori odobrenja: F / t PAUZA
5. metoda: dodavanje dozvola za pogon
Druga stvar koju možemo učiniti da se suprotstavimo ovom problemu je promjena dozvola za cijeli pogon. Da biste to učinili, slijedite korake u nastavku.
- Otvorite svoj „File Explorer” ili „My Computer” ili „Ovo računalo” značajka, ovisno o verziji sustava Windows.
- Desnom tipkom miša kliknite particiju u kojoj se datoteka nalazi i odaberite "Properties".
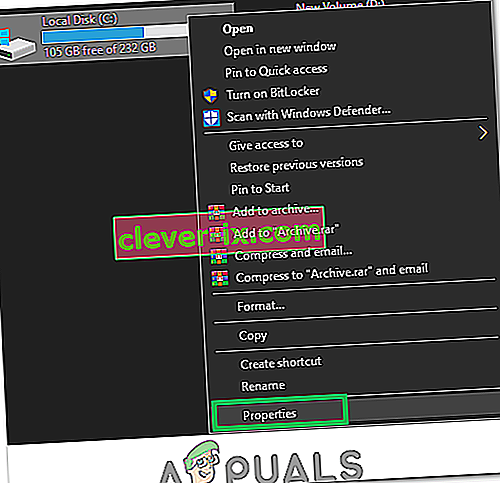
- U svojstvima odaberite karticu "Sigurnost" i kliknite gumb "Uredi".
- Odaberite opciju “Add” i kliknite na “Advanced”.
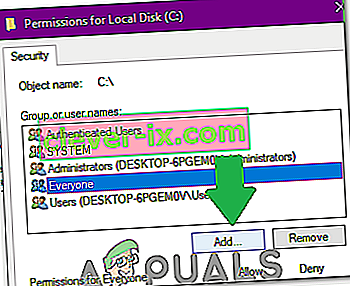
- Odaberite "Pronađi sada", pomaknite se prema dolje i dvaput kliknite "Svi".
- Kliknite "U redu" i u sljedećem prozoru označite dopuštenja "Puna kontrola" i "Izmijeni" za "Svi" .
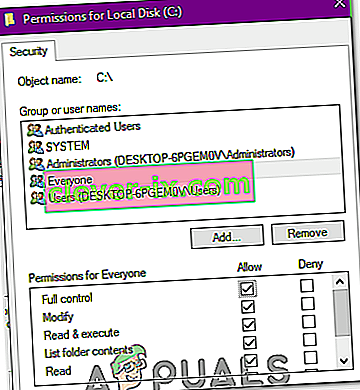
- Kliknite "Primijeni" i odaberite "U redu".
- Provjerite nastavlja li problem i dalje.
6. metoda: Korištenje metode registra
Netko na Internetu dizajnirao je ključ registra koji vam omogućuje preuzimanje vlasništva nad datotekom na vrlo prikladan način. Sve što morate učiniti je instalirati ga na svoje računalo, a zatim desnom tipkom miša kliknuti datoteku nad kojom treba preuzeti vlasništvo i odabrati "Preuzmi vlasništvo". Da biste sve ovo učinili:
- Kliknite ovdje da biste preuzeli ključ registra.
- Nakon preuzimanja izvucite datoteku na prikladno mjesto na radnoj površini, a zatim je pokrenite.
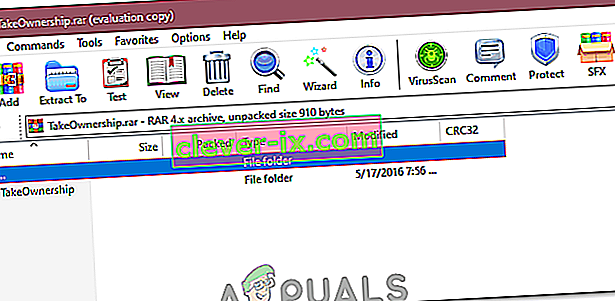
- Automatski će se dodati u vaš ključ registra.
- Sada desnom tipkom miša kliknite bilo što nad čime želite preuzeti vlasništvo i odaberite "Preuzmi vlasništvo".
- Provjerite nastavlja li problem i dalje.