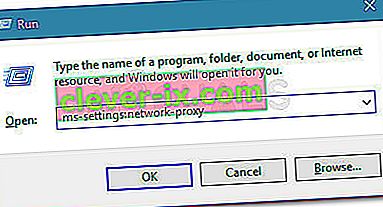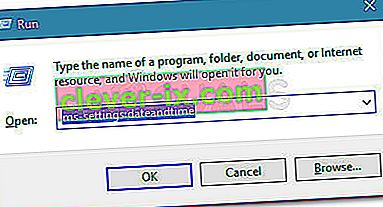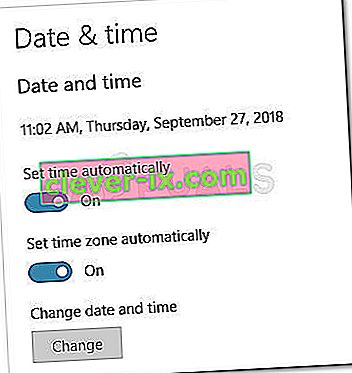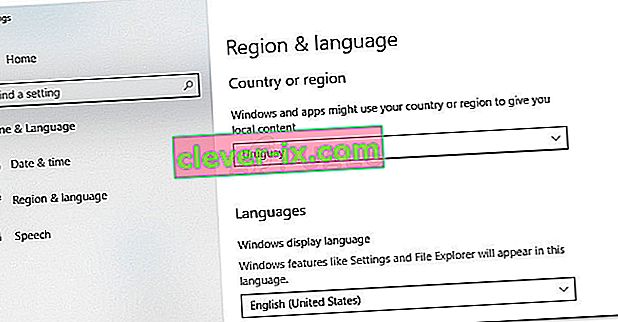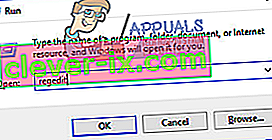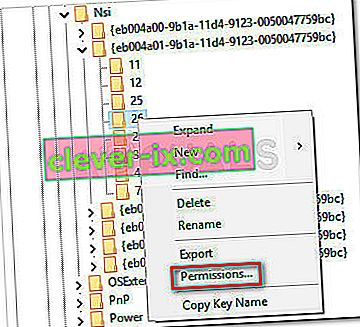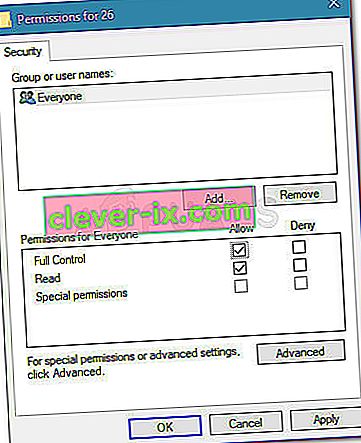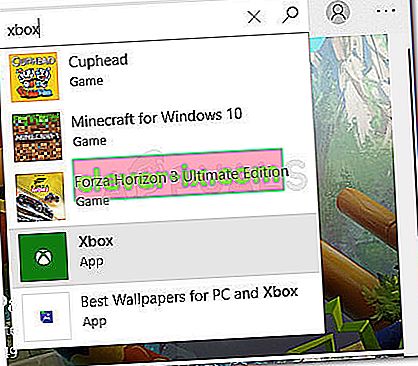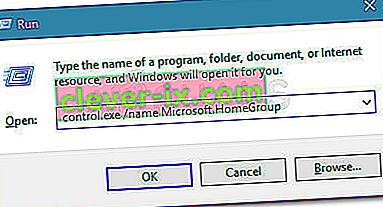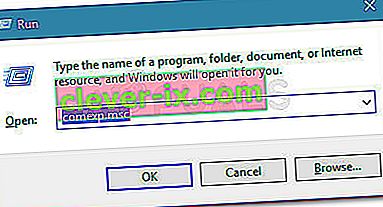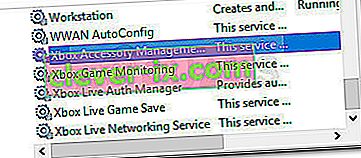Nekoliko je korisnika izvijestilo da je dobilo kôd pogreške 0xbba prilikom pokušaja pokretanja aplikacije Xbox ili određene značajke unutar nje na Windows računalima. Korisnici koji mogu pokrenuti ovu aplikaciju s pogreškama obično prijavljuju da su naišli na pogrešku 0xbba pri pokušaju upotrebe funkcije reprodukcije na bilo kojem videozapisu.

Ova se posebna pogreška uglavnom susreće u sustavu Windows 10, ali postoje i rijetka izvješća o njoj koja se događa u sustavu Windows 8.1.
Što uzrokuje kod pogreške 0xbba?
Nakon pokušaja repliciranja problema i pregledavanja različitih korisničkih izvještaja, identificirali smo nekoliko potencijalnih krivaca koji bi mogli biti odgovorni za pojavu pogreške 0xbba:
- Antivirus ili zaštitni zid treće strane prekidaju vezu - Postoji nekoliko slučajeva kada je potvrđeno da je grešku uzrokovalo AV ometanje treće strane.
- Omogućena je proxy veza - očito će aplikacija Xbox također prikazati pogrešku 0xbba ako filtrirate mrežnu vezu putem proxy poslužitelja. Izvještava se da se to događa samo s izvornim načinom stvaranja proxy veze.
- Pogrešne postavke datuma i regije - Ispada da će aplikacija Xbox unakrsno provjeriti postavke regije i datuma vašeg područja sa stvarnim vrijednostima i blokirati odlazne veze ako se pronađu nedosljednosti.
- Aplikacija Xbox nema dovoljna dopuštenja - Nekoliko je korisnika uspjelo riješiti ovaj problem davanjem dodatnih dozvola vrijednosti registra koja je raspoređena tijekom postupka prijave.
- Datoteke aplikacija aplikacije Xbox oštećene su - određene operacije ili neke aplikacije treće strane mogu vam ostaviti neispravnu aplikaciju Xbox. U ovom bi slučaju rješenje bilo ponovno instaliranje aplikacije Xbox pomoću naredbe Powershell ili Command Prompt.
- Mreža HomeGroup postavljena je na Javno - Nekoliko korisnika kojima je HomeGroup postavljena na Javnost uspjeli su riješiti problem promjenom u Privatno .
Kako popraviti kod pogreške 0xbba?
Ako naiđete na ovu određenu pogrešku, ovaj će vam članak pružiti zbirku učinkovitih koraka za rješavanje problema. Ispod je zbirka metoda za koje su drugi korisnici u sličnoj situaciji utvrdili da su učinkovite u rješavanju problema ili zaobilaženju problema.
Da biste maksimizirali šanse za uspjeh, savjetujemo vam da slijedite donje metode redoslijedom na kojem su predstavljene sve dok ne pronađete rješenje koje rješava problem u vašem određenom scenariju. Započnimo!
Onemogućite ili deinstalirajte sigurnosna rješenja treće strane (ako je primjenjivo)
Prije nego što pokušamo bilo što drugo, uklonimo mogućnost miješanja treće strane. Nekoliko pogođenih korisnika izvijestilo je da je kôd pogreške nestao i mogli su normalno koristiti aplikaciju Xbox nakon što su onemogućili zaštitu svog antivirusa treće strane u stvarnom vremenu.
Napomena: Ako ne koristite sigurnosno rješenje treće strane, nastavite sa sljedećim metodama u nastavku.
Međutim, drugi su korisnici izvijestili da je problem riješen tek nakon što su deinstalirali svoje sigurnosno rješenje treće strane. Norton i McAfee često su prijavljeni kao krivci za ovo posebno pitanje.
Da biste provjerili drži li se ova teorija u vašem konkretnom slučaju, zatvorite antivirus treće strane (pobrinite se da ne radi u pozadini) i pokrenite aplikaciju Xbox da biste provjerili možete li se prijaviti bez pogreške 0xbba.
Ako se ista pogreška i dalje prikazuje, slijedite donji vodič kako biste osigurali da nema smetnji treće strane čistim deinstaliranjem vašeg sigurnosnog rješenja. Evo kako:
- Pritisnite Windows tipku + R da biste otvorili dijaloški okvir Pokreni. Zatim upišite " appwiz.cpl " i pritisnite Enter da biste otvorili programe i značajke .

- Unutar programa i značajki pronađite sigurnosno rješenje treće strane i kliknite ga desnom tipkom miša te odaberite Deinstaliraj .
- Slijedite upute na zaslonu da biste deinstalirali sigurnosni paket sa svog sustava.
- Da biste osigurali da nema preostalih datoteka koje bi i dalje mogle uzrokovati smetnje u vašoj aplikaciji Xbox, slijedite ovaj vodič (ovdje) kako biste bili sigurni da ste u potpunosti deinstalirali svoju sigurnosnu aplikaciju treće strane.
- Ponovo pokrenite računalo i provjerite hoće li se aplikacija Xbox otvoriti bez pogreške 0xbba pri sljedećem pokretanju.
Ako i dalje vidite istu pogrešku, prijeđite na ostale metode u nastavku.
Onemogućite ugrađenu proxy vezu (ako je primjenjivo)
Nekoliko različitih korisnika izvijestilo je da je u njihovom slučaju pogrešku 0xbba olakšala proxy veza stvorena putem ugrađenog Windows načina. Većina ih je izvijestila da je problem riješen i mogli su se normalno povezati s aplikacijom Xbox nakon što su onemogućili proxy vezu.
Ako niste sigurni omogućuje li proxy poslužitelj pojavu ovog problema, slijedite dolje navedene upute kako biste spriječili proxy poslužitelj da filtrira vezu:
- Pritisnite Windows tipku + R da biste otvorili dijaloški okvir Pokreni . Zatim upišite " ms-settings: network-proxy " i pritisnite Enter da biste otvorili karticu Proxy u aplikaciji Settings .
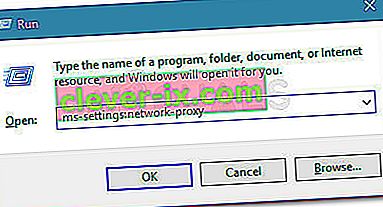
- Unutar kartice Proxy pomaknite se do ručnog postavljanja proxyja i provjerite je li onemogućen prekidač Use a proxy server .
- Ponovo pokrenite računalo i provjerite možete li se prijaviti pomoću aplikacije Xbox pri sljedećem pokretanju. Ako to još uvijek ne možete učiniti pomoću iste poruke o pogrešci, nastavite prema dolje na sljedeći način u nastavku.
Postavite ispravne postavke regije i datuma
Očito je da pogrešku 0xbba može uzrokovati i netočna pogrešna regija u postavkama datuma i vremena . Nekoliko je korisnika izvijestilo da je problem riješen čim su unosi Regije i datuma ažurirani na ispravne postavke.
Postoje naznake da Xbox aplikacije unakrsno provjeravaju vaše unose sa stvarnim vrijednostima i blokiraju bilo kakvu odlaznu vezu ako se pronađu nedosljednosti.
Samo u slučaju da imate problema s pristupom postavkama datuma i vremena , evo kratkog vodiča koji će vam pokazati kako postaviti ispravne vrijednosti regije i datuma:
- Pritisnite Windows tipku + R da biste otvorili dijaloški okvir. Zatim upišite " ms-settings: dateandtime " i pritisnite Enter da biste otvorili karticu Datum i vrijeme u aplikaciji za postavke.
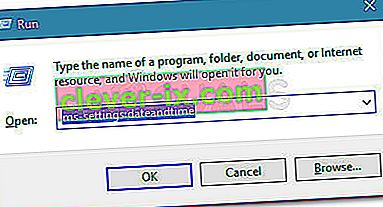
- Unutar prozora Datum i vrijeme provjerite jesu li omogućeni preklopci povezani s Postavi vrijeme automatski i Postavi vremensku zonu automatski .
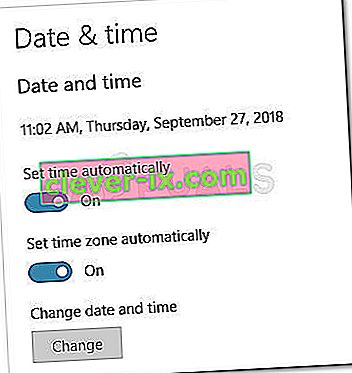
- Sada upotrijebite lijevo okno da biste kliknuli na Regija i jezik. Zatim u odjeljku Zemlja i regija postavite državu prebivališta.
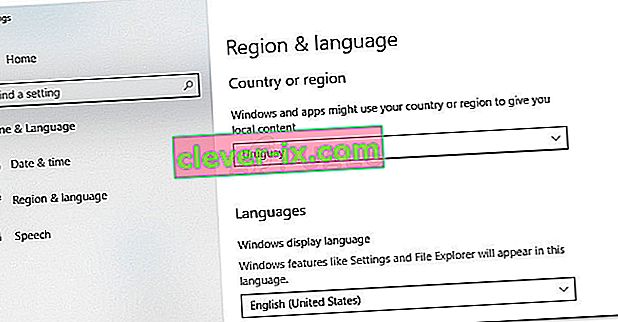
- Ponovo pokrenite svoj stroj. Pri sljedećem pokretanju provjerite je li pogreška riješena ponovnim otvaranjem aplikacije Xbox.
Ako se i dalje susrećete s pogreškom 0xbba, prijeđite na sljedeću donju metodu.
Izmjena registra i resetiranje IP-a
Nekoliko je problema izvijestilo da mogu riješiti 0xbba pogrešku davanjem dodatnih dozvola ključu registra koji se koristi tijekom postupka prijave Xbox aplikacije. Nekoliko je korisnika izvijestilo da je problem riješen čim se promijeni vrijednost registra i resetira IP.
Evo kratkog vodiča kako izvršiti ove izmjene:
- Pritisnite Windows tipku + R da biste otvorili još jedan dijaloški okvir. Zatim upišite " regedit " i pritisnite Enter da biste otvorili uređivač registra. Ako to zatraži UAC (kontrola korisničkog računa).
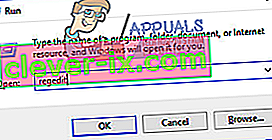
- Unutar uređivača registra dođite do sljedećeg ključa pomoću lijevog okna: HKEY_LOCAL_MACHINE \ SYSTEM \ CurrentControlSet \ Control \ Nsi \ {eb004a01-9b1a-11d4-9123-0050047759bc} \ 26
- Kliknite desnom tipkom miša na 26 registra vrijednosti i odaberite Dopuštenja .
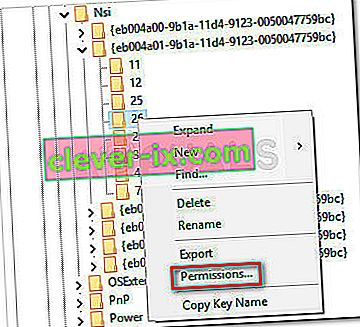
- Sada odaberite grupu Svi iz imena grupe ili korisnika , a zatim se spustite na Dozvole za sve, potvrdite okvir Dopusti povezan s Puna kontrola i pritisnite Primijeni .
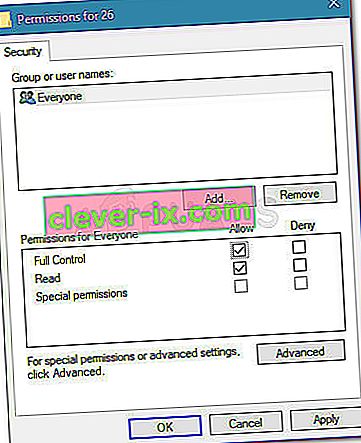
- Zatvorite uređivač registra.
- Pritisnite Windows tipku + R da biste otvorili drugi dijaloški okvir Pokreni . Ovaj put upišite " cmd " i pritisnite Ctrl + Shift + Enter da biste otvorili povišen naredbeni redak. Na upit UAC-a (kontrola korisničkog računa) kliknite Da .

- U povišen naredbeni redak upišite sljedeću naredbu i pritisnite Enter :
netsh int ip reset
Napomena: Ova će naredba resetirati TCP IP postavke trenutnog stroja.
- Ponovno pokrenite računalo ako se to automatski ne zatraži. Pri sljedećem pokretanju provjerite je li problem riješen pokušajem ponovnog otvaranja aplikacije Xbox.
Ako problem još uvijek nije riješen, nastavite sa sljedećom metodom u nastavku.
5. metoda: Deinstalirajte aplikaciju putem PowerShell-a
Postoji nekoliko operacija koje ste možda izveli i koje riskiraju razbijanje aplikacije Xbox. Uz to, postoje neke nezavisne aplikacije koje bi mogle oštetiti neke datoteke potrebne tijekom postupka registracije za Xbox aplikaciju.
Nekoliko je korisnika izvijestilo da su uspjeli riješiti problem pomoću Powershell-a za čišćenje deinstalacije aplikacije Xbox. Na temelju njihovih izvješća, aplikacija je počela funkcionirati bez problema nakon što su je ponovno preuzeli iz Windows trgovine.
Da biste si olakšali, slijedite donji vodič kako biste deinstalirali aplikaciju Xbox pomoću Powershell-a, a zatim je ponovo preuzmite iz trgovine:
- Pritisnite Windows tipku + R da biste otvorili dijaloški okvir Pokreni. Zatim upišite “ PowerHell ” i pritisnite Ctrl + Shift + Enter da biste otvorili Powershell s administrativnim privilegijama. Na upit UAC-a (kontrola korisničkog računa) odaberite Da .

- U povišenu PowerShell umetnite sljedeću naredbu i pritisnite Enter da biste u potpunosti deinstalirali Xbox aplikaciju:
Get-AppxPackage * xboxapp * | Ukloni-AppxPackage
- Nakon što se aplikacija uspješno deinstalira, ponovno pokrenite računalo.
- Pri sljedećem pokretanju otvorite aplikaciju Windows Store i potražite Xbox pomoću značajke pretraživanja (gornji desni kut).
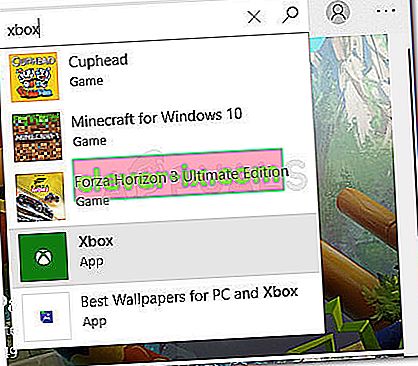
- Zatim kliknite Get i pričekajte da se aplikacija instalira. Jednom kada se aplikacija instalira, trebali biste se moći prijaviti bez nailaženja na pogrešku 0xbba.
Metoda 6: Promjena vrste mreže iz javne u privatnu
Nekoliko je korisnika uspjelo riješiti problem izmjenom nekih postavki HomeGroup tako da je mreža postavljena na Privatno. Očigledno je da aplikacija Xbox ima kvarove kada je korisnik prethodno stvorio početnu grupu koja je postavljena na Javno.
Napomena: imajte na umu da je počevši s ažuriranjem od 10. travnja 2018. značajka HomeGroup uklonjena iz sustava Windows 10. no ako još uvijek niste primijenili ovo ažuriranje, i dalje možete slijediti korake u nastavku.
Evo kratkog vodiča o tome kako promijeniti vrstu mreže iz Javne u Privatnu :
- Pritisnite Windows tipku + R da biste otvorili dijaloški okvir Pokreni. Zatim upišite " control.exe / naziv Microsoft.HomeGroup" i pritisnite Enter da biste otvorili prozor Domaće grupe.
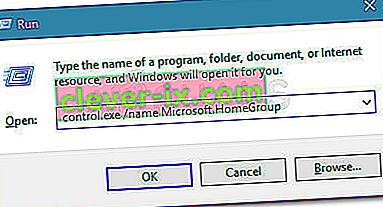
- Odaberite svoju matičnu grupu i promijenite mrežni profil iz Javnog u Privatni .
- Ponovo pokrenite računalo i provjerite je li problem riješen pri sljedećem pokretanju.
Ako se i dalje susrećete s pogreškom 0xbba, nastavite prema dolje sa sljedećom metodom u nastavku.
Metoda 7: Postavljanje svih usluga povezanih s Xboxom na Automatic
Kod pogreške prijave u 0xbba također se može dogoditi jer je onemogućeno pokretanje nekih (ili svih) usluga koje koristi aplikacija Xbox. To se može popraviti odlaskom na zaslon usluga i raspoređivanjem automatskog pokretanja pri svakom pokretanju.
Evo kratkog vodiča o tome jesu li omogućene sve potrebne usluge Xbox:
- Pritisnite Windows tipku + R da biste otvorili dijaloški okvir za pokretanje. Zatim upišite " comexp.msc " i pritisnite Enter da biste otvorili usluge komponenata .
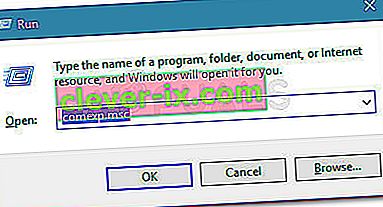
- Unutar Component Services proširite karticu Services .
- Pomaknite se do dna i dvaput kliknite prvu uslugu koja započinje s Xboxom . Zatim idite na Općenito i promijenite vrstu pokretanja u Automatski .
- Ponovite korak 3 s ostalim uslugama koje započinju s Xboxom.
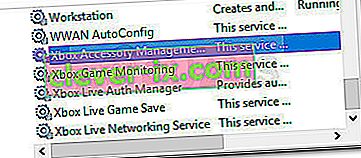
- Nakon što su sve usluge postavljene na Automatsko , ponovno pokrenite računalo i provjerite je li problem riješen pri sljedećem pokretanju.