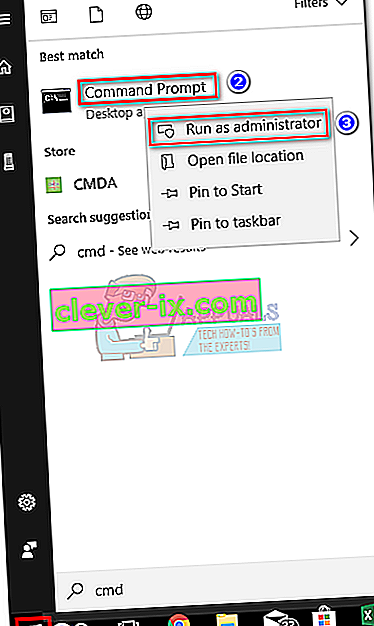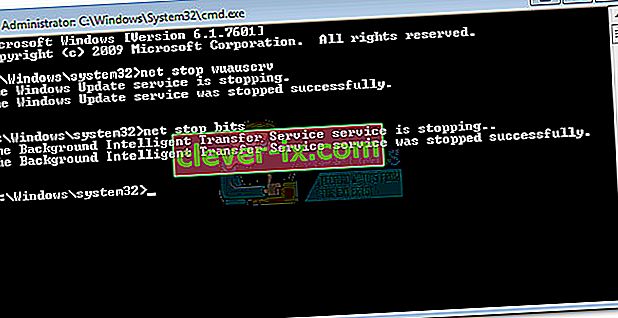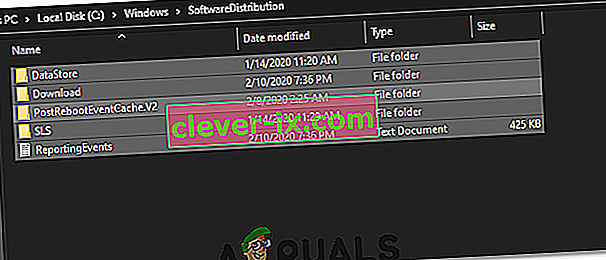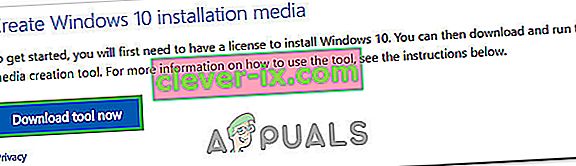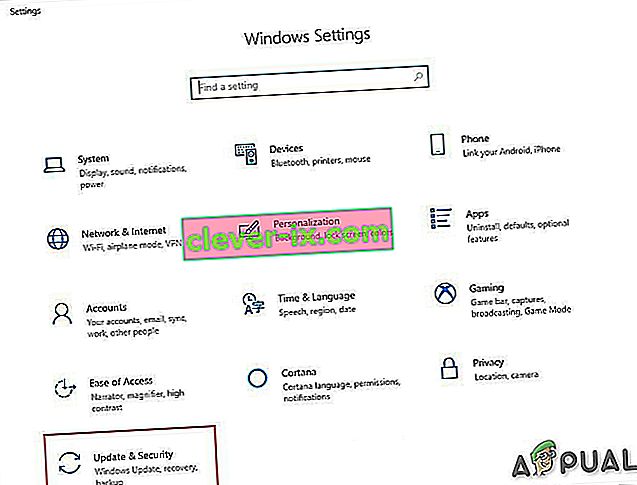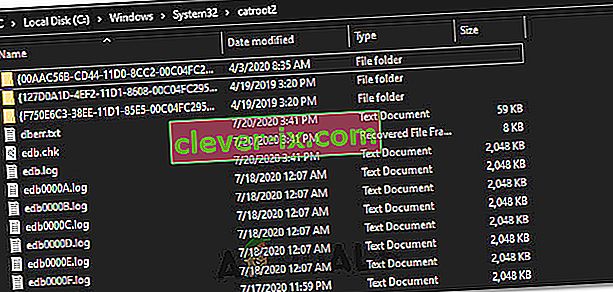Korisnici se obično susreću s tim problemom nakon pokušaja ažuriranja sustava Windows 10 putem Windows Update (WU). Pogreška 0x8024a105signalizira problem s komponentama Automatskog ažuriranja .Korisnici će nakon neuspjelog ažuriranja vidjeti sljedeću poruku:
“Pojavili su se problemi s preuzimanjem nekih ažuriranja, ali pokušat ćemo ponovo kasnije. Ako vam se to i dalje prikazuje, pokušajte potražiti web ili se obratite podršci za pomoć. Ovaj kôd pogreške može vam pomoći: (0x8024a105). "

Ako se trenutno borite s ovim problemom, uspjeli smo identificirati nekoliko održivih ispravki koji su uspješno pomogli korisnicima u sličnoj situaciji kao i vi. Slijedite sve dolje navedene metode dok ne naiđete na rješenje koje uspije riješiti vaš problem.
1. metoda: Pokretanje alata za rješavanje problema sa sustavom Windows Update
Krenimo jednostavno, pokretanjem alata za rješavanje problema sa sustavom Windows Update . Neki su korisnici uspjeli omogućiti nadogradnje dopuštajući ugrađenom alatu za rješavanje problema da automatski popravi pokvarene komponente. Evo kratkog vodiča o pokretanju alata za rješavanje problema sa sustavom Windows Update :
- Pritisnite Windows tipku + R da biste otvorili prozor za pokretanje. Upišite ili zalijepite sljedeće.
control.exe / ime Microsoft. Rješavanje problema
Pritisnite Enter da biste otvorili ugrađeni alat za rješavanje problema.
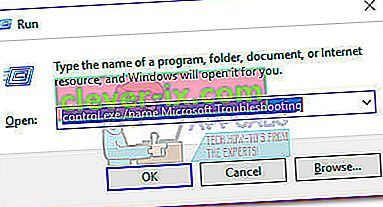
- U prozoru za rješavanje problema kliknite Windows Update , a zatim kliknite Pokreni alat za rješavanje problema .
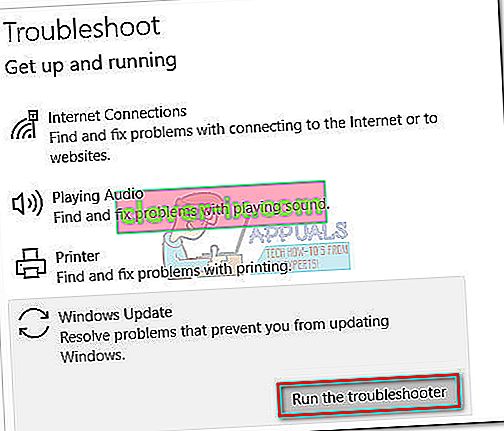
- Pričekajte dok alat za rješavanje problema ne otkrije probleme s klijentom koji ažurira. Ako uspije identificirati bilo kakve probleme s njim, slijedite upute na zaslonu za pokretanje automatskog popravka. Uobičajeno je da samo trebate odabrati Primjena ovog popravka .
- Ako alat za rješavanje problema s ažuriranjem izvijesti da je uspio bilo što popraviti, ponovo pokrenite računalo i provjerite je li problem riješen pri sljedećem pokretanju.
Ako ažuriranja i dalje ne uspijevaju s pogreškom 0x8024a105 , prijeđite na 2. metodu.
2. metoda: Promjena postavki kontrole korisničkog računa (UAC)
Ako alat za rješavanje problema nije uspio automatski riješiti problem, provjerimo nije li problem stvoren postavkom Kontrole korisničkog računa . Ispostavilo se da neka ažuriranja nisu uspjela s pogreškom 0x8024a105 jer prijavljeni račun nema potrebna dopuštenja. Ovaj problem možete lako riješiti promjenom dozvole za korisničke račune povezane s vašim računom u administratora. Evo kratkog vodiča za to:
- Pritisnite Windows tipku + R da biste otvorili prozor za pokretanje. Upišite ili zalijepite “ netplwiz ” i pritisnite Enter da biste otvorili ugrađeni alat za rješavanje problema.

- Na kartici Korisnici odaberite korisnika kojeg koristite i kliknite Svojstva.
- U prozoru Svojstva idite na Članstvo u grupi i postavite razinu pristupa administratoru . Pritisnite Primijeni da biste spremili promjene.
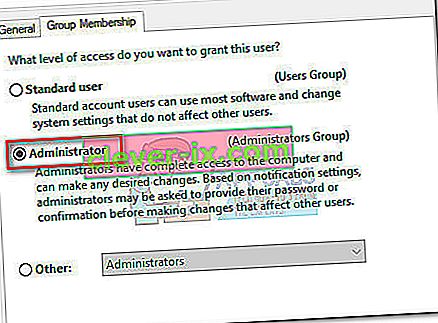 Napomena: Ako je razina pristupa već postavljena na Administrator , prijeđite izravno na 3. metodu .
Napomena: Ako je razina pristupa već postavljena na Administrator , prijeđite izravno na 3. metodu . - Ponovo pokrenite svoje računalo i obavezno se prijavite istim korisničkim računom. Nakon završetka pokretanja pokušajte ponovo izvršiti ažuriranja. Ako primijetite da ne uspijevaju s pogreškom 0x8024a105 , prijeđite na treću metodu.
3. metoda: Ručno poništavanje komponenata Windows Updates
Ako su se gore navedene metode pokazale neuspješnima, ne preostaje nam ništa drugo nego ručno resetiranje komponenata ažuriranja sustava Windows, a zatim ponovno pokretanje postupka Windows Update . Od četiri prikazane metode, ova ima veću vjerojatnost za uspjeh, ali zahtijeva više podešavanja.
Evo kratkog vodiča za resetiranje komponenata Windows Updates:
- Kliknite traku sustava Windows (donji lijevi kut) i potražite " cmd ". Zatim desnom tipkom miša kliknite Command prompt i odaberite Run as Administrator .
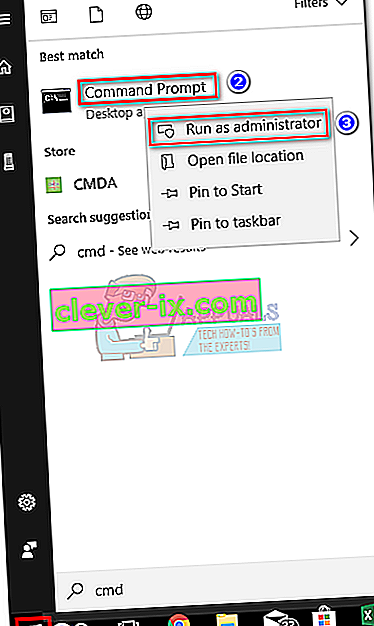
- U povišenom naredbenom retku zaustavit ćemo usluge programa MSI Installer, Windows Update, BITS i Cryptographic . Da biste to učinili, umetnite sljedeće naredbe i pritisnite Enter nakon svake:
net stop wuauserv net stop cryptSvc net stop bitovi net stop msiserver
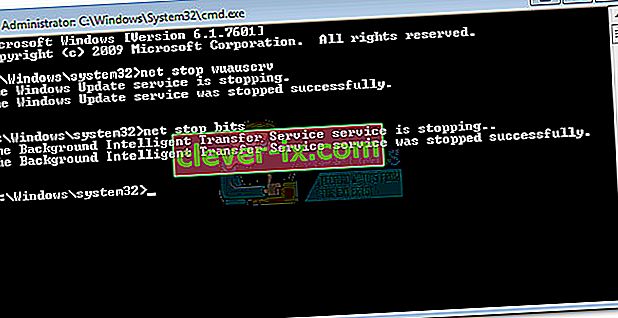
- Nakon zaustavljanja svih usluga, preimenujmo mapu SoftwareDistribution i mapu Catroot2 kako bismo prisilili Windows Update da ponovno pokrene svoje komponente. Zalijepite ili unesite dvije naredbe u povišeni naredbeni redak i pritisnite Enter nakon svake:
ren C: \ Windows \ SoftwareDistribution SoftwareDistribution.old
ren C: \ Windows \ System32 \ catroot2 Catroot2.old

- Nakon što su dvije mape preimenovane, vrijeme je da ponovno pokrenete usluge MSI Installer, BITS, Cryptographic i Windows Update. Da biste to učinili, upišite sljedeću naredbu u Command Prompt i pritisnite Enter nakon svake naredbe:
neto start wuauserv neto start cryptSvc neto start bitovi neto start msiserver

- Nakon što su usluge ponovno pokrenute, zatvorite povišen naredbeni redak i ponovno pokrenite računalo.
Metoda 4: Izbrišite mapu za distribuciju softvera
U nekim se slučajevima problem može riješiti jednostavnim brisanjem mape pomoću Powershell-a. Stoga ćemo u ovom koraku prvo pokrenuti PowerShell kao administrator, a zatim ćemo izbrisati mapu za distribuciju softvera da bismo pokrenuli postupak ažuriranja. Za to:
- Istodobno pritisnite tipke “Windows” + “X” i odaberite opciju “Power Shell (Admin)” .
- Upišite sljedeću naredbu i pritisnite "Enter" da biste je izvršili.
net stop wuauserv
- Ponovno upišite sljedeću naredbu i pritisnite "Enter".
mrežni zaustavni bitovi
- Na kraju, idite na sljedeću mapu.
C: \ Windows \ SoftwareDistribution
- Pritisnite "Ctrl" + "A" da biste odabrali sav sadržaj mape i pritisnite "Shift" + "Del" da biste ih trajno izbrisali.
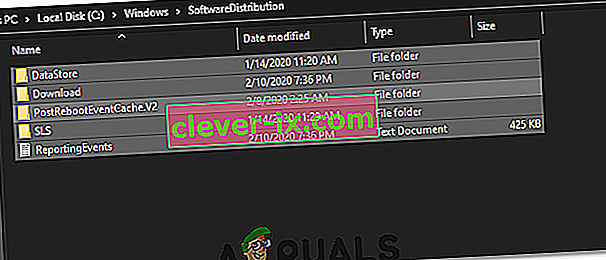
- Potvrdite sve upute koji vas upozoravaju na brisanje tih datoteka, a zatim ponovno pokrenite računalo da biste dovršili postupak.
- Sada pokušajte ažurirati i provjeriti nastavlja li problem.
Nakon što se računalo ponovo pokrene, pogledajte možete li instalirati ažuriranja bez pogreške 0x8024a105 . Ako to učinite, pokušajte izvršiti SFC skeniranje kako biste riješili probleme s datotekama ili upravljačkim programima koji nedostaju.
5. metoda: Ažuriranje pomoću alata za stvaranje medija
U nekim slučajevima možda nećete moći ažurirati računalo pomoću zadanog postupka Windows Update jer vaš Windows možda neće moći uspostaviti ispravnu vezu s poslužiteljima ažuriranja. Stoga ćemo u ovom koraku implementirati Windows Media Creation Tool kako bi izvršio ažuriranje umjesto nas. Automatski će preuzeti i instalirati datoteke ažuriranja za nadogradnju našeg sustava Windows. Za to:
- Preuzmite Windows Media Creation Tool ovdje.
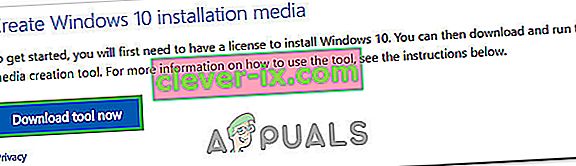
- Pokrenite izvršnu datoteku i slijedite upute na zaslonu za početno postavljanje.
- Nakon početnog postavljanja odaberite opciju "Nadogradi ovo računalo" i kliknite "Dalje".
- Prihvatite uvjete licence i pustite instalacijski program.
- Alat će sada automatski preuzeti datoteke ažuriranja sa poslužitelja i ažurirati vaše računalo na najnoviju dostupnu verziju.
- Provjerite je li time ispravljena pogreška.
6. metoda: Izbrišite mape za preuzimanje
Kad se novo ažuriranje preuzme, obično se pohranjuje u neke mape na računalu. U ovom ćemo koraku izbrisati neke od ovih mapa i što će potaknuti operativni sustav da preuzme nove datoteke koje ponekad mogu ukloniti pogrešku i ažuriranje će se primijeniti normalno. Za to:
- Pritisnite "Windows" + "R" da biste otvorili upit za pokretanje.
- Upišite "Control Panel" i pritisnite "Enter" da biste pokrenuli klasično sučelje upravljačke ploče.

- Na upravljačkoj ploči kliknite opciju "View By:" i s popisa odaberite "Large Icons" .
- Kliknite na "File Explorer Options" i pojavit će se novi prozor.
- U Mogućnostima File Explorer-a kliknite gumb "Pogled", a zatim dvaput kliknite gumb "Datoteke i mape" da biste ga proširili.
- Nakon toga, dvaput kliknite na "Skrivene datoteke i mape" da biste je i proširili.
- Označite opciju " Prikaži skrivene datoteke, mape i pogone" i kliknite "Primijeni" da biste spremili promjene.

- Kliknite "U redu" da biste se zatvorili iz prozora i pritisnite "Windows ' + " E " da biste pokrenuli istraživač datoteka.
- U Exploreru datoteka izbrišite "$ Windows. ~ WS" i "$ Windows. Mape ~ BT ” .
- Obavezno očistite i koš za smeće kako se ne bi mogli povratiti.
- Nakon toga pritisnite „Windows ' + „ I “ da biste pokrenuli postavke i kliknite opciju „ Ažuriranje i sigurnost “ .
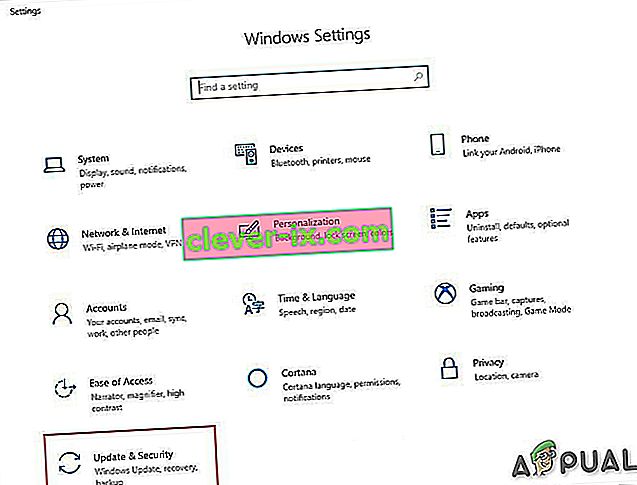
- U odjeljku Ažuriranje i sigurnost kliknite opciju "Windows Update" u lijevom oknu, a zatim kliknite gumb "Provjeri ažuriranja" .
- Updates will now automatically be downloaded and installed.
- Check to see if the issue persists.
Method 7: Resetting Catroot2 Folder
In some cases, it is possible that the Catroot2 folder and its files have either been corrupted or they have been misconfigured due to which this issue is being triggered. Therefore, in this step, we will first be making some changes from the command prompt and then we will delete the files inside that folder. For that:
- Press “Windows’ + “R” to launch the run prompt.
- Type in “cmd” and then press “Shift” + “Ctrl” + “Enter” to provide administrative privileges.

- Type in the following command and press “Enter” to execute it.
net stop cryptsvc
- After you have stopped the cryptsvc using the command above, type in the following commands into the command prompt one by one and press “Enter” after each to execute them on your computer.
md %systemroot%system32catroot2.old xcopy %systemroot%system32catroot2 %systemroot%system32catroot2.old /s
- After executing the commands stated above, we will be deleting all the files from the catroot folder without deleting the folder itself.
- Press “Windows’ + “R” to open the Run prompt and type in the following address to navigate to the catroot folder.
C:/Windows/System32/catroot2
- Press “Ctrl” + “A” once inside the folder to select all items inside it and press “Shift” + “Delete” to remove them from your computer.
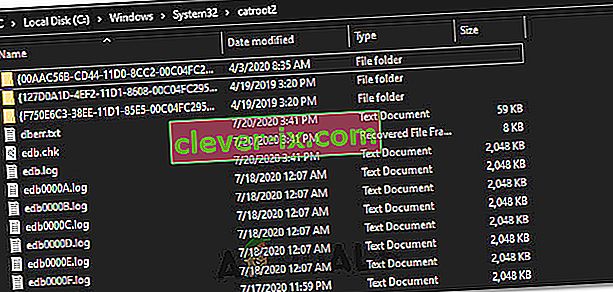
- After removing these, confirm any prompts that might spring up on your screen.
- After that, open the command prompt back up and execute the following command.
net start cryptsvc
- Try to update your computer and check to see if the issue still persists.
Method 8: Configuring Services to Start Automatically
Sometimes, your computer might be preventing certain services from starting and functioning in the background due to which the update might not be properly installed or configured to be applied on your computer. Therefore, in this step, we will be setting up some services to startup automatically. For that:
- Press “Windows’ + “R” to launch the Run prompt.
- Type in “cmd” and press “Ctrl” + “Shift” + “Enter” to provide admin permissions.

- Type in the following commands one by one in the command prompt and press “Enter” after each to execute them.
SC Config wuauserv start=auto SC Config bits start=auto SC Config cryptsvc start=auto SC Config trustedinstaller start=auto
- This way, we will have configured these services to startup and run automatically in the background.
- Check to see if the issue persists.
Method 9: Re-register Windows Update and BITS Files
It is possible that some windows update files and Bits files might not be properly registered on your computer. Therefore, in this step, we will be re-registering these files on the computer and then we will check to see if that fixes our issue. For that:
- Press “Windows’ + “R’ to open the Run prompt.
- Type in “cmd” and then press the “Ctrl” + “Shift” + “Enter” buttons to provide admin permissions.

Type in the following commands one by one and press “Enter” after each to register the components.regsvr32.exe atl.dll regsvr32.exe urlmon.dll regsvr32.exe mshtml.dll regsvr32.exe shdocvw.dll regsvr32.exe browseui.dll regsvr32.exe jscript.dll regsvr32.exe vbscript.dll regsvr32.exe scrrun.dll regsvr32.exe msxml.dll regsvr32.exe msxml3.dll regsvr32.exe msxml6.dll regsvr32.exe actxprxy.dll regsvr32.exe softpub.dll regsvr32.exe wintrust.dll regsvr32.exe dssenh.dll regsvr32.exe rsaenh.dll regsvr32.exe gpkcsp.dll regsvr32.exe sccbase.dll regsvr32.exe slbcsp.dll regsvr32.exe cryptdlg.dll regsvr32.exe oleaut32.dll regsvr32.exe ole32.dll regsvr32.exe shell32.dll regsvr32.exe initpki.dll regsvr32.exe wuapi.dll regsvr32.exe wuaueng.dll regsvr32.exe wuaueng1.dll regsvr32.exe wucltui.dll regsvr32.exe wups.dll regsvr32.exe wups2.dll regsvr32.exe wuweb.dll regsvr32.exe qmgr.dll regsvr32.exe qmgrprxy.dll regsvr32.exe wucltux.dll regsvr32.exe muweb.dll regsvr32.exe wuwebv.dll
- After executing the commands listed above, check to see if the issue still persists.
Note: After trying the following fixes, if the issue still persists, try to perform a clean boot and check if that fixes it. If it does, update in the clean boot and then get out of it after the update is completed. If that doesn’t work, try to go for a clean install of Windows.
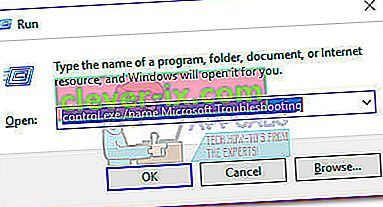
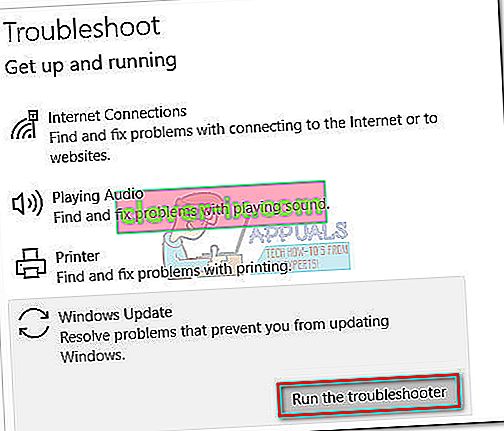

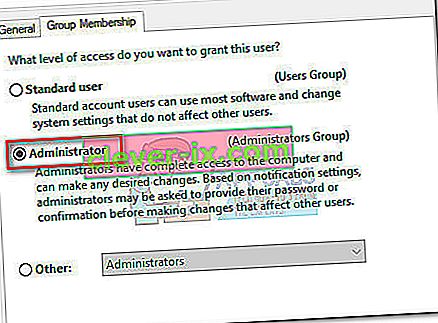 Napomena: Ako je razina pristupa već postavljena na Administrator , prijeđite izravno na 3. metodu .
Napomena: Ako je razina pristupa već postavljena na Administrator , prijeđite izravno na 3. metodu .