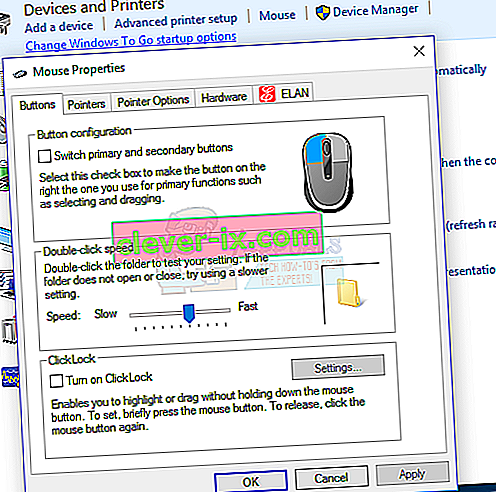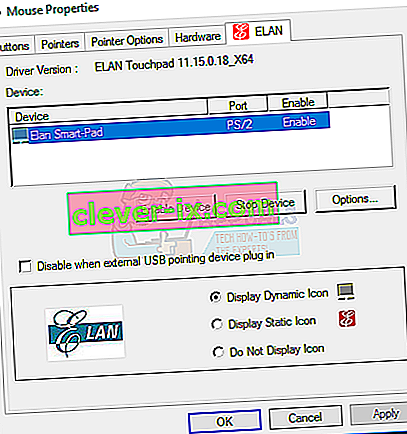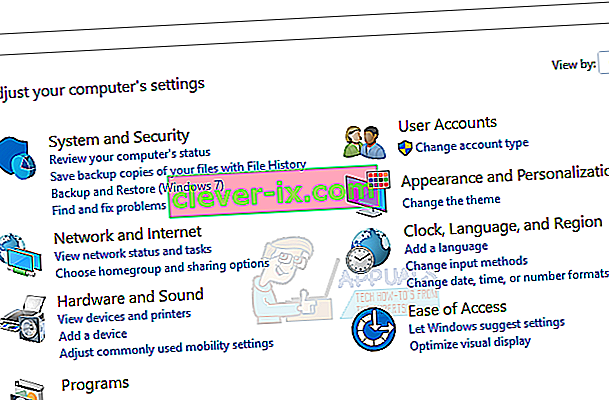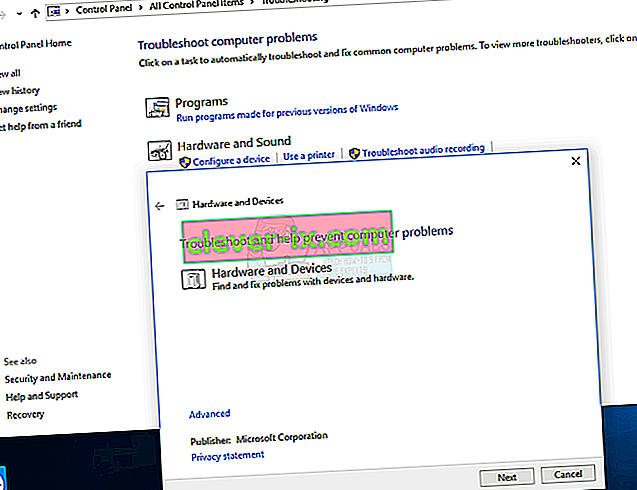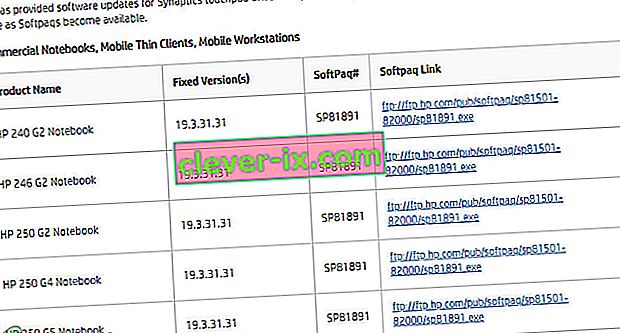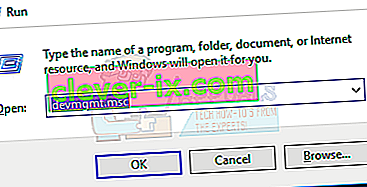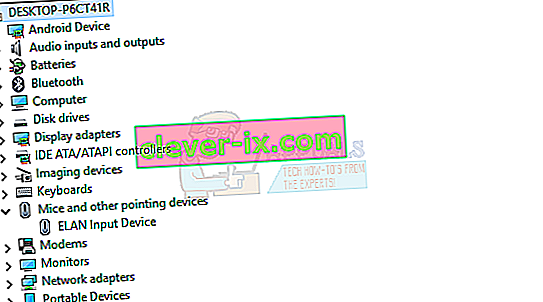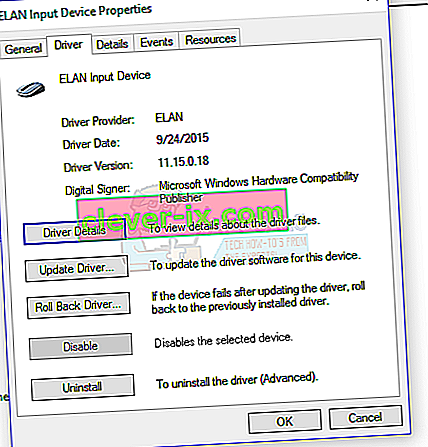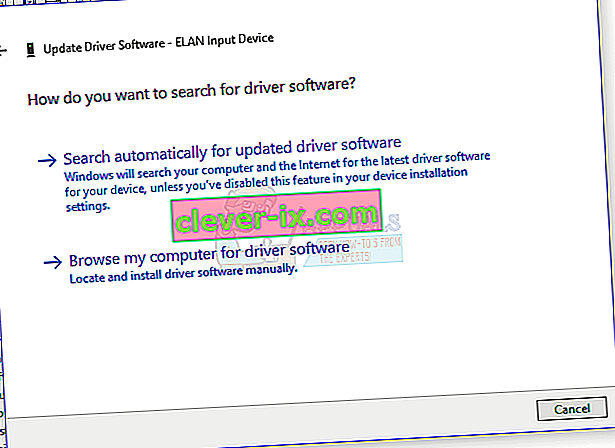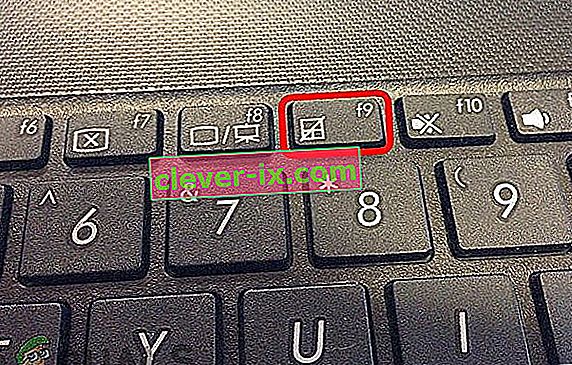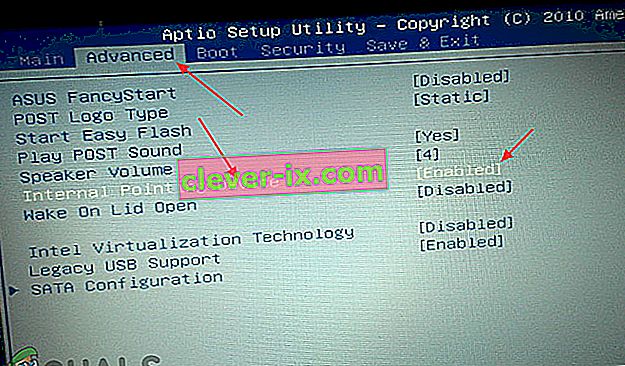Nemoguće je koristiti Windows prijenosno računalo bez dodirne podloge ako ne povežete vanjski pokazivački uređaj. Kad dodirna pločica vašeg prijenosnog računala prestane reagirati na prste, postoji problem, ali taj se problem može riješiti metodama opisanim u ovom vodiču. Ako problem ne budete mogli riješiti pomoću dodirne podloge prijenosnog računala, preporučujemo da ga odnesete tehničaru radi daljnjeg rješavanja problema.

Dodirna pločica može prestati raditi ako su upravljački programi oštećeni, ako su onemogućeni u sustavu Windows, fizičkim prekidačem ili ako imate pogrešne postavke dodirne podloge. U ovom vodiču pronaći ćete razne načine na koje dodirna podloga može ponovno raditi. Prije nego što nastavite, preporučujemo da spojite vanjski miš ili upotrijebite TrackPoint prijenosnog računala ako je dostupan.
1. metoda: Provjera postavki miša
- Da biste otvorili postavke miša, otvorite izbornik Start, upišite "Upravljačka ploča" i pritisnite Enter, a zatim idite na Hardver i zvuk> Miš (u odjeljku Uređaji i pisači) . Također možete desnom tipkom miša kliknuti ikonu miša u ladici za obavijesti, a zatim odabrati Postavke / Svojstva.
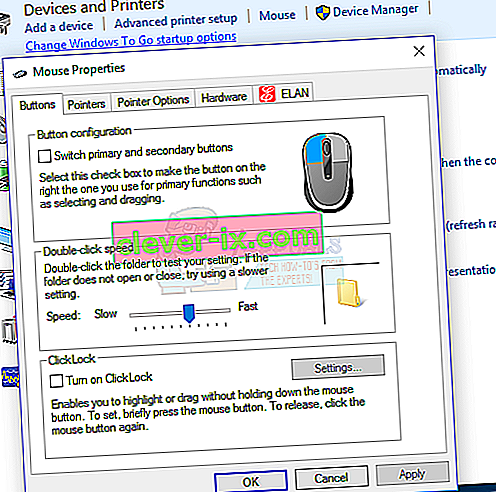
- U prozoru Svojstva miša pronađite postavke dodirne podloge, koja se obično nalazi na krajnjoj desnoj kartici pored kartice Hardver. Naziv kartice naziv je proizvođača dodirne podloge ( Synaptic , ELAN, itd.)
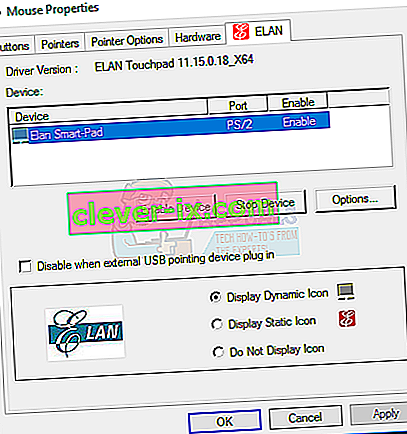
- Provjerite je li potvrdni okvir Omogući dodirnu pločicu omogućen ili je gumb Omogući uređaj aktivan.
- Prilagodite bilo koju drugu postavku koju želite promijeniti, kliknite Primijeni, a zatim U redu
- Pomaknite prste na dodirnoj podlozi da biste provjerili radi li.
Na nekim uređajima dodirna podloga može prestati raditi ako je priključen vanjski miš. Ovu postavku možete onemogućiti na istoj kartici.
2. metoda: Korištenje Windows rješavanja problema s hardverom i uređajima
Alat za rješavanje problema sa sustavom Windows može vam pomoći u pronalaženju nepoznatih problema s dodirnom podlogom i pružiti rješenja za njih.
- Otvorite upravljačku ploču pritiskom na gumb Start, utipkavanjem 'Control Panel' i zatim pritiskom na enter.
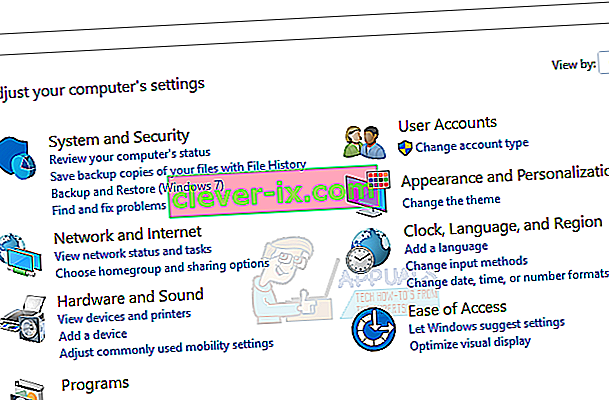
- Idite na Sustav i sigurnost> Sigurnost i održavanje> Rješavanje problema> Konfiguriranje uređaja (u odjeljku Hardver i zvuk).
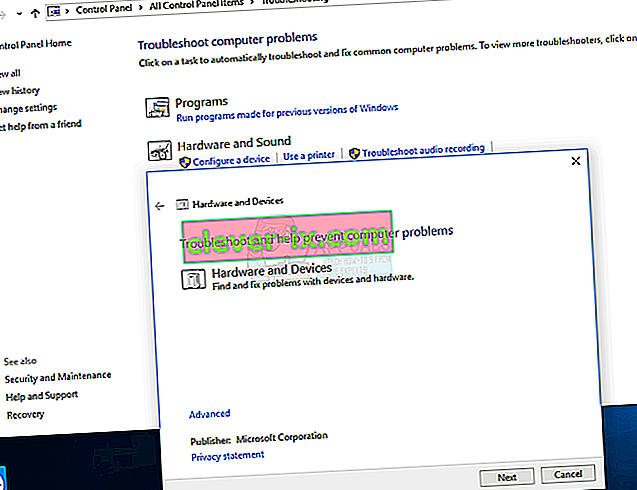
- Pojavit će se čarobnjak za rješavanje problema u kojem morate slijediti upute da biste skenirali probleme i pružili ispravke hardverskih problema s kojima se suočava vaše računalo.
3. način: Ponovo instalirajte upravljačke programe dodirne pločice
Neispravan ili odsutan upravljački program miša može uzrokovati da vaša dodirna podloga ne radi. Ponovnom instalacijom izvornih upravljačkih programa za dodirnu pločicu može se ponovno pokrenuti. Upravljački programi ne rade ni nakon neispravnog ažuriranja ili kada se novija verzija OS-a ne podudara sa zastarjelom verzijom upravljačkih programa.
- Posjetite službenu web stranicu dobavljača vašeg prijenosnog računala. Na to se možete obratiti iz priručnika za proizvod ili iz jednostavnog Google pretraživanja (npr. HP-ove web stranice).
- Kliknite stranicu za podršku na web mjestu dobavljača
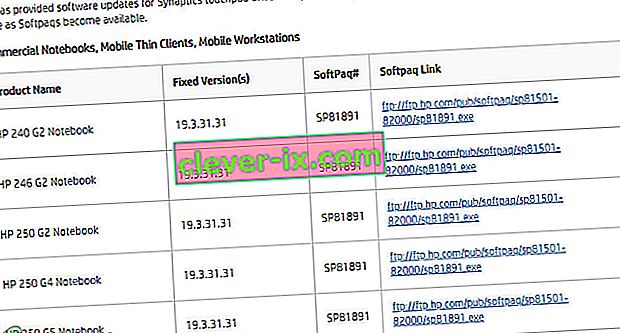
- Unesite broj svog modela, broj servisne oznake ili serijski broj u polje koje to traži. Također možete upotrijebiti uslužni program za odabir modela na web mjestu ako je dostupan.
- Odaberite Upravljački programi i potražite upravljački program dodirne podloge / miša za prijenosno računalo. To je obično ispod miša ili dodirne podloge
- Preuzmite najnoviji upravljački program i instalirajte ga.
- Ponovo pokrenite računalo i pomaknite prst po dodirnoj podlozi da biste provjerili radi li.
4. metoda: Ažuriranje upravljačkih programa dodirne pločice
Upravitelj uređaja može vam dati informacije o hardverskim problemima i pomoći vam u ažuriranju postojećih upravljačkih programa. Na primjer, ako uređaj pored sebe ima znak uskličnika ili ikonu X, to znači da uređaj ima problema sa softverom ili hardverom. Slijedite korake u nastavku da biste pronašli i ažurirali upravljačke programe dodirne podloge.
- Pritisnite tipku Windows + R na tipkovnici, upišite devmgmt.msc i pritisnite Enter.
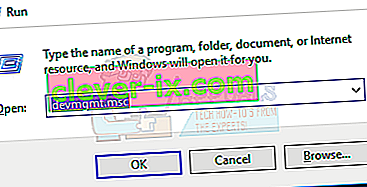
- Kliknite strelicu pored " Miševi i drugi pokazivački uređaji ".
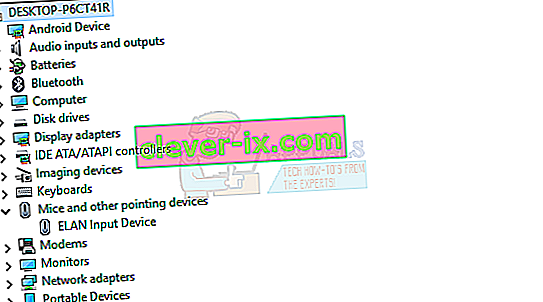
- Pronađite dodirnu podlogu i desnom tipkom miša kliknite ikonu i odaberite Svojstva .
- Kliknite karticu Upravljački program i prvo provjerite je li gumb Onemogući aktivan. Ovim se osigurava da je dodirna podloga omogućena.
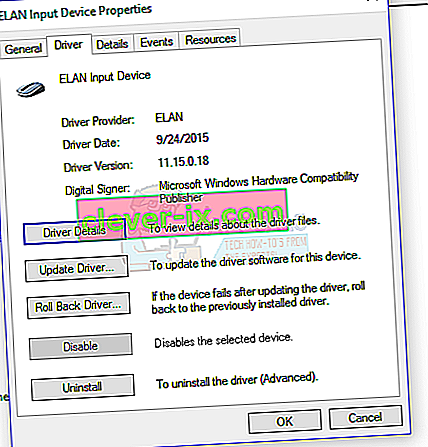
- Kliknite Ažuriraj upravljački program na istoj kartici, a zatim odaberite "Automatski traži ažurirani softver upravljačkog programa". Morate biti povezani s Internetom da bi ovo uspjelo.
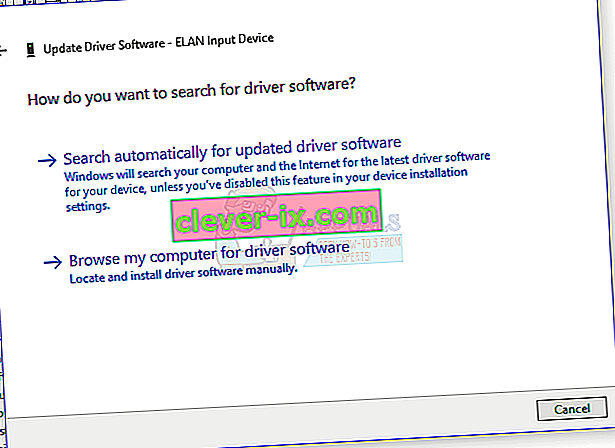
- Slijedite upute za dovršavanje ažuriranja upravljačkih programa dodirne podloge
5. metoda: Provjera fizičkog prekidača dodirne pločice
Uobičajena je pojava da korisnici računala nesvjesno onemoguće dodirnu pločicu pomoću fizičkog prekidača, posebno na dodirnim pločicama s prekidačem smještenim u uglovima.
- Pronađite tipku ' Fn ' na tipkovnici i pritisnite je. To je obično pored tipke " ctrl " na dnu i može imati drugu boju.
- Dok pritiskate tipku Fn, pronađite funkcijske tipke (F1 - F12) za onu s ikonom dodirne podloge s prstom ili dodirnom pločicom s dijagonalnom crtom preko nje.
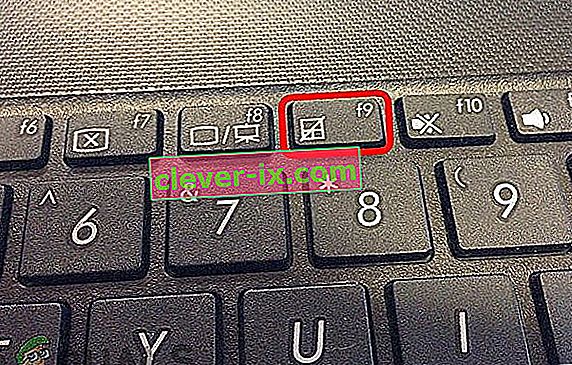
- Pritisnite istovremeno tipku Fn i funkcijsku tipku dodirne pločice da biste ponovno aktivirali dodirnu pločicu na prijenosnom računalu.
- Pomaknite prste na dodirnoj podlozi da biste provjerili radi li.
Tipkovnice s omogućenim multimedijskim načinom rada ne zahtijevaju da pritisnete funkcijsku tipku dok aktivirate dodirnu podlogu. Trebate samo pritisnuti tipku dodirne pločice da biste je ponovno aktivirali.
Neka druga prijenosna računala poput HP-a imaju dodirnu pločicu na dodirnoj pločici, pa je potrebna druga metoda za njegovo uključivanje.
- Potražite malo šupljine na dodirnoj podlozi. Obično je u gornjem lijevom dijelu dodirne pločice s narančastom LED lampicom pored.
- Dvaput taknite malo šuplje i provjerite gasi li se LED (ako postoji).
- Pomaknite prste po dodirnoj podlozi da biste provjerili radi li.
6. metoda: Provjera postavki BIOS-a
Kao krajnje sredstvo provjerit ćemo je li opcija dodirne podloge onemogućena u samom BIOS-u. Svako prijenosno računalo ima postavke u vezi s dodirnom podlogom u svom BIOS-u gdje ga korisnik može ili onemogućiti prema svojoj volji. Ako su postavke dodirne podloge onemogućene prema zadanim postavkama u BIOS-u, promjena ostalih postavki neće raditi.
Napomena: Pazite da ne mijenjate druge opcije BIOS-a za koje ne znate.
- Isključite računalo i ponovno pokrenite BIOS. To je specifično za uređaj i obično se prikazuje kada se pojavi zaslon POST. Tipke Esc, Delete, F2, F8, F10, F12 najčešće su tipke pritisnute za ulazak u BIOS.
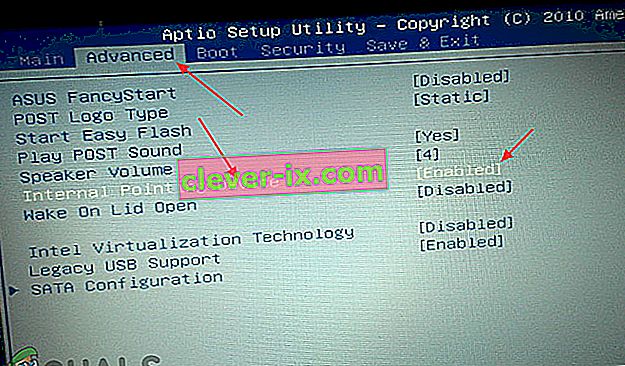
- Provjerite postavke hardverskog uređaja i omogućite dodirnu podlogu ako je onemogućena.
- Izađite iz BIOS-a i ponovno pokrenite računalo, a zatim pomaknite prste na dodirnoj podlozi da biste provjerili radi li.