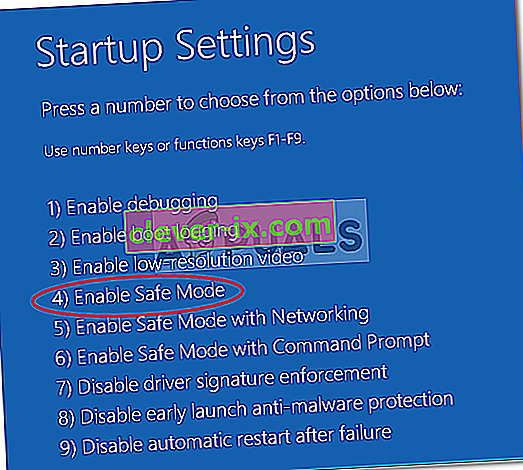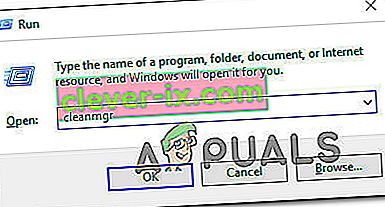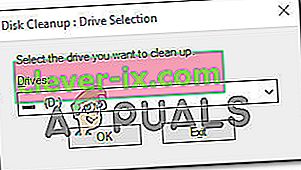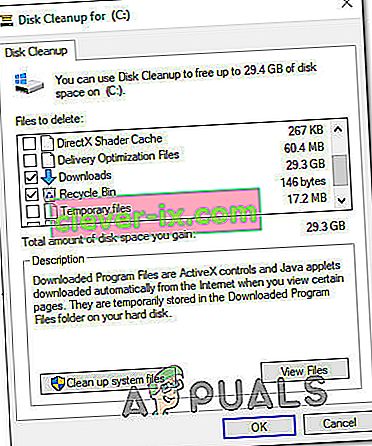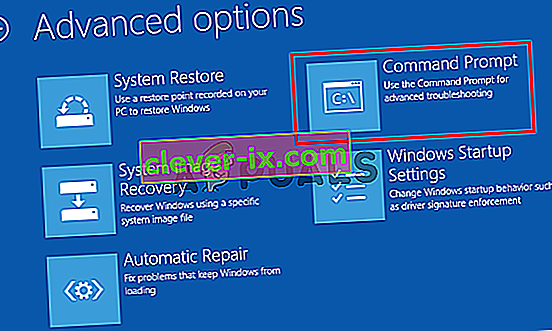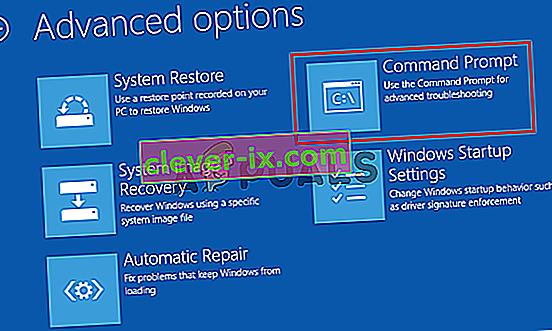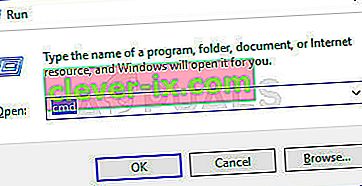Nekoliko korisnika Windowsa kontaktiralo nas je s pitanjima nakon što nisu uspjeli izaći iz dijagnostičkog računala . Nakon čekanja nekoliko sati, neki pogođeni korisnici pokušali su se ponovno pokrenuti kako bi pobjegli, ali izvijestili su da njihovo računalo ulazi u tamni zaslon, prikazuje logotip, a zatim se ponovno prikazuje zaslon dijagnostičkog računala. Problem se susreće u sustavima Windows 7, Windows 8.1 i Windows 10.

Što uzrokuje problem "Dijagnosticiranje računala"?
Istražili smo ovaj određeni problem proučavanjem različitih korisničkih izvještaja i testiranjem različitih strategija popravka koje su neki pogođeni korisnici preporučili. Ispostavilo se da će nekoliko različitih scenarija zaglaviti neko računalo u dijagnosticiranju zaslona vašeg računala . Evo vjerojatnog popisa scenarija koji bi mogli pokrenuti ovaj problem:
- Nedovoljno prostora u sustavu - kako se pokazalo, ovaj se određeni problem može pojaviti i u slučajevima kada sustav nema dovoljno prostora za učitavanje svih procesa i usluga potrebnih za postupak pokretanja. U tom biste slučaju problem mogli riješiti podizanjem računala u sigurnom načinu i oslobađanjem prostora kako bi se operacija mogla dovršiti bez problema.
- Oštećenje sistemske datoteke - Oštećenje sistemske datoteke također može biti odgovorno za pojavu alata za dijagnostiku sustava pri svakom pokretanju sustava. Zapet će u petlju ako je na uslužni program također pogođena korupcija. Ako je ovaj scenarij primjenjiv, problem biste mogli riješiti pokretanjem uslužnih programa za popravak poput DISM-a i SFC-a ili vraćanjem instalacije sustava Windows u ispravno stanje pomoću obnavljanja sustava.
- Pogrešni uslužni program za automatsko popravljanje - kao što je izvijestilo nekoliko različitih korisnika, ovaj problem može nastati i zbog nekih problema s neidentificiranim sistemskim pogonom. U ovom će se slučaju uslužni program Automatsko popravljanje pokušati otvoriti pri svakom pokretanju, pokušavajući riješiti problem, ali neće moći prepoznati krivca. Jedan od načina da se ovaj problem izbjegne je zaobići zaslon automatskog popravka onemogućavanjem uslužnog programa s povišenog prozora CMD.
- Oštećeni podaci BCD-a - u težim slučajevima ovaj se problem može pojaviti i zbog oštećenih podataka podizanja sustava koji sprečavaju dovršavanje pokretanja. U tom slučaju možete osvježiti svaku komponentu OS-a, uključujući podatke o podizanju sustava, čistom instalacijom ili popravkom instalacije.
Ako se trenutno trudite pronaći strategiju popravka koja će vam omogućiti da prođete dijagnosticiranje zaslona računala , ovaj će vam članak pružiti nekoliko različitih vodiča za rješavanje problema. Dolje ćete pronaći neke metode za koje je potvrđeno da rade mnogi pogođeni korisnici. Svako od dolje navedenih potencijalnih popravaka potvrdio je da djeluje barem jedan pogođeni korisnik.
Za najbolje rezultate slijedite potencijalne popravke istim redoslijedom kojim smo ih posložili - pokušali smo ih poredati prema učinkovitosti i ozbiljnosti. Na kraju biste trebali naletjeti na popravak koji je učinkovit u vašem određenom scenariju.
Započnimo!
Metoda 1: Dizanje u sigurnom načinu i prazan prostor
Kao što su neki korisnici izvijestili, ovaj se određeni problem može pojaviti i u situacijama kada sustav nema dovoljno prostora za pokretanje, zajedno sa svim procesima i uslugama trećih strana za koje je predviđeno učitavanje tijekom postupka pokretanja. Ako Windows pokuša učitati sve tijekom slijeda pokretanja i ne uspije, automatski će se pokrenuti u dijagnostički način pokušavajući shvatiti koja komponenta ne uspije.
Međutim, u situacijama kada se potreban prostor ne može osloboditi, računalo će zaglaviti u petlji Dijagnostički način rada. Nekoliko je korisnika u istoj situaciji napokon uspjelo riješiti problem podizanjem računala u sigurnom načinu i oslobađanjem prostora.
Evo kratkog vodiča o tome:
- Uključite računalo, a zatim počnite pritiskati tipku F8 više puta čim vidite početni zaslon. Na kraju će se otvoriti izbornik Napredne mogućnosti pokretanja .
- Nakon što uspijete pristupiti izborniku Napredne mogućnosti pokretanja , pomoću tipki sa strelicama odaberite Sigurni način rada ili pritisnite odgovarajuću tipku (F4)
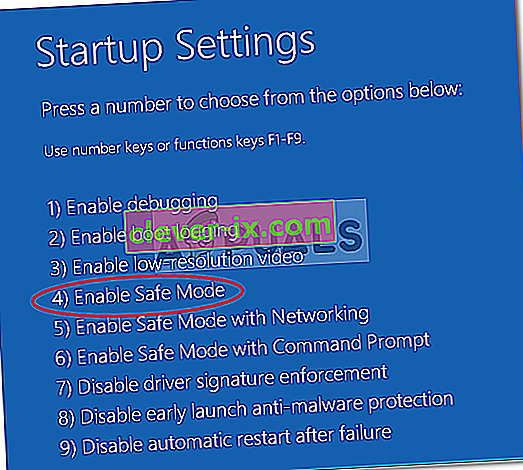
- Pričekajte dok se ne završi sljedeći redoslijed pokretanja. Nakon što se Windows potpuno učita, pritisnite tipku Windows + R da biste otvorili naredbu Pokreni . Kad uđete u okvir Run , upišite "cleanmgr" i pritisnite Enter da biste otvorili uslužni program Clean Manager .
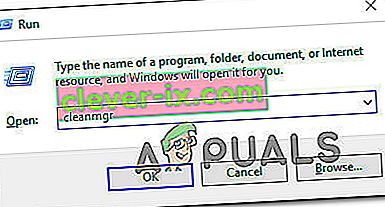
- Kad uđete u početni zaslon za čišćenje diska , započnite s odabirom diska koji želite očistiti. U našem slučaju želimo očistiti prostor s OS pogona, pa odaberite C (ili kako god se vaš Windows pogon zvao).
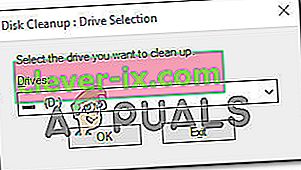
- Kad uđete u zaslon za čišćenje diska, idite na odjeljak Datoteke za brisanje i odaberite sve nebitne stvari koje želite izbrisati. Mapa za preuzimanje, koš za smeće, privremene datoteke i datoteke za optimizaciju isporuke trebaju biti dovoljne za početak.
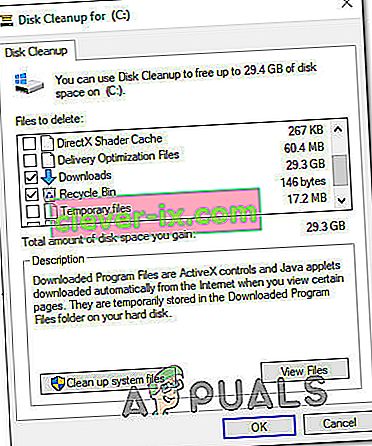
- Nakon što odaberete sve što želite izbrisati, kliknite Očisti sistemske datoteke da biste započeli postupak čišćenja prostora.
- Nakon završetka postupka, ponovno pokrenite računalo kako bi se ponovno pokrenulo u normalnom načinu rada i provjerilo uspije li proći zaslon Dijagnostike, a da ne zapne.
Ako se i dalje susrećete s istim ponašanjem, prijeđite na sljedeću metodu u nastavku.
Metoda 2: Pokretanje SFC i DISM skeniranja
Ispostavilo se da je također vjerojatno da je ovaj problem uzrokovan nekim stupnjem oštećenja sistemske datoteke koji sprječava dovršetak slijeda pokretanja. U normalnim okolnostima otvorili biste povišeni CMD prozor i samo pokrenuli dvije uslužne programe.
No budući da ne možete proći zaslon Dijagnostika, morat ćete izvršiti skeniranje prije slijeda pokretanja. Da biste to upravljali, morat ćete otvoriti povišeni naredbeni redak pomoću izbornika Napredne mogućnosti .
Nekoliko korisnika Windowsa koji su se prethodno borili s istim problemom izvijestili su da su se napokon mogli normalno pokrenuti nakon što su izvršili donje upute.
Evo što trebate učiniti za pokretanje SFC i DISM skeniranja s CMD-a otvorenog unutar izbornika Napredne opcije :
- Prvo, umetnite instalacijski medij i ponovno pokrenite računalo. Prije nego što vidite redoslijed pokretanja, počnite pritiskati bilo koju tipku za pokretanje s instalacijskog medija sustava Windows.

- Nakon učitavanja početnog zaslona sustava Windows, kliknite Popravak računala (donji lijevi kut zaslona)

- Na sljedećem izborniku započnite odabirom kartice Rješavanje problema , a zatim kliknite Napredne mogućnosti . A na izborniku Napredne mogućnosti odaberite karticu Naredbeni redak .
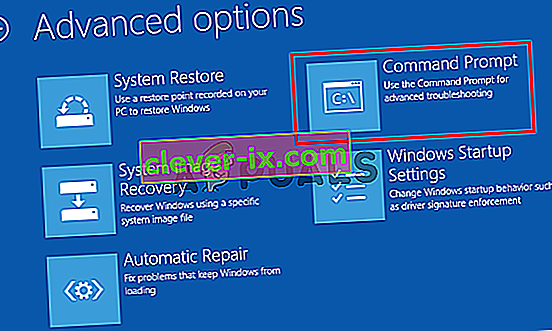
- Kad uđete u povišeni naredbeni redak, upišite sljedeću naredbu i pritisnite Enter da biste pokrenuli skeniranje provjere sistemskih datoteka:
sfc / scannow
Napomena: SFC koristi lokalno predmemoriranu kopiju za zamjenu oštećenih datoteka zdravim kopijama. Imajte na umu da bi prekid ovog uslužnog programa usred skeniranja mogao proizvesti dodatne logičke pogreške. Zato strpljivo pričekajte dok se postupak ne dovrši.
- Nakon završetka skeniranja, ponovo pokrenite računalo i ponovno slijedite gornje korake za povratak na povišeni zaslon CMD pri sljedećem pokretanju sustava. Kada se vratite, upišite sljedeće naredbe i pritisnite Enter nakon svake da biste istražili i riješili probleme s korupcijom pomoću:
Dism / Online / Cleanup-Image / CheckHealth Dism / Online / Cleanup-Image / ScanHealth Dism / Online / Cleanup-Image / RestoreHealth
Napomena: Ovaj uslužni program oslanja se na Windows Update za preuzimanje zdravih kopija sistemskih datoteka na koje utječe korupcija i koje treba zamijeniti. Zbog toga prije pokretanja ovog postupka provjerite je li internetska veza stabilna.
- Po završetku postupka, ponovo pokrenite računalo i provjerite je li problem riješen pri sljedećem pokretanju sustava.
Ako i dalje ne možete proći zaslon 'Dijagnostika računala' dok pokušavate normalno pokrenuti sustav, prijeđite na sljedeću donju metodu.
3. metoda: Pokretanje uslužnog programa za obnavljanje sustava
Ako vam gornje metode nisu dopustile da riješite problem, velika je vjerojatnost da imate posla s ozbiljnim problemom korupcije koji se ne može riješiti konvencionalno. U ovakvim situacijama najbolji način da započnete jest pristup kontroli štete.
Vraćanje sustava sposobno je riješiti većinu problema prilikom pokretanja uzrokovanih oštećenjem sistemskih datoteka vraćanjem stroja u zdravo stanje u kojem su sve komponente ispravno funkcionirale.
Ali imajte na umu da je za rad ovog uslužnog programa ovaj alat prethodno trebao stvoriti snimku koja se sada može koristiti za postupak obnavljanja. Vraćanje sustava automatski se konfigurira za redovito stvaranje novih snimaka (nakon svake velike promjene sustava poput instaliranog ažuriranja).
Imajte na umu da će se, ako odlučite krenuti ovom rutom, izgubiti sve promjene napravljene od stvaranja snimke. To uključuje instalacije aplikacija, korisničke postavke i bilo što drugo.
Ako ste spremni prihvatiti rizike, evo kratkog vodiča o pokretanju uslužnog programa za obnavljanje sustava putem izbornika Napredne mogućnosti:
- Umetnite instalacijski medij i ponovno pokrenite računalo. Čim vidite zaslon za pokretanje, pritisnite bilo koju tipku za pokretanje s instalacijskog medija.

- Nakon što se instalacija sustava Windows u potpunosti učita, pogledajte donji lijevi kut i kliknite Popravi računalo .

- Unutar izbornika početnog popravka pristupite izborniku Rješavanje problema . Unutar izbornika Rješavanje problema kliknite Napredne mogućnosti , a zatim odaberite Command Prompt s popisa dostupnih uslužnih programa.
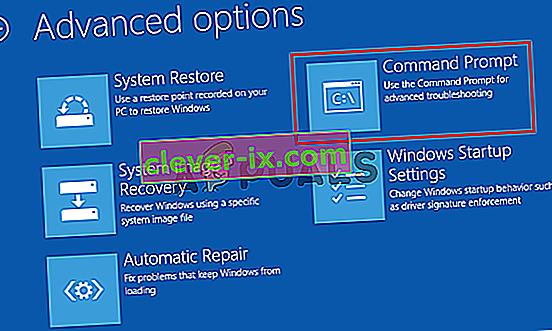
- Kad uđete u prozor naredbenog retka, upišite sljedeću naredbu i pritisnite Enter da biste otvorili uslužni program za obnavljanje sustava :
rstrui.exe
- Kad se nađete na početnom zaslonu obnavljanja sustava , kliknite Dalje za prelazak na sljedeći zaslon.

- Na sljedećem zaslonu započnite s označavanjem okvira povezanog s Prikaži više točaka vraćanja . Nakon što to učinite, počnite pregledavati svaku snimku vraćanja i odaberite onu koja ima datum prije pojave problema s Dijagnostikom. Nakon odabira odgovarajuće snimke, kliknite Dalje za prelazak na sljedeći izbornik.

- Jednom kad stignete tako daleko, uslužni program je spreman za rad. Sada preostaje samo kliknuti na Finish. Čim to učinite, računalo će se ponovo pokrenuti i stari će se stroj vratiti pri sljedećem pokretanju sustava.

- Pričekajte da vidite je li sljedeći redoslijed pokretanja uspio proći zaslon Dijagnostika .
Ako se i dalje susrećete s istim problemom, prijeđite na sljedeću metodu u nastavku.
4. metoda: Onemogućavanje automatskog popravka
Ako ste tako daleko došli bez rezultata, jasno je da se bavite problemima povezanim s pogonom sustava. Kad god se to dogodi, uslužni program Automatic Startup Repair otvorit će se pri svakom pokretanju sustava. Ali ako se uslužni program pokvario, mogao bi vam spriječiti da prijeđete početni zaslon.
Nekoliko korisnika sustava Windows 7 i Windows 10 koji su bili u ovom točnom scenariju uspjeli su riješiti problem onemogućivanjem uslužnog programa za automatsko popravljanje pri pokretanju kako bi se izbjeglo zaslon ' Dijagnosticiranje računala '.
Da biste to učinili, prvo se morate pokrenuti u sigurnom načinu da biste prošli zaslon s pogreškama i onemogućili automatsko popravljanje:
- Pritisnite tipku F8 nekoliko puta čim vidite početni zaslon. To ćete na kraju odvesti do izbornika Napredne mogućnosti pokretanja .
- Kada uđete u izbornik Napredne mogućnosti pokretanja , odaberite Sigurni način rada s mrežom pritiskom na odgovarajuću tipku (F5) ili pomoću tipki sa strelicama.

- Nakon završetka slijeda pokretanja, pritisnite tipku Windows + R da biste otvorili dijaloški okvir Pokreni . U tekstni okvir upišite "cmd" i pritisnite Ctrl + Shift + Enter da biste otvorili povišen naredbeni redak. Kada se od vas zatraži UAC (kontrola korisničkog računa) , kliknite Da da biste dodijelili administrativne privilegije.
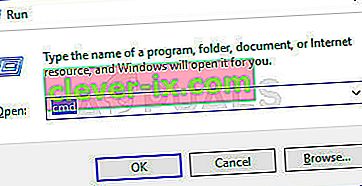
- Kad uđete u povišen CMD prompt, upišite sljedeću naredbu i pritisnite Enter da biste onemogućili uslužni program Automatsko popravljanje iz sekvence pokretanja:
bcdedit / set recoveryenabled NO
- Nakon što se naredba uspješno obradi, ponovo pokrenite računalo za normalno pokretanje. Pri sljedećem slijedu pokretanja više ne biste trebali vidjeti petlju automatskog popravka.
Ako i dalje nailazite na isti problem ili ne nailazite na drugu pogrešku, prijeđite na sljedeću metodu.
5. metoda: Izvođenje popravke ili čiste instalacije
Ako vam nijedna od gore navedenih strategija popravljanja nije dopustila riješiti problem, velika je vjerojatnost da imate posla s ozbiljnom instancom korupcije koja se ne može riješiti konvencionalno. U ovom je slučaju najbolji način za rješavanje problema resetiranje svake Windows komponente, uključujući bilo koji postupak povezan s dizanjem koji može uzrokovati petlju automatskog popravka.
Uvijek se možete odlučiti za čistu instalaciju , ali imajte na umu da ovaj put u osnovi znači da ćete izgubiti sve podatke koji su trenutno pohranjeni u vašoj instalaciji sustava Windows. Osobne datoteke, aplikacije, igre, dokumenti i bilo koja druga vrsta medija izgubit će se ako se odlučite za čistu instalaciju.
Bolje rješenje bilo bi izvršiti popravak (nadogradnja na mjestu) . Ovo će također resetirati svaku komponentu OS-a, uključujući podatke o podizanju sustava, ali to neće utjecati na vaše datoteke. Aplikacije, igre, osobni mediji, pa čak i neke korisničke postavke bit će sačuvane.