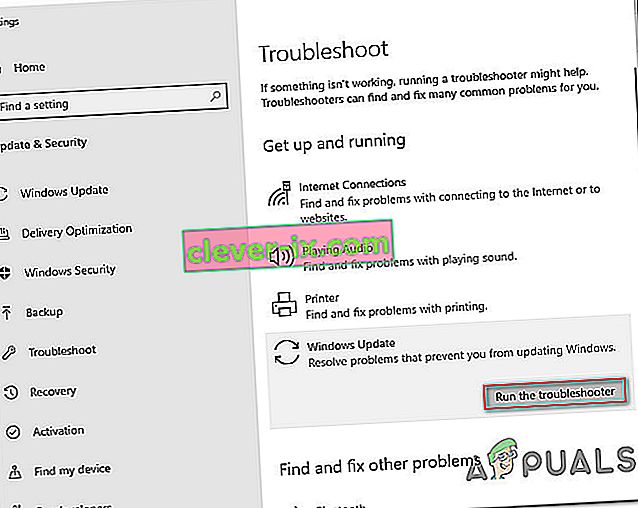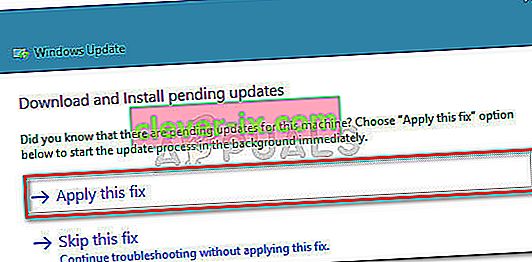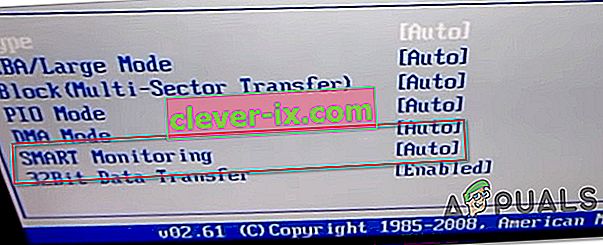Neki korisnici vide kôd pogreške 0x80072f76 - 0x20016 kada pokušavaju koristiti alat za stvaranje medija ili kada pokušavaju instalirati Windows 10 ili Windows 8 putem programa Windows Installer. Obično se navodi da se pogreška javlja nekoliko sekundi nakon pokretanja Alata za stvaranje medija ili Microsoftovog alata za osvježavanje.

Što uzrokuje kôd pogreške 0x80072f76 - 0x20016 u alatu za stvaranje medija?
Istražili smo ovaj određeni problem promatrajući različita korisnička izvješća i strategije popravaka koje su najviše pogođeni korisnici uspješno koristili da dođu do dna problema. Na temelju naših istraga poznato je da postoji nekoliko strategija popravljanja koje pokreću ovu određenu pogrešku:
- Alat za stvaranje medija postavljen je tako da se otvara u načinu kompatibilnosti s sustavom Windows XP - Nekoliko pogođenih korisnika izvijestilo je da se u njihovom slučaju alat za stvaranje medija pokušava otvoriti s Windowsom XP postavljenim kao način kompatibilnosti. Promjena postavki u Windows 8 i dodjeljivanje administrativnih privilegija riješili su problem za neke korisnike.
- Korupcija među datotekama sustava Windows Update - Ovaj određeni problem može biti uzrokovan i oštećenjem sistemskih datoteka u datotekama komponenata sustava Windows Update - U ovom slučaju problem bi trebao riješiti preimenovanje mape SoftwareDistribution i Catroot2. Još jedno potencijalno rješenje za ovaj scenarij je brisanje mapa predmemorije $ WINDOWS. ~ BT i $ Windows. ~ WS.
- Verzija sustava Windows konfigurirana je za odbijanje nadogradnje - Možda ćete vidjeti i ovu posebnu pogrešku ako vaša trenutna konfiguracija sustava Windows odbija nadogradnju OS-a. Problem možete riješiti u ovom određenom scenariju promjenom vrijednosti AllowOSUpgrade pomoću uređivača registra.
- SMART Monitoring u sukobu je s OS instalacijom - SMART HDD / SSD nadzor značajka je za koju je poznato da se sukobljava s instalacijom OS-a (pomoću programa Windows Installer) s određenim konfiguracijama računala. U tom slučaju problem možete riješiti onemogućavanjem značajke SMART u postavkama BIOS-a.
Ako se trudite pronaći popravke koji će riješiti ovu poruku o pogrešci, ovaj će vam članak pružiti nekoliko vodiča za rješavanje problema. Dolje ćete otkriti zbirku metoda koje su drugi korisnici u sličnoj situaciji uspješno koristili za rješavanje 0x80072f76 - 0x20016.
Potencijalni popravci u nastavku poredani su prema učinkovitosti i ozbiljnosti, stoga ih slijedite redoslijedom kojim su predstavljena. Jedan od njih dužan je riješiti problem u vašem određenom scenariju.
1. metoda: Pokretanje alata za rješavanje problema sa sustavom Windows Update
Neki pogođeni korisnici izvijestili su da je problem riješen nakon što su pokrenuli alat za rješavanje problema Windows Update - Microsoftov alat koji je opremljen raznim strategijama popravka koji bi na kraju mogli riješiti problem automatski.
Evo kratkog vodiča o pokretanju alata za rješavanje problema sa sustavom Windows Update :
- Pritisnite Windows tipku + R da biste otvorili dijaloški okvir Pokreni . Zatim utipkajte " ms-postavke: rješavanje problema " i pritisnite Enter da biste otvorili karticu Rješavanje problema u aplikaciji Postavke .

- Unutar kartice Rješavanje problema kliknite Windows Update (u odjeljku Pokretanje i pokretanje ) i odaberite Pokreni alat za rješavanje problema .
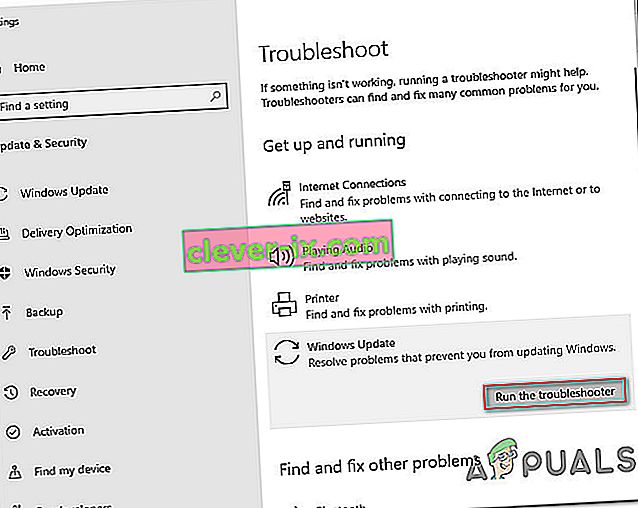
- Pričekajte dok se dio istrage ne završi, a zatim kliknite Primijeni ovaj popravak da biste automatski primijenili preporučenu strategiju popravka.
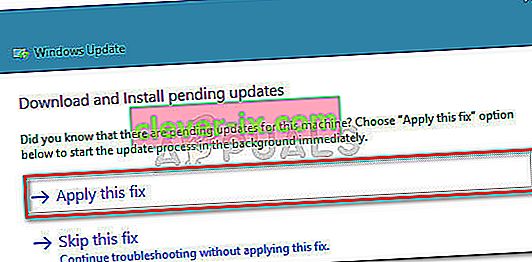
- Nakon što se primijeni strategija popravka, ponovo pokrenite računalo i provjerite susrećete li se i dalje s pogreškom 0x80072f76 - 0x20016 prilikom otvaranja alata za stvaranje medija ili prilikom pokušaja instalacije / nadogradnje sustava Windows.
Ako i dalje nailazite na istu poruku pogreške, prijeđite na sljedeću donju metodu.
2. metoda: postavljanje načina kompatibilnosti na Windows 8
Neki su korisnici uspjeli riješiti pogrešku 0x80070002 - 0x2001 nakon što su otkrili da se alat za stvaranje medija otvara u načinu kompatibilnosti postavljenom na Windows XP. Većina korisnika izvijestila je da je promjena načina kompatibilnosti u Windows 8 i osiguravanje otvaranja Alata za stvaranje medija s administrativnim privilegijama na kraju riješilo problem za njih.
Evo kratkog vodiča za osiguravanje da je način kompatibilnosti postavljen na Windows 8 za alat za stvaranje medija (s administratorskim pristupom):
- Dođite do mjesta na kojem ste preuzeli Media Creation Tool , kliknite ga desnom tipkom miša i odaberite Svojstva.
- Unutar zaslona Svojstva alata za stvaranje medija idite na karticu Kompatibilnost i potvrdite okvir povezan s Pokreni ovaj program u načinu kompatibilnosti za .
- Zatim se pomaknite dolje i provjerite je li potvrđen okvir povezan s Pokreni ovaj program kao administrator .
- Kliknite Primijeni da biste spremili promjene, a zatim ponovo otvorite Alat za stvaranje medija i provjerite prikazuje li se i dalje ista poruka o pogrešci.

Ako se i dalje susrećete s pogreškom 0x80072f76 - 0x20016 , prijeđite na sljedeću donju metodu.
3. metoda: Rješavanje korupcije povezane s Windows Updateom
Ispostavilo se da se ovaj određeni problem također može dogoditi ako je krivac koji na kraju uzrokuje 0x80070002 - 0x2001 korupcija u datotekama komponenata Windows Update. Ako je ovaj scenarij primjenjiv na vašu trenutnu situaciju, resetiranje komponente Windows Update trebalo bi riješiti problem i omogućiti vam upotrebu alata za stvaranje medija bez nailaženja na pogrešku 0x80070002 - 0x2001 .
Evo kratkog vodiča kako to učiniti:
- Pritisnite Windows tipku + R da biste otvorili dijaloški okvir Pokreni . Zatim upišite "cmd" i pritisnite Ctrl + Shift + Enter da biste otvorili povišen naredbeni redak. Kad vas to zatraži UAC (kontrola korisničkog računa) , kliknite Da da biste dodijelili administratorske povlastice.
- Unutar povišenog naredbenog retka upišite sljedeće naredbe redom i pritisnite Enter nakon svake da biste zaustavili potrebne usluge:
neto stop bitovi net stop wuauserv net stop appidsvc net stop cryptsvc
Napomena: Ova naredba zaustavit će uslugu BITS, uslugu Windows Update i kriptografsku uslugu.
- Nakon zaustavljanja potrebnih usluga upišite sljedeće naredbe za preimenovanje sigurnosnih kopija mapa za distribuciju softvera:
Ren% systemroot% \ SoftwareDistribution SoftwareDistribution.bak Ren% systemroot% \ system32 \ catroot2 catroot2.bak
Napomena: Ova će naredba prisiliti vaš OS da stvori nove mape za distribuciju softvera, što će zaobići sve probleme uzrokovane oštećivanjem datoteka.
- Ponovo pokrenite usluge koje smo prethodno zaustavili pokretanjem sljedećih naredbi i pritiskom na Enter nakon svake:
neto start bitovi net start wuauserv neto start appidsvc neto start cryptsvc
- Ponovo pokrenite računalo i ponovno stvorite radnju koja je prethodno pokrenula pogrešku 0x80070002 - 0x20016 i provjerite je li problem riješen.
Ako i dalje vidite istu poruku o pogrešci, prijeđite na sljedeću metodu u nastavku.
Metoda 4: Brisanje mapa $ WINDOWS. ~ BT & $ Windows. ~ WS
Neki su korisnici izvijestili da je pogreška 0x80070002 - 0x20016 konačno riješena nakon što su izbrisali sadržaj mapa $ WINDOWS. ~ BT i $ Windows. ~ WS cache. Sadrže datoteke potrebne za stvaranje instalacijskog medija, tako da brisanje njihovog sadržaja može riješiti probleme povezane s korupcijom.
Napomena: Velika je vjerojatnost da dvije mape nisu vidljive kada pristupite Windows pogonu. U tom slučaju, pomoću vrpce na vrhu, idite na Pogled i provjerite je li potvrđen okvir povezan sa skrivenim stavkama .

Kad su dvije mape vidljive, otvorite svaku mapu pojedinačno i ispraznite njezin sadržaj odabirom svake stavke i odabirom Izbriši.

Nakon što su dvije predmemorirane mape izbrisane, ponovo pokrenite računalo i provjerite susrećete li se i dalje s 0x80070002 - 0x20016.
Ako i dalje vidite istu poruku o pogrešci, prijeđite na sljedeću metodu u nastavku.
5. metoda: Uređivanje vrijednosti AllowOSUpgrade putem uređivača registra
Možda vidite ovu poruku o pogrešci jer je vaša trenutna verzija sustava Windows konfigurirana za odbijanje nadogradnje OS-a. Ako je ovaj scenarij primjenjiv, vidjet ćete pogrešku Nešto se dogodilo 0x80070002 - 0x20016 ”prilikom pokušaja pokretanja alata za stvaranje medija za nadogradnju postojeće instalacije.

Obično se to događa na računalima sa sustavom Windows 7 ili Windows 10 koji ispunjavaju uvjete za nadogradnju na Windows 10, ali nisu primili obavijest o rezerviranju kopije zbog vrijednosti Registra.
Ovdje je detaljni vodič koji će vam pomoći da promijenite vrijednost AllowOSUpgrade . To će vam omogućiti upotrebu alata za stvaranje medija bez primanja pogreške 0x80070002 - 0x20016 . Evo što trebate učiniti:
- Pritisnite Windows tipku + R da biste otvorili dijaloški okvir Pokreni . Zatim upišite "regedit" i pritisnite Enter da biste otvorili dijaloški okvir Pokreni . Kada vas UAC zatraži (kontrola korisničkog računa) , kliknite Da da biste dodijelili administrativne privilegije.
- Kad uđete u uređivač registra, koristite lijevo okno za navigaciju do sljedećeg mjesta:
Računalo \ HKEY_LOCAL_MACHINE \ SOFTWARE \ Microsoft \ Windows \ CurrentVersion \ WindowsUpdate \ OSUpgrade
Napomena: Ako ključ OSUpgrade još nije stvoren, desnom tipkom miša kliknite WindowsUpdate i odaberite Novo> Ključ . Zatim novostvorenom ključu dajte ime OSUpgrade .
- S odabranom tipkom OSUpgrade, pomaknite se na desnu bočnu ploču i desnom tipkom miša kliknite prazan prostor. Zatim odaberite Nova> DWORD (32-bitna) vrijednost i nazovite je AllowOSUpgrade .
- Dvaput kliknite AllowOSUpgrade i promijenite vrijednost u 1, a osnovnu u heksadecimalnu.
- Nakon što je vrijednost prilagođena, zatvorite regedit i ponovno pokrenite računalo.
- Pri sljedećem pokretanju ponovno stvorite radnju koja je prethodno pokrenula pogrešku 0x80070002 - 0x20016 i provjerite je li problem riješen.

Ako i dalje nailazite na istu poruku pogreške, prijeđite na sljedeću donju metodu.
6. metoda: Izvođenje osvježavanja putem sigurnosnog centra Windows Defender
Ako ste bez uspjeha prošli sve ove metode i pokušavate koristiti Microsoftov alat za osvježavanje , postupak možete dovršiti iz sigurnosnog centra Windows Defender .
Ovaj postupak omogućit će vam osvježavanje računala u onim slučajevima u kojima službeni Microsoftov alat za osvježavanje stvara pogrešku 0x80070002 - 0x20016 . Obično se zna da je ovaj postupak učinkovit u verzijama sustava Windows 10 koje već imaju Creators Update.
Evo što trebate učiniti da biste izvršili osvježavanje putem sigurnosnog centra Windows Defender:
- Pritisnite Windows tipku + R da biste otvorili dijaloški okvir Pokreni . Zatim upišite “ ms-settings: windowsdefender ” i pritisnite Enter da biste otvorili karticu Windows Security.
- Kada dođete do kartice Windows Security , kliknite na Open Windows Security.
- Kada ste na početnom zaslonu sustava Windows Security, kliknite ok Performanse i zdravlje uređaja .
- Na kartici Izvedba i zdravlje uređaja pomaknite se prema dolje do Svježi početak i kliknite Dodatne informacije .
- U odjeljku Svježi početak kliknite Započni kako biste započeli postupak osvježavanja računala. To je ekvivalent instaliranju čiste, ažurne instalacije prozora.
- Slijedite upute na zaslonu da biste dovršili postupak pokretanja od početka i dovršili osvježavanje.

Metoda 7: Onemogućavanje SMART-a
Neki pogođeni korisnici izvijestili su da su uspjeli riješiti problem onemogućivanjem značajke SMART iz svojih postavki BIOS-a. Ispostavilo se da ovaj sustav nadzora HDD / SSD-a može na kraju pokrenuti 0x80070002 - 0x20016 pogrešku na određenim konfiguracijama računala.
Ako je ovaj scenarij primjenjiv, onemogućavanje značajke SMART može vam omogućiti izvođenje operacije bez ponovnog susreta s porukom pogreške. Evo kratkog vodiča o onemogućavanju značajke SMART:
- Uključite računalo i pritisnite tipku za postavljanje tijekom početnog slijeda pokretanja za ulazak u postavke BIOS-a. Tipka za postavljanje trebala bi biti vidljiva na zaslonu, ali samo u slučaju da je ne pronađete, na mreži možete potražiti određeni ključ prema proizvođaču matične ploče.

- Nakon što uđete u postavke BIOS-a, idite na karticu Main , tako da ćete dobiti pregled svih svojih HDD-a / SSD-a. Zatim odaberite HDD s kojim nailazite i postavite SMART Monitoring na Disabled.
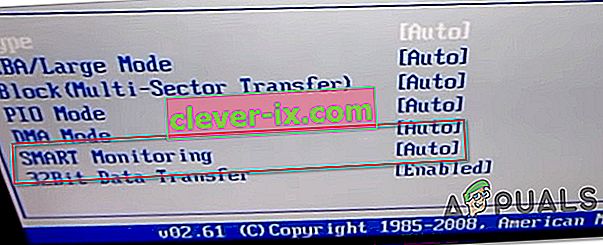
- Spremite promjene i dopustite računalu da se ponovno pokrene.
Kad je sljedeći redoslijed pokretanja dovršen, ponovno stvorite istu radnju koja je prethodno pokrenula pogrešku 0x80070002 - 0x20016 i pogledajte je li problem riješen.