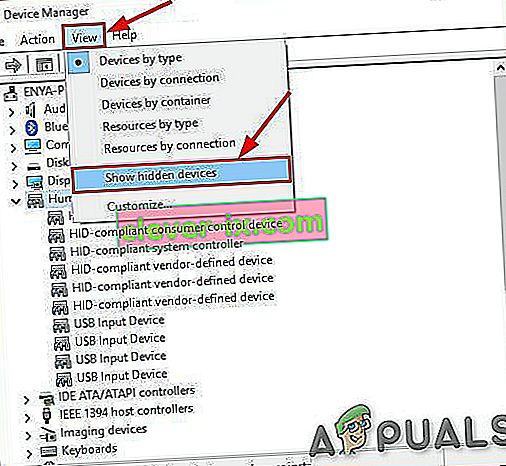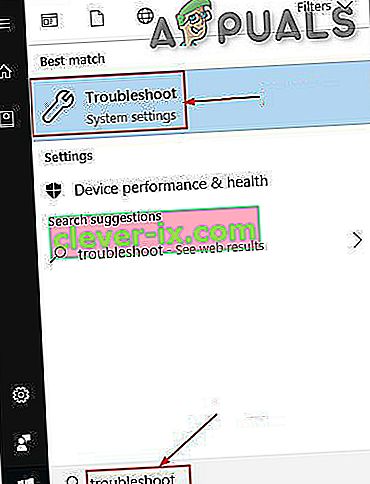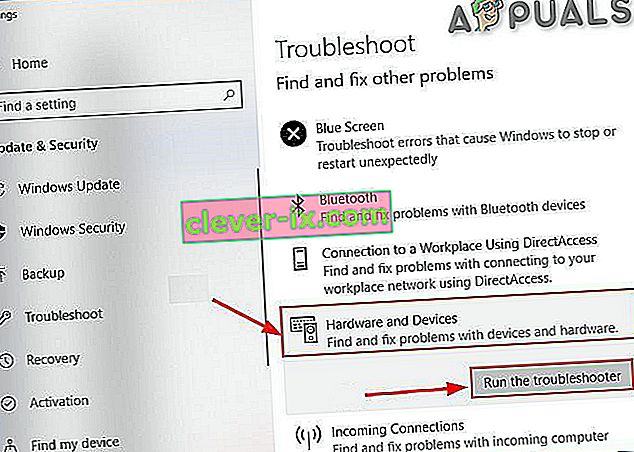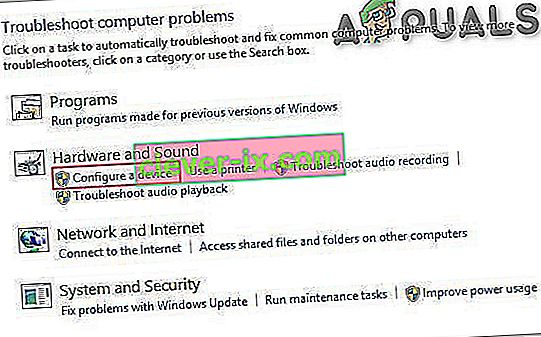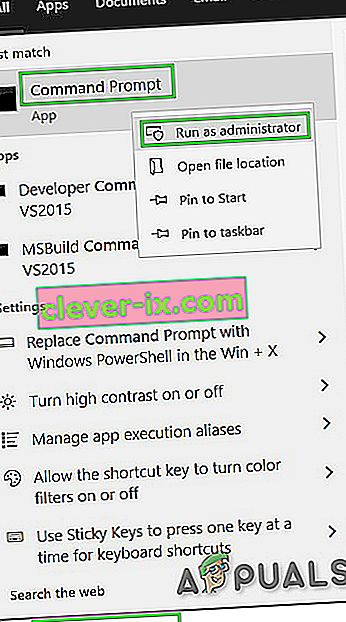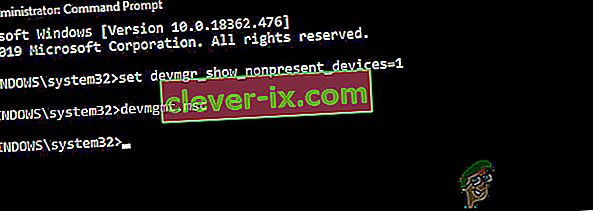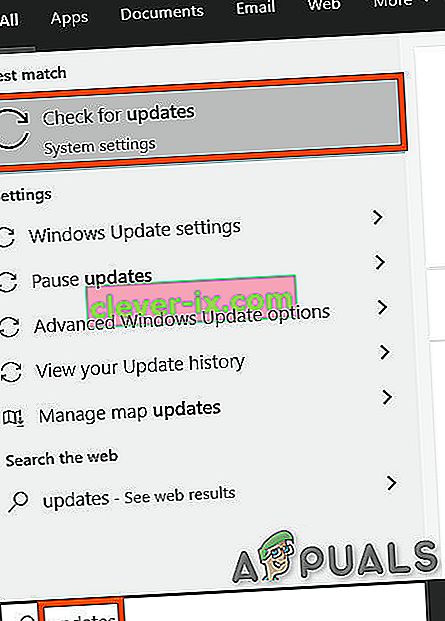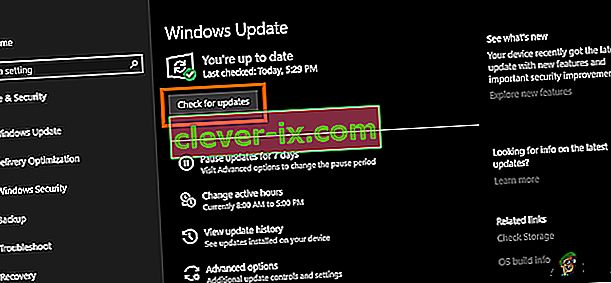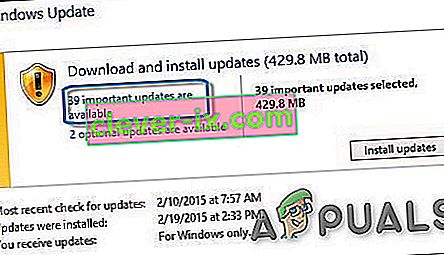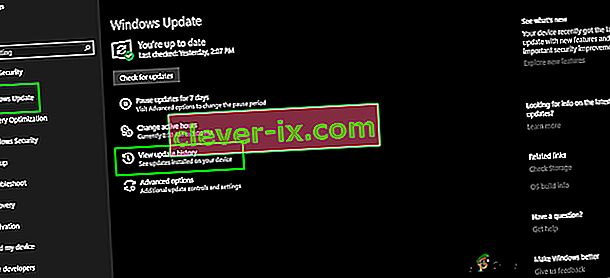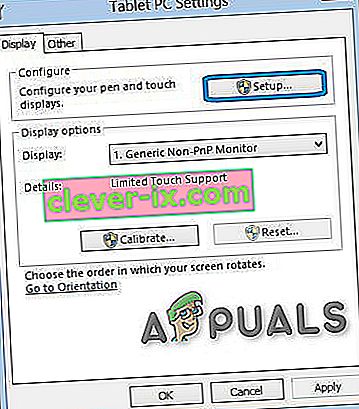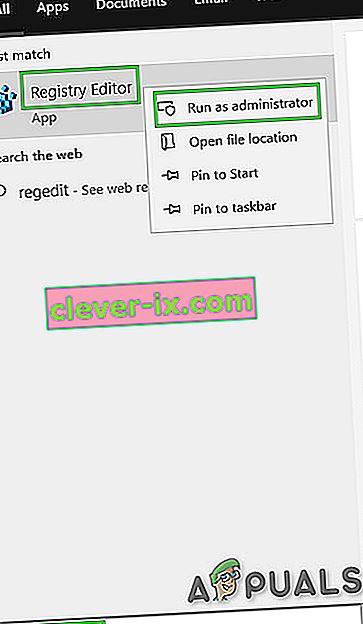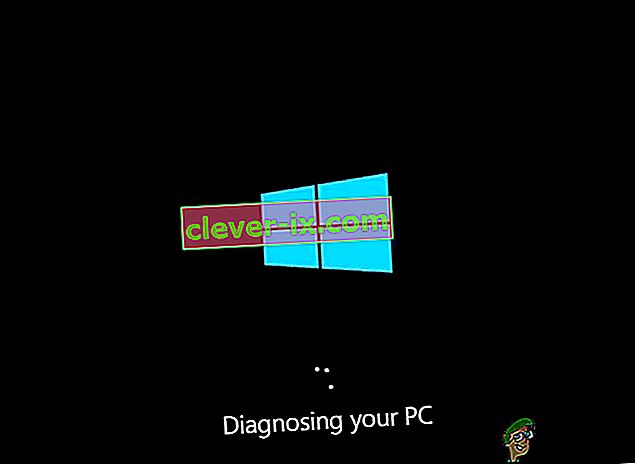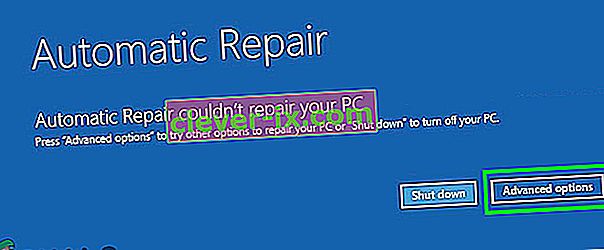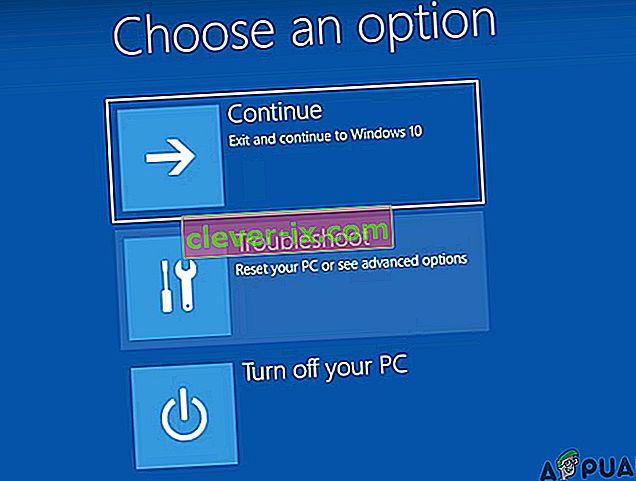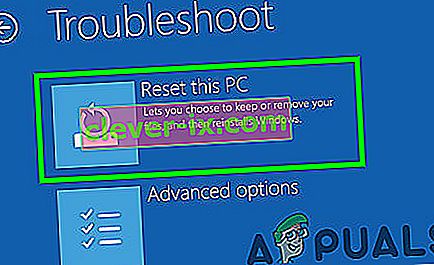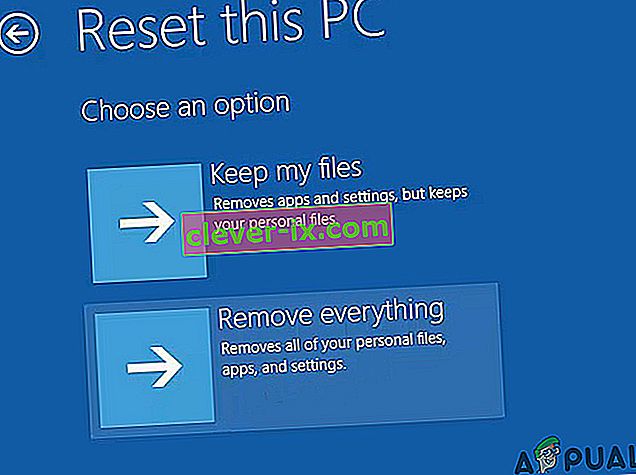Riješite problem sa zaslon osjetljivim na dodir s HID-om koji nedostaje iz Upravitelja uređaja
Dodirni zaslon kompatibilan s HID-om nestaje u upravitelju uređaja kada je korisnik ručno onemogućio zaslon osjetljiv na dodir ili kada sustav prema sustavu zadane zadaće ne instalira upravljačke programe zaslona osjetljivog na dodir. Zaslon osjetljiv na dodir koji je u skladu s HID-om obično se nalazi ispod Uređaji za ljudsko sučelje u Upravitelju uređaja.

Prije nego što nastavimo s rješavanjem problema s dodirnim zaslonom koji ne radi, moramo se pobrinuti je li problem softver ili hardver.
Problem s hardverom ili softverom:
Najbolji način da utvrdite radi li se o hardveru ili softveru jest provjeriti radi li Touch na zaslonu BIOS-a sustava. Pokrenite ili ponovno pokrenite sustav i pristupite zaslonu BIOS-a (obično mu možete pristupiti pritiskom na F10 dok se sustav pokreće).
Sada u BIOS-u pokušajte koristiti zaslon osjetljiv na dodir. Ako možete koristiti zaslon osjetljiv na dodir u BIOS-u, to je problem softvera, a ako ne možete koristiti zaslon osjetljiv na dodir u BIOS-u, to je problem s hardverom.
Štoviše, mnogi su proizvođači u svom BIOS-u dali testove zaslona osjetljivog na dodir koji se mogu koristiti za provjeru funkcioniranja zaslona osjetljivog na dodir. Također možete koristiti UEFI Hardware Diagnostics Menu (Izbornik dijagnostike hardvera) od proizvođača vašeg sustava, npr. HP-ovi korisnici mogu preuzeti HP PC Hardware Diagnostics Menu (Izbornik dijagnostike hardvera) i instalirati ga.

Unutar testa komponenata postoji opcija za test zaslona osjetljivog na dodir - ovo je brzi interaktivni test za utvrđivanje funkcionira li zaslon osjetljiv na dodir ispravno. Ako Test Test (Dodirni zaslon) nije prikazan na testnom zaslonu, to je problem s hardverom ili firmverom / BIOS-om.
Također možete koristiti Windows 10 Bootable Media za testiranje funkcionalnosti zaslona osjetljivog na dodir. Umetnite taj medij u sustav i pokrenite s tog medija. Da biste kreirali instalacijski medij i pokrenuli se s njega, slijedite korake ovdje. U ovoj fazi nećemo instalirati Windows, već samo dodirnite za pomicanje između sučelja. Ako ne možete koristiti dodirni zaslon u instalacijskom programu za instalaciju sustava Windows, to je hardverski kvar.
Ako se radi o hardverskom kvaru, trebali biste se obratiti službi za popravak hardvera ili koristiti sustav bez dodirnog zaslona.
Ako dodir djeluje u bilo kojem od gore navedenih slučajeva, to je problem sa softverom, a vi biste trebali riješiti problem prema slijedećim metodama.
1. rješenje: Prikažite skrivene uređaje u Upravitelju uređaja
U Upravitelju uređaja postoje dvije vrste skrivenih uređaja. Prva vrsta su tipični upravljački programi koji ne uključuju i reproduciraju, pisači itd., A druga vrsta su Phantom uređaji koji nisu povezani s računalom. Prva i najvažnija točka koju treba provjeriti jest da niste slučajno sakrili zaslon osjetljiv na dodir koji je u skladu s HID-om, a ako je tako, otkrivanje HID-kompatibilnog zaslona osjetljivog na dodir može riješiti problem.
- Pritisnite tipku Windows i R istovremeno kako biste otvorili naredbeni okvir "Pokreni", a zatim upišite " devmgmt " . msc ”i pritisnite„ Enter ”da biste otvorili upravitelj uređaja.

- Zatim na traci izbornika Upravitelja uređaja kliknite izbornik Pogled , a zatim kliknite na " Prikaži skrivene uređaje" .
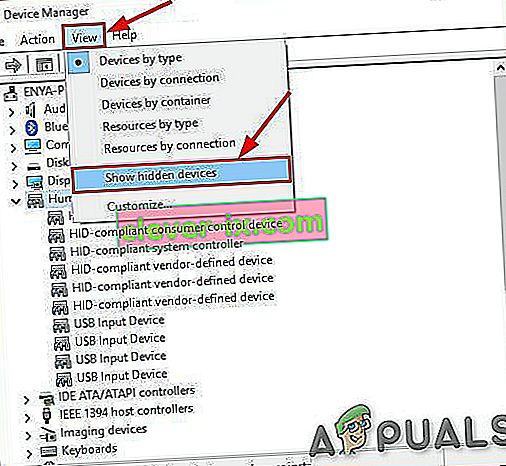
- Sada kliknite Izbornik radnji, a zatim kliknite " Skeniraj za promjene hardvera ".

- Provjerite prikazuje li se zaslon osjetljiv na dodir s HIP-om u odjeljku Human Interface Devices . Desnom tipkom miša kliknite i otkrijte i tada ste spremni.
Rješenje 2: Pokrenite alat za rješavanje problema s hardverom i uređajima
Microsoft ima automatizirani alat " Rješavanje problema s hardverom i uređajima " koji provjerava hardver povezan s računalom na poznate probleme s njim i pruža detalje o tome kako ih ispraviti. Ovim je alatom jednostavno rukovati. Također je dobro otkriti i riješiti problem uređaja koji nisu instalirani i koji su povezani s vašim sustavom.
Za sustav Windows 10:
- Pritisnite tipku "Windows" i upišite "otklanjanje poteškoća" , a zatim kliknite Rješavanje problema .
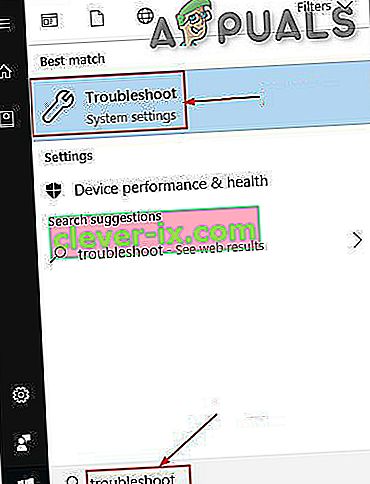
- Kliknite Pokreni alat za rješavanje problema nakon što kliknete na Hardver i uređaji.
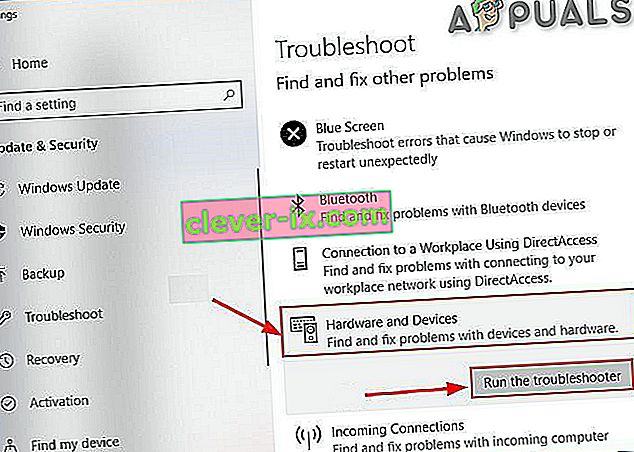
- Kliknite Dalje i slijedite upute prikazane na zaslonu da biste riješili bilo koji problem koji otkrije.
- Sada otvorite upravitelj uređaja i provjerite je li tamo prikazan zaslon osjetljiv na dodir s HID žalbom.
Za sustav Windows 8.1 / 7:
- Na tipkovnici pritisnite tipku s logotipom sustava Windows i upišite rješavanje problema , a zatim kliknite Rješavanje problema .
- Kliknite Konfiguriraj uređaj .
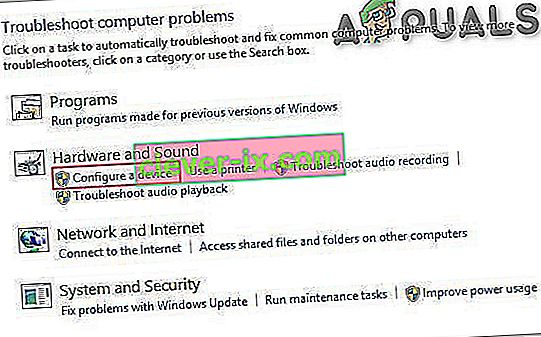
- Sada kliknite Dalje i slijedite upute prikazane na zaslonu da biste riješili bilo koji problem koji otkrije.
- Otvorite upravitelj uređaja i provjerite je li tamo prikazan zaslon osjetljiv na dodir s HID žalbom.
Kad je postupak rješavanja problema dovršen, ponovo otvorite Upravitelj uređaja i provjerite je li tamo prikazan zaslon osjetljiv na dodir koji je kompatibilan s HID-om. Ako ne prijeđete na sljedeće rješenje.
3. rješenje: Deinstalirajte i ponovo instalirajte zaslon osjetljiv na dodir i ažurirajte upravljačke programe čipova
Sustav možda neće raditi onako kako bi trebao ako se njegovi upravljački programi ne redovito ažuriraju. Do ovog problema može doći ako koristite zastarjeli upravljački program koji je u skladu s HID-om ili je moguće da upravljački programi zaslona osjetljivog na dodir nikada nisu instalirani jer je uređaj onemogućen. Zbog toga uređaj ne možete omogućiti ako ne instalirate ispravne upravljačke programe.
Upotrijebit ćemo sljedeća tri koraka za rješavanje problema. Ali prije nego što krenete dalje, provjerite imate li administratorske privilegije.
Korak 1: Deinstalirajte Ghost Drivers
Prvo ćemo ukloniti sve duhove koji zapravo nisu aktivni, ali se neprestano pojavljuju u vašem upravitelju uređaja.
- U okvir za pretraživanje sustava Windows upišite " Command Prompt " i desnom tipkom miša kliknite prvi rezultat i kliknite " Run As Administrator " s administratorskim privilegijama.
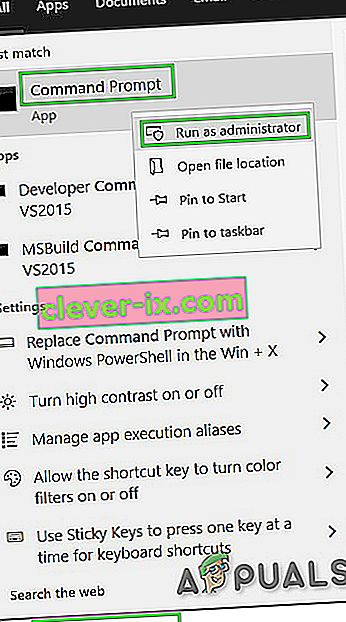
- U naredbeni redak upišite:
postavi devmgr_show_nonpresent_devices = 1
i pritisnite Enter. Izlaz za to neće biti prikazan, jer samo omogućujemo postavku koja omogućuje prikaz skrivenih uređaja u upravitelju uređaja.
- Sada u naredbeni redak upišite “ devmgmt. msc ”da biste otvorili Upravitelj uređaja i pritisnite Enter da biste pokrenuli Windows Upravitelj uređaja.
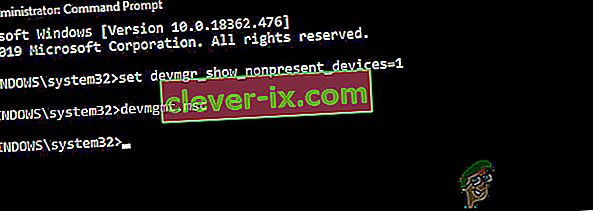
- Kliknite izbornik Pogled u Upravitelju uređaja, a zatim kliknite Prikaži skrivene uređaje .
- Ovo će prikazati popis uređaja, upravljačkih programa i usluga koji nisu pravilno instalirani ili deinstalirani. Sada kada proširite različite uređaje i upravljačke programe u upravitelju uređaja, prikazuju se uređaji koje je Windows trenutno prepoznao kao instalirane na vašem računalu. Također, prikazuju se i uređaji koji su učitani u prošlosti, ali nisu bili deinstalirani ili trenutno nisu pokrenuti. Sada pronađite uvredljivi uređaj, kliknite ga desnom tipkom miša i kliknite na deinstaliraj da biste ga u potpunosti uklonili iz sustava. Imajte na umu da ako su uređaji sive boje, to ne znači da bismo ih trebali izbrisati. Uklonite samo one uređaje / upravljačke programe za koje mislite da uzrokuju probleme. Budite oprezni pri brisanju uređaja za koje ne znate.
- Sada ponovno pokrenite sustav nakon izvršavanja gore navedenih radnji.
Nakon ponovnog pokretanja sustava, otvorite upravitelj uređaja , a zatim kliknite gumb " Potraži promjene hardvera " pri vrhu prozora upravitelja uređaja i provjerite je li Windows otkrio dodirni zaslon i odgovarajući upravljački program automatski se instalira za njega. Ako se upravljački program automatski instalira, potvrdite radi li dodir. Ako dodir ne radi ili zaslon osjetljiv na dodir nije prikazan, prijeđite na sljedeći korak.
Korak 2: Koristite Windows ažuriranja za sva najnovija ažuriranja upravljačkih programa.
Provjera ažuriranja sustava Windows može biti način za rješavanje ovog problema. Većina OEM-a sada isporučuje ažuriranje putem kanala za isporuku sustava Windows Update i testira se na kompatibilnost. Ažuriranje sustava Windows ažurirat će sve upravljačke programe, uključujući upravljačke programe zaslona osjetljivog na dodir i s njima povezane upravljačke programe, poput upravljačkih programa čipova, o kojima mnogi korisnici izvješćuju kako bi im pomogli u rješavanju ovog određenog problema. Čak i ako Windows nudi neobavezno ažuriranje, instalirajte ga.
Za sustav Windows 10
- Pritisnite gumb Windows , upišite " Provjeri ažuriranja " i na rezultirajućem popisu kliknite " Provjeri ažuriranja ".
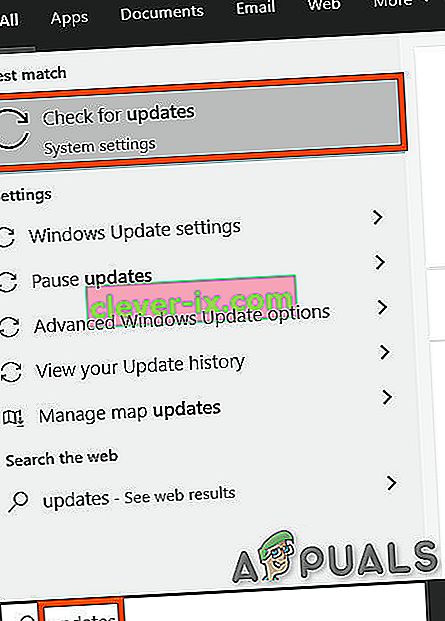
- U prikazanom prozoru kliknite na „ Provjeri ima li ažuriranja “.
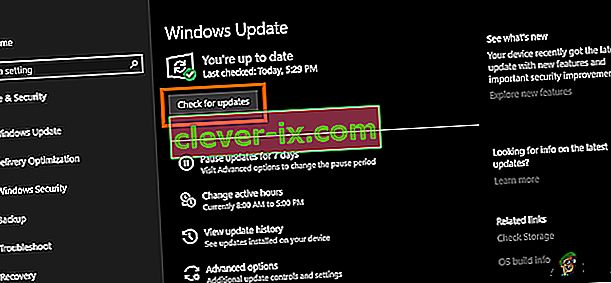
- Ako su dostupna ažuriranja , instalirajte ih.
Za sustav Windows 8
Instalirajte najnovija ažuriranja za Windows 8.
- Kliknite ikonu Windows , a zatim potražite i otvorite Windows Update .
- Kliknite Prikaži ažuriranja .
- Kliknite dostupna su važna ažuriranja .
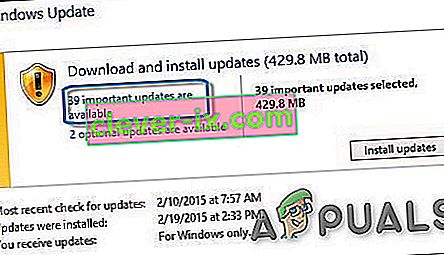
- Popis dostupnih ažuriranja otvorit će se u novom prozoru. Odaberite ažuriranja iz odjeljaka Važno kao i Neobvezno . Obavezno instalirajte sva ažuriranja upravljačkog programa uređaja.
- Kliknite Instaliraj .
Možda ćete trebati ponovno pokrenuti sistemsko računalo da biste primijenili ažuriranja.
Nakon ažuriranja sustava provjerite funkcionira li zaslon osjetljiv na dodir. Ako nije, prijeđite na sljedeći korak.
Korak 3: Ažurirajte upravljački program s web mjesta OEM-a:
Ako Windows ažuriranja ne mogu pronaći upravljački program zaslona osjetljivog na dodir, idite na web mjesto OEM-a i pronađite upravljački program vašeg modela uređaja, a zatim ga instalirajte slijedeći upute dane na web mjestu OEM-a ili prikazane na zaslonu tijekom instalacije. Također, pomoću svoje servisne oznake možete pronaći određene upravljačke programe. Ažurirajte upravljačke programe čipseta, upravljačke programe grafičke kartice i upravljačke programe monitora koji se nalaze na portalu.
Ako znate detalje o upravljačkom programu vašeg sustava, možete koristiti Ažuriranje kataloga za preuzimanje upravljačkog programa stavljanjem u okvir za pretraživanje web mjesta kataloga ažuriranja. Ovu web stranicu možete koristiti i da biste saznali poznajete li nekog starog upravljačkog programa koji radi s vašim dodirnim zaslonom.

Nakon ažuriranja upravljačkih programa provjerite prikazuje li se dodirni zaslon HID-Complaint u Upravitelju uređaja, ako ne prijeđete na sljedeće rješenje.
Rješenje 4: Deinstaliranje sukobljenih ažuriranja sustava Windows
Poznato je da ažuriranje KB4480116 uzrokuje problem s dodirnim zaslonom. Ako je to instalirano na sustavu, deinstaliranje može riješiti problem. Slične radnje možete izvršiti i za druga ažuriranja sustava Windows ako su vam pokvarili upravljačke programe zaslona osjetljivog na dodir.
- Otvorite postavke sustava Windows istodobno pritiskom tipki Windows + I.
- Zatim kliknite Ažuriranje i sigurnost .

- Zatim kliknite Windows Update, a zatim "View History Update" (Pregled povijesti ažuriranja).
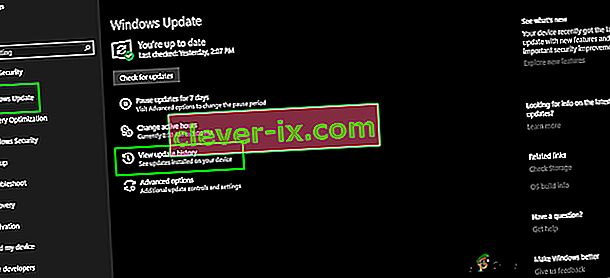
- Zatim kliknite na "Deinstaliraj ažuriranja"

- Zatim deinstalirajte Ažuriranje KB 4480116.
Ažuriranje KB 4480116 automatski će se ponovo instalirati ako nije blokirano. Da biste ga blokirali, poduzmite sljedeće korake:
- Preuzmite ažuriranje KB-a (KB3073930) koje korisnicima omogućuje blokiranje ili skrivanje ažuriranja sustava Windows ili upravljačkih programa.
- Nakon preuzimanja, pokrenite ga, a zatim kliknite Dalje , pričekajte dok ne prepozna ažuriranja sustava Windows na čekanju.
- Kliknite izbornik Sakrij ažuriranja .
- Pomaknite se po popisu, a zatim odaberite ažuriranje KB4480116 . Označite potvrdni okvir pored naziva ažuriranja, a zatim kliknite " Dalje " da biste potvrdili promjene.
Sada provjerite radi li zaslon osjetljiv na dodir ako ne, isprobajte sljedeće rješenje.
Rješenje 5: Konfiguriranje dodirnog zaslona
Ako upravljački program zaslona osjetljivog na dodir ne radi, konfiguriranje zaslona osjetljivog na dodir da prepozna vaš zaslon jer zaslon osjetljiv na dodir može raditi i na taj način problem može biti riješen.
- U Windows okvir za pretraživanje unesite i otvorite " Kalibriraj zaslon za unos olovkom i dodirom" .
- Na kartici Zaslon kliknite Postava .
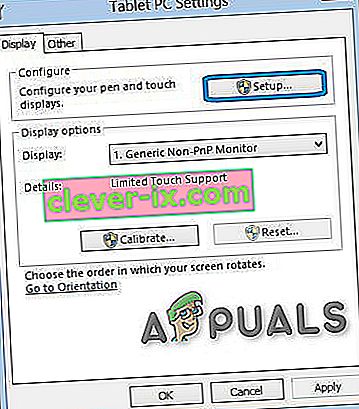
- Kliknite Dodirnite unos .

- Slijedite upute prikazane na zaslonu da biste svoj zaslon prepoznali kao zaslon osjetljiv na dodir.
- Dodirnite zaslon da biste vidjeli hoće li reagirati. Ako nije, pokušajte sa sljedećim korakom.
6. rješenje: Izvršite vraćanje sustava Microsoft
Obnavljanje sustava Microsoft dizajnirano je za stvaranje snimke uređaja i spremanje radnog stanja u tom trenutku kao „točku vraćanja“. Tada se koristi točka vraćanja za vraćanje sustava na raniju točku vremena kada je sve radilo u redu. Dakle, vraćanje sustava na ranije vrijeme kada je zaslon osjetljiv na dodir također radio u redu može također riješiti problem.
Dakle, vratimo sustav na točku vraćanja. Možete koristiti bilo koju točku vraćanja, ali preporučuje se vraćanje na najnoviju točku vraćanja.
Nakon što se sustav obnovi, a zaslon osjetljiv na dodir i dalje ne radi, prijeđite na sljedeće rješenje.
Rješenje 7: Promijenite srodnu vrijednost registra
Registar sadrži ključnu vrijednost u Windows OS-u i ako je bilo koja od njegovih vrijednosti pogrešno konfigurirana, tada može stvoriti puno problema u radu sustava. A ako se zbog bilo kakvog problema vrijednost registra upravljačkog zaslona osjetljivog na dodir promijeni na nulu, tada korisnik neće moći koristiti dodirni zaslon, pa vraćanjem na 1 može riješiti problem.
- Otvorite Windows pretraživanje i upišite " regedit "
- Na prikazanom popisu pronađite "regedit" i kliknite ga desnom tipkom miša, a zatim kliknite " Pokreni kao administrator "
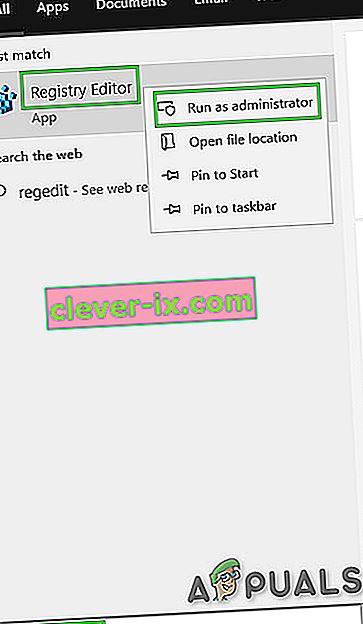
- Dođite do
HKEY_CURRENT_USER \ Software \ Microsoft \ Wisp \ Touch
- Promijenite vrijednost " TouchGate " u " 1 "
- Zatvorite uređivanje registra, a zatim ponovno pokrenite sustav.
Provjerite je li zaslon osjetljiv na dodir počeo raditi, ako ne prijeđite na sljedeće rješenje.
8. rješenje: Popravite Windows
Windows 10 omogućuje korisnicima da resetiraju svoje sustave koji će vratiti OS računala na tvorničke postavke, a sve aplikacije, upravljački programi, usluge koje nisu isporučene s računalom bit će deinstalirane, a sve promjene koje je korisnik izvršio u postavkama sustava i preferencije su poništene. Što se tiče korisnikovih datoteka i podataka pohranjenih na računalu, od korisnika će se zatražiti odbijanje da ih zadrži ili ukloni tijekom resetiranja računala
- Provjerite je li računalo isključeno .
- Pritisnite moć gumb za uključivanje na računalu i kada vidite s logotipom sustava Windows držati na napajanje gumb sve dok PC se gasi automatski.
- Ponovite gornje korake tri puta .
- Skočit će zaslon Automatskog popravka .
- Zatim pričekajte da Windows dijagnosticira vaše računalo.
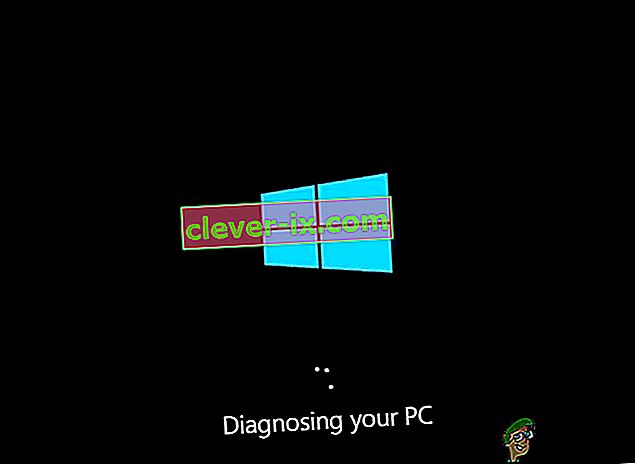
- Kada se pojavi zaslon " Popravak pri pokretanju " i kaže da ne može popraviti vaše računalo, kliknite Napredne mogućnosti .
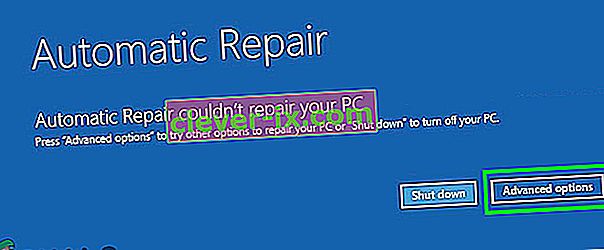
- Kliknite Rješavanje problema u Windowsovom okruženju za oporavak.
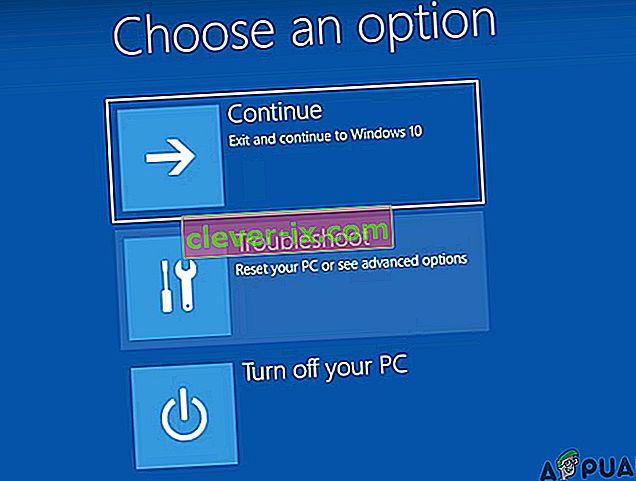
- Na zaslonu za rješavanje problema kliknite Resetiraj ovo računalo .
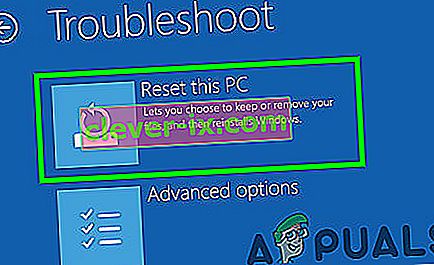
- Odaberite želite li zadržati ili izbrisati datoteke i aplikacije.
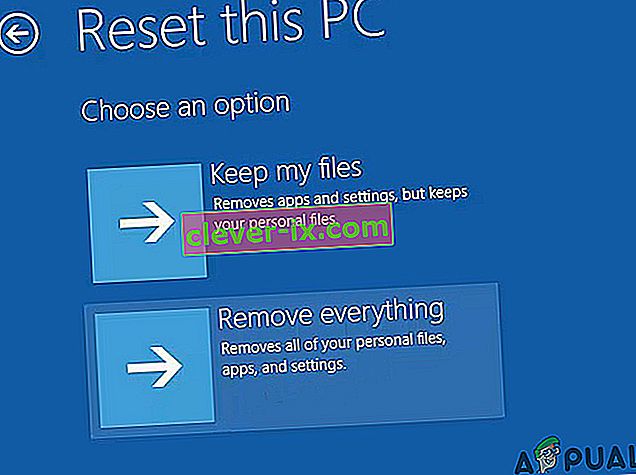
- Kliknite " Reset " za nastavak.
Rješenje 9: Ažurirajte BIOS
BIOS je glavna komponenta sustava. Ako BIOS ne može komunicirati s uređajem, tada OS ne može komunicirati s tim uređajem. Dakle, ažurirajte BIOS, ali budite upozoreni da možete opekotiti svoj sustav.
Da biste ažurirali BIOS svog sustava, slijedite naše navedene članke.
- Ažuriranje BIOS-a Gateway Desktop ili Laptop
- Ažuriranje Dell BIOS-a
- Ažuriranje BIOS-a na HP-ovoj radnoj površini / prijenosnom računalu
Upozorenje : Nastavite na vlastiti rizik jer bi prekidanje ili neuspjeh ažuriranja BIOS-a u bilo kojem trenutku moglo zgraditi vaše računalo i nenadoknadivu štetu na cijelom sustavu.