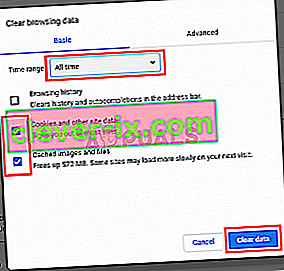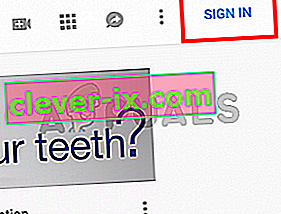YouTube je web mjesto za strujanje s milijunima korisnika. Ovaj div je stvorio svoj otisak u streaming industriji uz podršku na raznim platformama. Međutim, postoji problem u sustavu Windows zbog kojeg se zvuk vaših YouTube videozapisa polako neće sinkronizirati . Ova YouTube sinkronizacija zvuka vjerojatno će se dogoditi tijekom gledanja YouTube videozapisa. Veličina YouTube playera neće utjecati na zvuk i popravit će se tek nakon osvježavanja stranice (u nekim slučajevima neće). Dakle, ako imate ovaj problem, morat ćete osvježiti YouTube stranicu nakon otprilike svake minute. Kao što možete zamisliti, ovo može stvoriti puno problema i učiniti YouTube gotovo neprimjetnim za bilo kojeg korisnika.
Što uzrokuje ovu Audio Desync na Youtubeu?
Postoji nekoliko stvari koje mogu uzrokovati ovaj problem. To su kako slijedi
- Problemi sa zvučnim upravljačkim programom: vjerojatnije je da će se pojaviti ako je problem u svakom pregledniku. Audio upravljački programi igraju ključnu ulogu u pokretanju YouTube kodeka.
- Grafika vozač pitanja: Bez odgovarajuće grafičke upravljačke programe, audio se igrao s bilo lag ili izgubiti sinkronizaciju. Vozači se stalno oštete (posebno nakon ažuriranja sustava Windows).
- Problem s Google Chromeom (ako je problem samo u Chromeu)
- Opcija hardverskog ubrzanja Google Chromea
- Predmemorija i kolačići
Budući da postoji mnogo stvari koje mogu uzrokovati ovaj problem, postoji prilično mnogo rješenja za taj problem. Jednostavno prođite kroz svaku od dolje navedenih metoda dok se vaš problem ne riješi.
Bilješka:
Trebali biste pokušati gledati YouTube i u drugim preglednicima. To će vam pomoći suziti uzroke ovog problema. Ako je problem u svim preglednicima, tada su najvjerojatniji uzrok vaši upravljački programi jer oni utječu na sve. S druge strane, ako su drugi preglednici u redu, problem je možda u vašem određenom pregledniku.
1. rješenje: Ažuriranje upravljačkih programa (ako je problem u svim preglednicima)
Budući da problemi s upravljačkim programima mogu biti krivac za ovo, ažuriranje upravljačkih programa trebalo bi biti prva stvar na vašem popisu za rješavanje problema. Upravljački programi glavni su moduli koji povezuju vaš operativni sustav sa hardverom sustava. Vozači mogu biti oštećeni ili zastarjeli. Da biste popravili oba scenarija, možete ažurirati upravljačke programe na najnoviju dostupnu verziju.
- Držite tipku Windows i pritisnite R, u dijaloški okvir upišite devmgmt.msc i pritisnite Enter.
- Proširite Prilagoditelji zaslona, Desnom tipkom miša kliknite grafičku karticu i odaberite Ažuriraj upravljački program.
- Odaberite Automatsko traženje ažuriranog softvera upravljačkog programa i pričekajte da Windows dobije trenutni status upravljačkih programa.

Ako Windows pronađe novu verziju vašeg grafičkog upravljačkog programa, tada ćete na prozoru vidjeti status "preuzimanje upravljačkog programa". S druge strane, ako Windows ne može pronaći najnoviju verziju vašeg grafičkog upravljačkog programa, to možete učiniti ručno slijedeći korake dane u nastavku
- Posjetite web mjesto proizvođača matične ploče (ako imate integriranu grafiku) ili web mjesto proizvođača grafičke kartice (ako imate vanjsku grafičku karticu) i preuzmite najnoviji upravljački program za svoj uređaj.
- Držite tipku Windows i pritisnite R, u dijaloški okvir upišite devmgmt.msc i pritisnite Enter.
- Proširite Prilagoditelji zaslona, Desnom tipkom miša kliknite grafičku karticu i odaberite Ažuriraj upravljački program.
- Odaberite Pregledaj moje računalo za softver upravljačkog programa

- Kliknite Pregledaj i dođite do mjesta na kojem ste preuzeli upravljački program. Odaberite ga i otvorite

- Kliknite Dalje i slijedite sve dodatne upute na zaslonu.
Kad završite, trebali biste krenuti. Koraci za ažuriranje zvučnih upravljačkih programa isti su, osim što ćete svoje upravljačke programe za zvuk morati odabrati iz upravitelja uređaja (korak 3). Možete izvršiti gore navedene korake za ažuriranje zvučnih upravljačkih programa. Nakon završetka, ponovno pokrenite i provjerite rješava li problem.
2. metoda: Onemogućite hardversko ubrzanje
Ako se suočavate s problemima na Google Chromeu, problem je možda u postavci Hardverskog ubrzanja. Hardversko ubrzanje omogućuje upotrebu hardvera u svrhu generiranja softvera. To omogućuje izvedbu i smanjuje opterećenje OS-a. Ako je ova postavka omogućena, poznato je da uzrokuje ovakve probleme. Dakle, jednostavno onemogućavanje postavke pomoći će vam da se riješite ovog problema.
- Otvorite Google Chrome i kliknite 3 točke u gornjem desnom kutu. Na padajućem izborniku odaberite Postavke .

2. Pomaknite se prema dolje i odaberite Napredno.

3. Pomaknite se još više i pomaknite se do odjeljka Sustav. Isključite opciju koja kaže Koristi hardversko ubrzanje kad je dostupna i kliknite gumb Ponovo pokreni

Provjerite ispravlja li ovo problem s YouTube audio video sinkronizacijom za vas.
3. način: Obrišite predmemoriju i odjavite se
Brisanje predmemorije s Google Chromea i odjava uspjeli su za mnoge ljude. Međutim, ne samo da se odjavite, postoji određeni način odjave i ponovne prijave koji rješava ovaj problem. Slijedite korake dane u nastavku
- Otvorite Google Chrome i idite na Napredne postavke kao u prethodnom rješenju. Odaberite Izbriši podatke pregledavanja .

- Provjerite opcije Kolačići i drugi podaci web mjesta te Predmemorirane slike i datoteke
- Na padajućem izborniku Vremenskog raspona odaberite Sve vrijeme i kliknite Obriši podatke
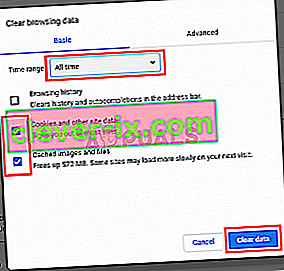
- Sada se odjavite sa svog Google računa. Jednostavno možete kliknuti svoj Google profil u gornjem desnom kutu preglednika Google Chrome i odabrati Odjava
- Otvorite novu karticu i otvorite YouTube. Kliknite prijava i prijavite se svojim Google računom. Obavezno se prijavite putem YouTubea.
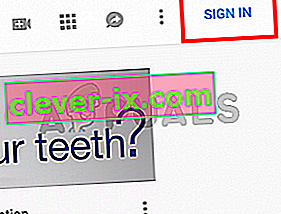
- Zatvorite karticu kojom ste se prijavili na YouTube i otvorite novu karticu. Ponovno otvorite YouTube i prijavite se na svoj Google račun klikom na prijavu u gornjem desnom kutu
Provjerite je li problem riješen.
Metoda 4: Onemogućite optimiziranu zastavicu reprodukcije pozadinskog videozapisa
Onemogućavanje zastavice optimizirane reprodukcije videozapisa u pozadini pomoglo je riješiti problem i mnogim korisnicima. Imajte na umu da je ovo rješenje za korisnike Google Chromea. Slijedite korake dane u nastavku
- Otvorite Google Chrome
- Utipkajte chrome: // flags / # disable-background-video-track u adresnu traku i pritisnite Enter
- Na padajućem izborniku Optimizirana reprodukcija videozapisa u pozadini odaberite Onemogući

To je to. Ponovo pokrenite preglednik i problem bi trebao biti riješen.
Rješenje 5: Ponovna instalacija preglednika
Ako je problem u samo jednom pregledniku, a YouTube dobro funkcionira u drugim preglednicima, tada bi ponovna instalacija preglednika mogla raditi za vas. Trebali biste deinstalirati preglednik, ponovno ga pokrenuti i ponovo instalirati preglednik od nule. Ovo bi trebalo riješiti problem umjesto vas.
- Držite Windows tipku i pritisnite R , upišite appwiz.cpl i pritisnite Enter

- Pronađite svoj preglednik s popisa instaliranih programa i kliknite Deinstaliraj . Slijedite sve dodatne upute na zaslonu

- Kada završite, ponovno pokrenite sustav. Sada preuzmite novu instalacijsku kopiju preglednika i instalirajte je.
Provjerite nastavlja li problem nakon instaliranja preglednika.