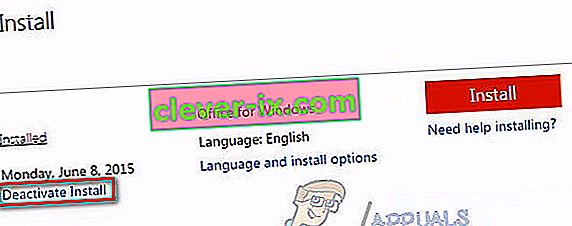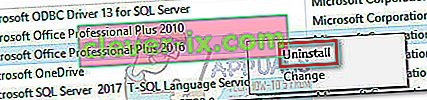Premještanje starije postojeće instalacije sustava Office na drugo računalo može biti zastrašujući zadatak ako niste sigurni odakle započeti. Microsoft je pojednostavio postupak najnovijim Officeovim iteracijama, ali prijenos licence za Microsoft Office 2010 ili Office 2013 nije toliko intuitivan koliko bismo željeli.

Da biste instalaciju sustava Office premjestili na drugo računalo, morate ispuniti sljedeća tri uvjeta:
- Morate posjedovati ključ proizvoda od 25 znakova koji ste dobili prilikom kupnje licence.
- Vaša vrsta licence mora biti prenosiva. Prenosive su samo vrste maloprodaje i FPP .
- Instalacijski medij (disk ili datoteka) za Office koji odgovara vašem ključu proizvoda .
Napomena: Imajte na umu da se gore navedeni uvjeti ne odnose na nove pretplate na Office 365 ili na Office 2016 . U posljednje vrijeme Microsoft povezuje licence s klijentovim računom e-pošte (ne s hardverom). Možete ga lako premjestiti putem stranice MyAccount (ovdje). Možete doći do dna članka za detaljne korake o upravljanju pretplatom na Office 365 / Office 2016 .
Sada se vratimo na stari način prijenosa instalacije sustava Office. Microsoft je tijekom godina prodao puno različitih vrsta licenci za Office . Prije nego što je Microsoft licencu povezao s korisničkim računom e-pošte, bilo je mučno shvatiti koju ste licencu posjedovali. I još uvijek je tako, kao što ćete to vidjeti za trenutak.
Ispod imate 3 važna koraka koja će vam pomoći da utvrdite možete li licencu za Office premjestiti na novo računalo ili ne. Molimo vas da prođete s njima i provjerite ispunjavate li uvjete za migraciju licence na novo računalo. Ako je sve u redu, možete nastaviti s vodičem za prijenos Office licence.
Napomena: Kao što je gore navedeno, sljedeći se koraci odnose samo na licence za Office 2010 i Ofice 2013 . Ako ste vlasnik licence za Office 365 ili Office 2016, možete preskočiti tri donja koraka jer je vaša licenca definitivno prenosiva.
1. korak: Odredite vrstu licence za Office
Prije nego što pregledamo vrste licenci, morate znati jednu stvar o licencama za Microsoft Office. Kada kupujete licencu, to ne znači da je posjedujete i da možete raditi s njom kako želite. Uvjeti licence jasno navode da ste zakupili softver Office. Zbog toga svi dolaze s podosta ograničenja, kao što ćete vidjeti u 2. i 3. koraku .
Evo uže liste najpopularnijih vrsta licenci za Office:
- FPP (puni paket proizvoda) - najpopularnija vrsta licence, koja se obično prodaje u plastičnoj žutoj kutiji. Može se kupiti i putem interneta.
- HUP (program za kućnu uporabu) - Još jedna varijacija tipa FPP, obično je jeftinija, ali je teško dobiti.
- OEM (proizvođač originalne opreme) - Ova vrsta licence instalirana je prema zadanim postavkama na nekim računalima. Nije dostupan na fizičkim fizičkim medijima CD-a.
- PKC (ključ proizvoda) - PKC se obično prodaju na mreži ili u trgovinama u formatu sličnom kartici (ne može se ponijeti na CD-u).
- POSA (aktivacija prodajnog mjesta) - obično se dobivaju od internetskih trgovina i nekoliko drugih maloprodajnih trgovina. Sadrže ključ proizvoda, ali ne i instalacijski medij.
- ACADEMIC - Prije se prodavao studentima srednjeg obrazovanja. Program je u međuvremenu prekinut.
- ESD (Electronic Software Download) - Ekskluzivni elektronički softver koji se dobiva samo od internetskih trgovina i maloprodajnih trgovina. Sadrže ključ proizvoda, ali ne i instalacijski medij.
- NFR (nije za daljnju prodaju) - ove se licence obično daju iz promotivnih razloga (kao nagrade, nagrade za sudjelovanje itd.)
Od svih ovih vrsta licenci za Office, samo FPP, HUP, PKC, POSA i ESD mogu se premjestiti na drugo računalo. Evo kratkog vodiča za provjeru je li vaša licenca pokretna:
- Pristupite izborniku Start (donji lijevi kut) i potražite " cmd ". Zatim desnom tipkom miša kliknite Command Prompt i odaberite Run as Administrator.
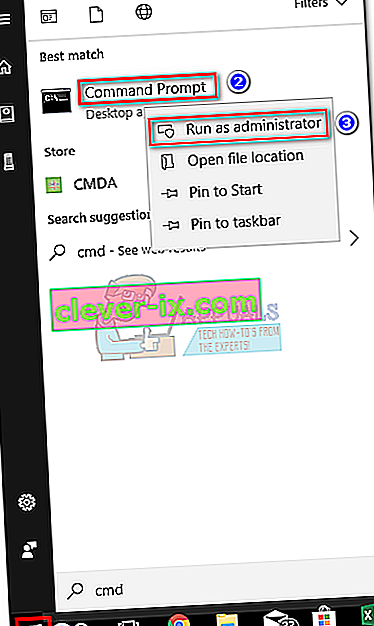
- Zatim upotrijebite povišeni naredbeni redak za navigaciju do mjesta instalacijske mape sustava Office. Imajte na umu da se vaše mjesto može razlikovati ako postavite prilagođeni put instalacije. Upišite " cd + * Put lokacije ureda *" i pritisnite Enter.

- Jednom kada dođete do ispravne mape, upišite sljedeću naredbu u povišeni naredbeni redak i pritisnite Enter.
cscript ospp.vbs / dstatus
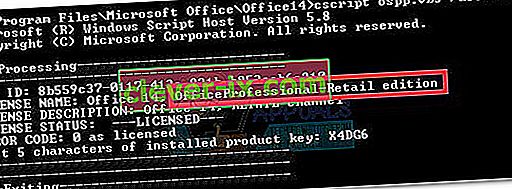
- Proći će neko vrijeme dok ne vidite rezultate. Zatim provjerite naziv licence i opis licence . Ako sadrže riječ " Maloprodaja " ili " FPP ", ispunjavate uvjete za premještanje.
Ako ste utvrdili da je vaša licenca prenosiva, prijeđite na korak 2.
Korak 2: Provjerite broj dopuštenih istodobnih instalacija
Većina vrsta licenci za Office dopušta samo jednu instalaciju na jednom računalu . Još kad je Microsoft naporno nastojao unaprijediti ostale konkurente u sustavu Office, sve maloprodajne licence uključivale su pravo instaliranja Officea na drugo računalo. Uz to, paket „ Kuća i student “ koristio se da bi se korisnicima omogućilo aktiviranje licence na 3 različita računala u kući.
Imajući ovo na umu, ako imate licencu za Office 2010, možda ćete je moći instalirati na drugo računalo bez potrebe za prijenosom licence. Međutim, počevši s Officeom 2013, broj istodobnih instalacija smanjen je na 1 za sve maloprodajne pakete .
Korak 3: Potvrdite svoje pravo na prijenos licence
Ako vam je na raspolaganju samo jedna istodobna instalacija, vjerojatno imate mogućnost prijenosa licence s jednog računala na drugo. Rekao sam vjerojatno jer to vrijedi samo za maloprodajne licence. Za sve ostale vrste licenci licenca mora umrijeti zajedno s hardverom i ne može se premjestiti.
Molimo pogledajte ovu vezu (ovdje) za dodatne informacije o instalacijama i pravima na prijenos. Nakon što potvrdite pravo na prijenos licence, prijeđite na vodič u nastavku povezan s vašom verzijom sustava Office.
Kako prenijeti licencu za Office 2010 / Office 2013
Svaka instalacija sustava Office ima dva različita koraka koja idu ruku pod ruku. Prvi dio uključuje prolazak kroz podešavanje konfiguracije potrebno za pokretanje Officeovih programa. Nakon završetka instalacije morat ćete dokazati Microsoftu da ste legitimni vlasnik licence. To obično znači upisivanje ključa proizvoda kako biste aktivirali svoj paket Office.
Napomena: Imajte na umu da će svaki put kada aktivirate paket Office 2010 ili Office 2013, postupak aktivacije pohraniti snimku vašeg hardvera. Te podatke MS kasnije koristi slučajnim pregledima kako bi potvrdio da program nije premješten na novo računalo.
Napomena 2: Da biste dovršili postupak migracije licence, morat ćete dohvatiti svoj ključ proizvoda. Ključ proizvoda obično se može naći u unutrašnjosti spremnika koji zadržava medij instalacije. Ako ste licencu kupili putem interneta, možda ćete je moći preuzeti provjerom zapisa o kupnji. Postoji i treća opcija - postoji niz uslužnih programa nezavisnih proizvođača koji mogu izvući ključ proizvoda iz već instalirane licence za Office. KeyFinder i ProduKey neke su od najpopularnijih opcija.
Evo kratkog vodiča o tome kako prenijeti licencu za Microsoft Office na drugo računalo :
- Deinstalirajte instalaciju sustava Office sa svog trenutnog računala. Imajte na umu da ga morate u potpunosti deinstalirati (putem programa i značajki ) - Brisanjem samo instalacijske mape neće se osloboditi broja aktivacija.
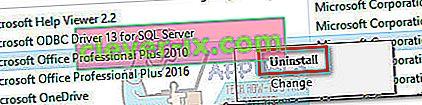
- Pređite na novo računalo i provjerite da na njemu nije instalirana ograničena besplatna probna kopija sustava Office. Ako ga ima, deinstalirajte ga prije migriranja licence za Office.
Napomena: Poznato je da MS-ov sustav za aktivaciju djeluje kada je na računalu potrebno instalirati dvije inaktivirane kopije.
- Instalirajte Office paket povezan s vašom licencom putem CD-a ili drugog instalacijskog medija.
- Po završetku instalacije otvorite bilo koji program iz paketa Office. Zatim idite na Datoteka> Račun, kliknite Aktiviraj proizvod (promijeni ključ proizvoda) i umetnite isti ključ proizvoda.
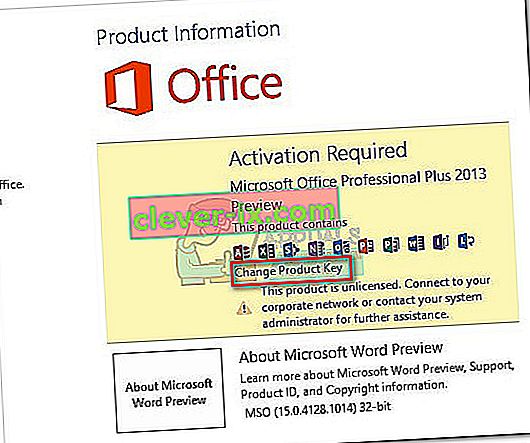 Napomena: Ako zadana metoda aktivacije ne uspije s pogreškom "previše instalacija" , aktivaciju ćete morati izvršiti telefonom. Ako je to slučaj, koristite ovu vezu tvrtke Microsoft (ovdje) da biste pronašli i nazvali besplatni broj povezan s vašom državom prebivališta. Jednom kad ga nazovete, strpljivo pričekajte dok vam se ne ponudi mogućnost razgovora s tehnologijom za odgovore, a zatim objasnite da licencu prenosite sa starog računala. Dužni su vam pomoći da dovršite postupak aktivacije.
Napomena: Ako zadana metoda aktivacije ne uspije s pogreškom "previše instalacija" , aktivaciju ćete morati izvršiti telefonom. Ako je to slučaj, koristite ovu vezu tvrtke Microsoft (ovdje) da biste pronašli i nazvali besplatni broj povezan s vašom državom prebivališta. Jednom kad ga nazovete, strpljivo pričekajte dok vam se ne ponudi mogućnost razgovora s tehnologijom za odgovore, a zatim objasnite da licencu prenosite sa starog računala. Dužni su vam pomoći da dovršite postupak aktivacije.
To je to! Uspješno ste migrirali instalaciju sustava Office 2010 / Office 2013 na novo računalo.
Kako prenijeti licencu za Office 365 / Office 2016
U usporedbi s postupkom premještanja licence za 2010. ili 2013., migracija licence za Office 365 / Office 2016 izgleda poput šetnje parkom. Uz ove najnovije verzije sustava Office morat ćete deaktivirati i deinstalirati licencu prvog sustava prije nego što ga prebacite. Čini se kao još posla, ali zapravo je izuzetno lako. Evo kratkog vodiča kroz cijelu stvar:
- Prijavite se u Microsoft Office i pristupite stranici MyAccount putem ove veze (ovdje). Kad se to od vas zatraži, unesite podatke za prijavu i kliknite gumb Prijava .
- Trebali biste vidjeti popis svih proizvoda povezanih s Microsoftom. Potražite odjeljak Instalacija i kliknite gumb Instaliraj povezan s njim.
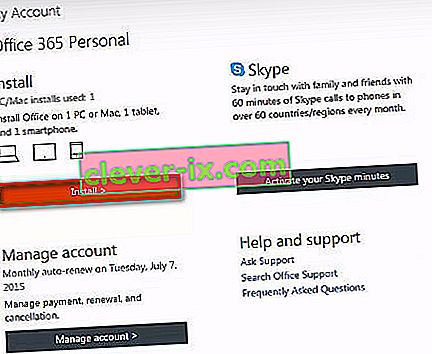 Napomena: Ako imate administratorski račun, kliknite ikonu postavki (gore desno) i kliknite postavke sustava Office 365 .
Napomena: Ako imate administratorski račun, kliknite ikonu postavki (gore desno) i kliknite postavke sustava Office 365 . - U odjeljku Podaci o instaliranju kliknite gumb Deaktiviraj instalaciju .
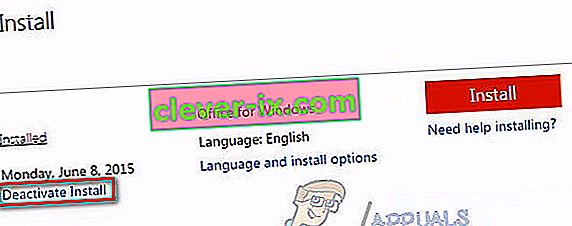
- Od vas će se tražiti da potvrdite. Kad se to od vas zatraži, ponovno kliknite Deaktiviraj i pričekajte da se registrira.
- Nakon što je licenca deaktivirana, idite na Programi i značajke (pritisnite tipku Windows + R , a zatim upišite „ appwiz.cpl “) i deinstalirajte instalaciju sustava Office povezanu s licencom. Imajte na umu da ovaj korak pretpostavlja da ste još uvijek na starom računalu koje je prethodno koristilo licencu za Office.
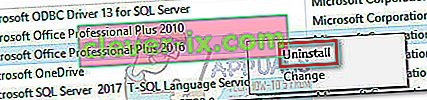
- Zatim prijeđite na novo računalo na koje želite prenijeti licencu. Prođite kroz isti postupak kao i u 1. i 2. koraku . Kada se vratite u odjeljak Informacije o instaliranju u Mojem računu , kliknite gumb Instaliraj .

- Nakon nekoliko sekundi trebali biste vidjeti da se datoteka setup.exe preuzima. Pričekajte da se dovrši i dvaput kliknite izvršnu datoteku, a zatim nastavite s instaliranjem Officea na novo računalo s uputama na ekranu.
- Kad je postava gotovo instalirana, od vas će se zatražiti da se prijavite svojim Microsoftovim računom. Jednom kad to učinite, trebate pričekati samo nekoliko sekundi dok paket ne preuzme neke dodatne datoteke u pozadini.
To je to! Uspješno ste migrirali instalaciju sustava Office 365 / Office 2016 na novo računalo.
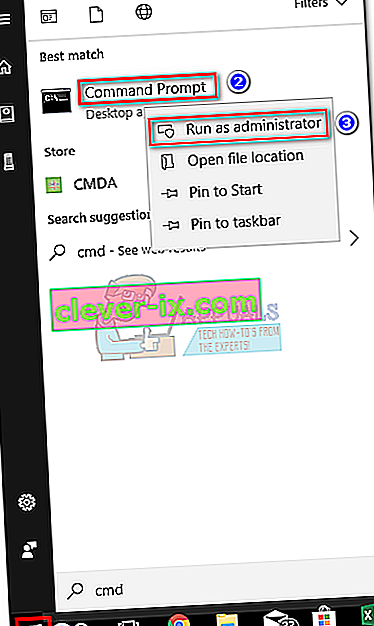

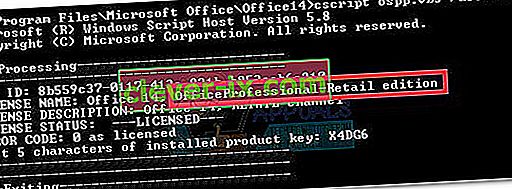
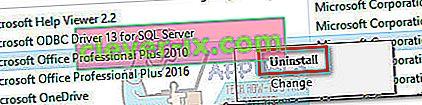
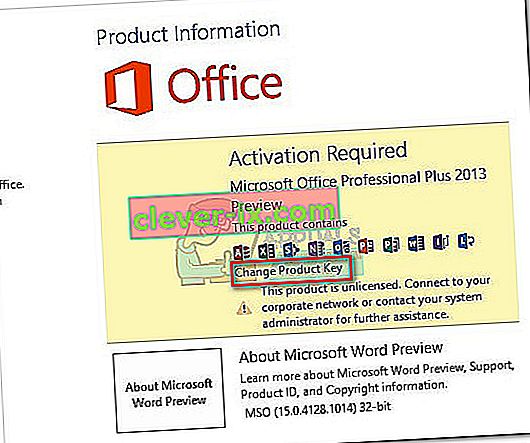 Napomena: Ako zadana metoda aktivacije ne uspije s pogreškom "previše instalacija" , aktivaciju ćete morati izvršiti telefonom. Ako je to slučaj, koristite ovu vezu tvrtke Microsoft (ovdje) da biste pronašli i nazvali besplatni broj povezan s vašom državom prebivališta. Jednom kad ga nazovete, strpljivo pričekajte dok vam se ne ponudi mogućnost razgovora s tehnologijom za odgovore, a zatim objasnite da licencu prenosite sa starog računala. Dužni su vam pomoći da dovršite postupak aktivacije.
Napomena: Ako zadana metoda aktivacije ne uspije s pogreškom "previše instalacija" , aktivaciju ćete morati izvršiti telefonom. Ako je to slučaj, koristite ovu vezu tvrtke Microsoft (ovdje) da biste pronašli i nazvali besplatni broj povezan s vašom državom prebivališta. Jednom kad ga nazovete, strpljivo pričekajte dok vam se ne ponudi mogućnost razgovora s tehnologijom za odgovore, a zatim objasnite da licencu prenosite sa starog računala. Dužni su vam pomoći da dovršite postupak aktivacije.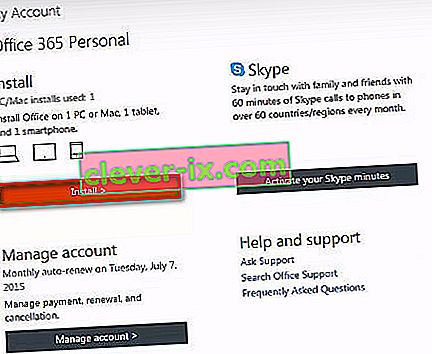 Napomena: Ako imate administratorski račun, kliknite ikonu postavki (gore desno) i kliknite postavke sustava Office 365 .
Napomena: Ako imate administratorski račun, kliknite ikonu postavki (gore desno) i kliknite postavke sustava Office 365 .