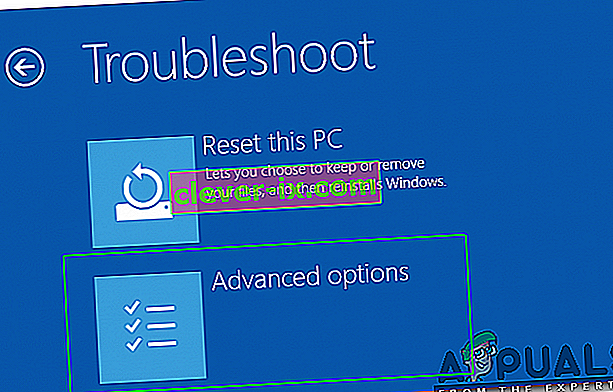Microsoft je izdao svoju najnoviju i najočekivaniju verziju sustava Windows pod nazivom Windows 10 29. srpnja 2015. Došlo je do nekih velikih promjena u najnovijem OS-u temeljenom na GUI-ju i uslugama. Gotovo je 14 milijuna ljudi nadogradilo svoje prethodne verzije sustava Windows na najnoviju u vremenskom rasponu od samo 24 sata.
Istodobno, ljudi su počeli dobivati dosadan problem povezan s izbornikom Start i Cortanom . Ovaj je problem povezan s pokretanjem izbornika Start i Cortane. Kad god korisnik pokrene izbornik Start ili Cortana, dolazi do kritične pogreške koja kaže da funkcije ne rade ispravno i pokušat će se popraviti sljedeći put kada se korisnik prijavi .

Ova kritična poruka o pogrešci inzistira na tome da korisnici lupaju glavom o zid jer ne mogu pravilno koristiti svoja računala. Ljudi su isprobali brojne metode kako bi se riješili ove poruke o pogrešci. Stvaranje novog računa ili korištenje različitih računa u sustavu Windows nije uspjelo pravilno, a pogreška i dalje postoji. Većina se ljudi vratila na svoju prethodnu verziju sustava Windows zbog ovog problema, a Microsoft još uvijek ne može pronaći razloge koji to uzrokuju.
Pretpostavljam da bi to trebalo popraviti kada Microsoft to popravi putem ažuriranja u roku od mjesec ili dva.
Dakle, u nastavku su navedene metode za vraćanje funkcionalnosti izbornika Start i Cortane u normalu.
Metode za ispravljanje kritične pogreške - izbornik Start i Cortana ne rade:
Poznato je da su sljedeće metode najbolje rješenje za ovu pogrešku u sustavu Windows 10. Trebali biste ih slijediti uzastopno ako vam prva ne uspije.
Popravite oštećene datoteke sustava
Preuzmite i pokrenite Restoro za skeniranje oštećenih datoteka odavde , ako se utvrdi da su datoteke oštećene i nedostaju, popravite ih, a zatim provjerite rade li izbornik Start i Cortana. Ako nije, nastavite sa sljedećim metodama u nastavku.
1. način: Deinstalirajte antivirus
Smatra se da je prva metoda najbolje rješenje za ovu kritičnu poruku pogreške. Nekoliko puta vanjski antivirusni programi stvaraju sukob između ostalih Windows programa što rezultira različitim problemima. Ova kritična pogreška vezana uz Cortanu i izbornik Start povezana je s antivirusnim programima instaliranim na računalu. Dakle, bolje je deinstalirati antivirus. Da biste to deinstalirali, slijedite ove jednostavne korake.
Većina korisnika koji imaju ovaj problem imali su avast!
1. Idite na Upravljačku ploču i pronađite Deinstaliraj program ako ste u načinu prikaza kategorija . Ako ste u načinu prikaza malih ikona , pronađite Programi i značajke i kliknite ih.
2. Sada prijeđite na antivirus instaliran na računalu i dvaput kliknite na Deinstaliraj.
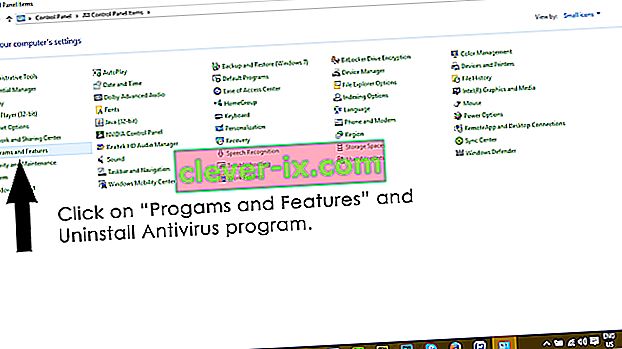
3. Nakon što se program deinstalira, ponovo pokrenite računalo i sada možete vidjeti da vaš Windows 10 izbornik Start i Cortana rade. Ako je potrebno, možete ponovo instalirati antivirus. ALI ako se problem nastavi, pređite na 2. metodu.
2. metoda: Ispravite pomoću PowerShell-a
1. Držite CTRL + ALT + DELETE da biste otvorili upravitelj zadataka.
2. Pritisnite File -> i odaberite Run New Task

3. Upišite PowerHell i kliknite U redu
4. Sada desnom tipkom miša kliknite PowerHell na traci zadataka i odaberite Run as Administrator
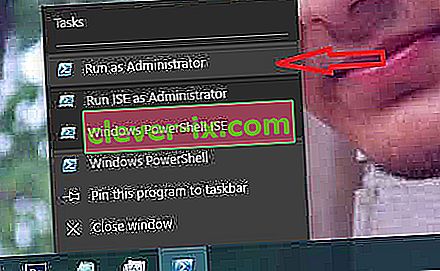
ako desni klik ne radi; ponovno otvorite upravitelj zadataka u načinu prikaza s manje prikaza
5. Vidjet ćete popis pokrenutih aplikacija. Desni klik na PowerShell i odaberite Open File Location; Ovo će otvoriti mjesto datoteke, pronaći PowerShell (desni klik na nju i odabrati) pokrenuti kao administrator da biste otvorili PowerHell u administratorskom načinu.
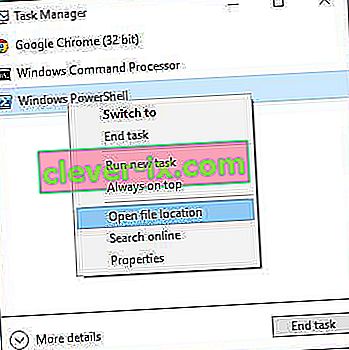
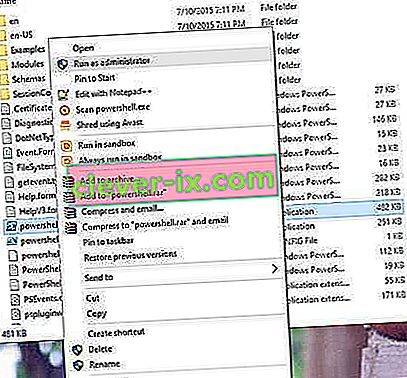
6. Sada kopirajte / zalijepite sljedeću naredbu u naredbeni redak:
Get-AppXPackage -SviKorisnici | Foreach {Add-AppxPackage -DisableDevelopmentMode -Register "$ ($ _. InstallLocation) \ AppXManifest.xml"}I pritisnite tipku ENTER. Pričekajte da se naredba završi; ponovno pokrenite računalo, a zatim testirajte rade li Cortana i izbornik Start.
3. metoda: putem naredbenog retka
1. Desnom tipkom miša kliknite gumb Start Menu (Izbornik Start) i na izborniku koji će se pojaviti odaberite Command Prompt (Admin) .
2. Upišite ren% windir% \ System32 \ AppLocker \ Plugin *. * * .Bak, a zatim pritisnite tipku Enter.
3. Ponovo pokrenite računalo.
4. metoda: Skeniranje provjere sistemskih datoteka
Gornja metoda funkcionirat će u većini slučajeva. Ako vam se čini da to ne funkcionira, upotrijebite ovu metodu. Morate pokrenuti Provjeru sistemskih datoteka kako biste provjerili oštećene ili oštećene datoteke unutar datoteka sustava i nakon toga ih popravili.
Možete proći ovu vezu da biste pokrenuli SFC.
5. metoda: Dizanje u sigurnom načinu
Moguće je da određene aplikacije ili pokretački programi ne rade ispravno i ometaju važne elemente operativnog sustava. Stoga ćemo u ovom koraku pokrenuti računalo u sigurnom načinu da bismo to popravili. Da biste to učinili:
- Ponovo pokrenite računalo i pustite ga da se pokrene na zaključani zaslon i pritisnite ikonu " Power " dok pritiskate gumb " Shift ".
- Kliknite opciju " Restart " i pustite tipku " Shift ".
- Nakon Windows čizme na „Choose je opcija ” ekran, odaberite „Rješavanje problema”.

- Kliknite " Napredne mogućnosti ", a zatim odaberite " Postavke pokretanja ".
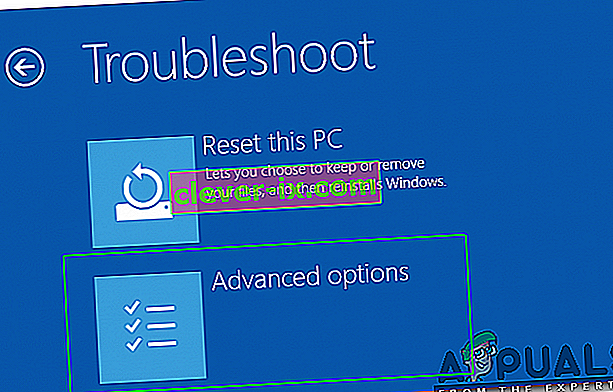
- Odaberite opciju " Restart ".
- Kad se računalo ponovno pokrene, prikazat će se brojne mogućnosti, pritisnite " 5 " ili " F5 " da biste odabrali opciju " siguran način rada s mrežom ".
- Prijavite se na svoj račun u sigurnom načinu i ponovo pokrenite računalo.
- Provjerite nastavlja li problem i dalje.