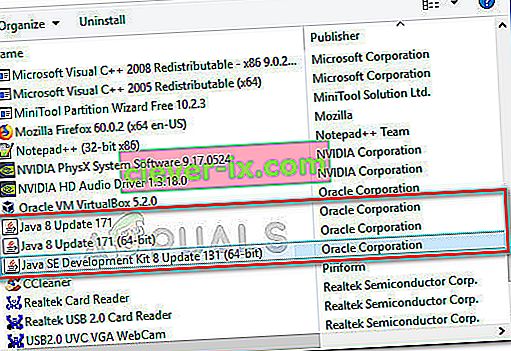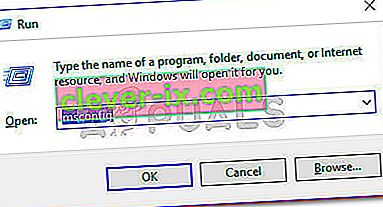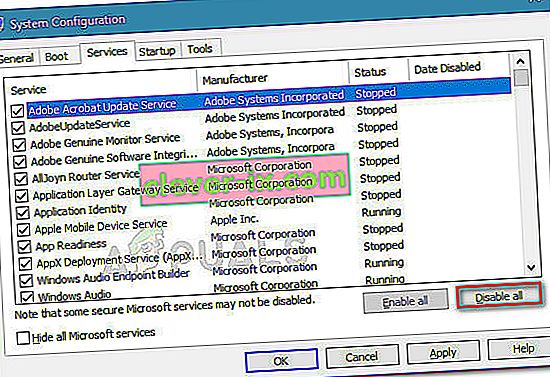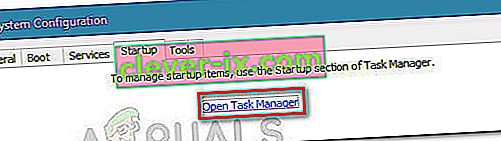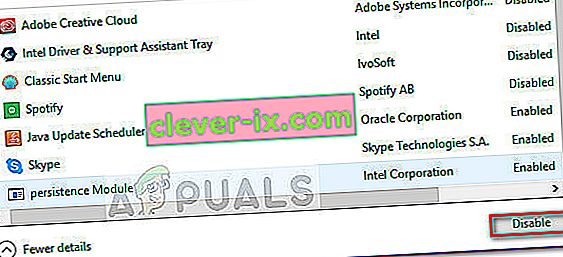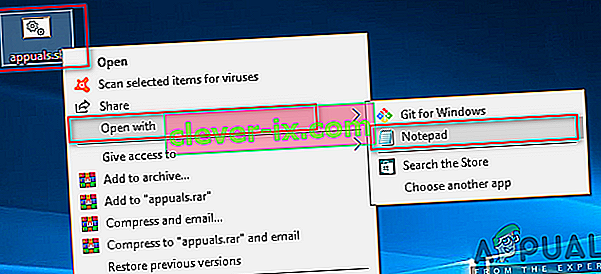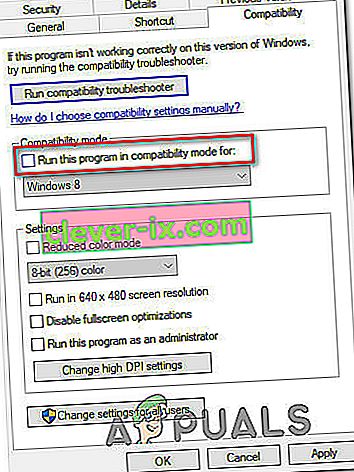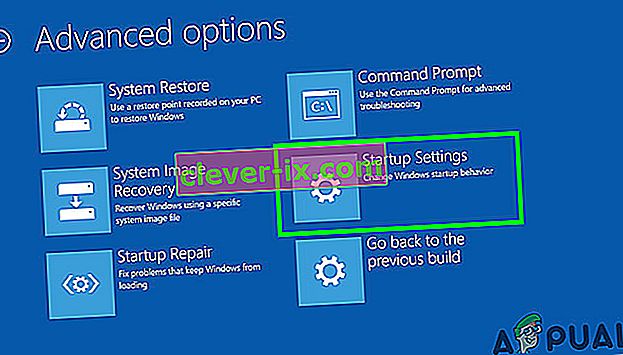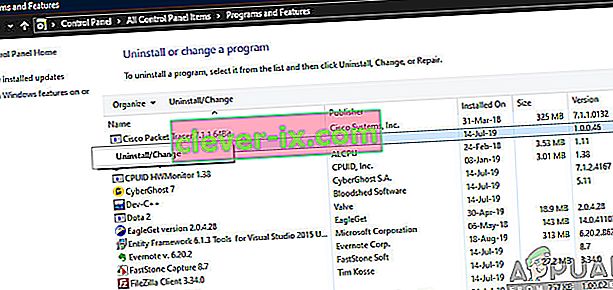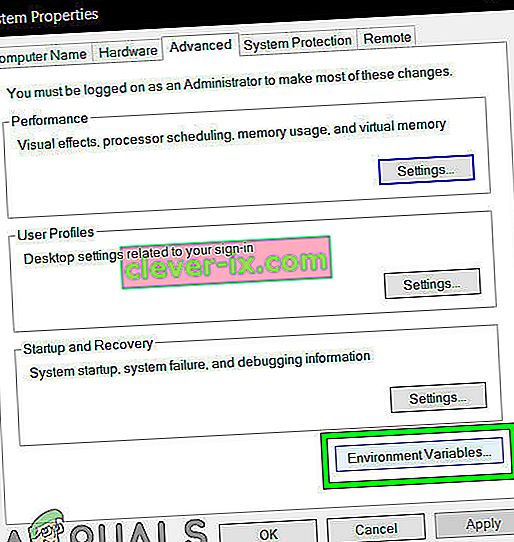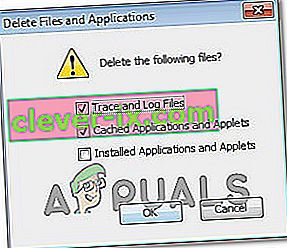Neki su korisnici izvještavali da su primili pogrešku " Java (TM) Platform SE binarni program prestao je raditi" prilikom pokretanja različitih Java aplikacija. Uobičajeno je da ovu poruku o pogrešci prate općenita neodgovarajuća razdoblja koja se mogu zaustaviti klikom na gumb Zatvori program .
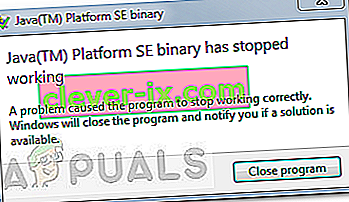
Napomena: Problem nije ekskluzivan za Windows 10 i često se izvještava o njemu Windows 8. Ne postoji očita veza između broja izrade i ove vrste pogreške.
Problem se uglavnom javlja zbog sukoba upravljačkog programa grafičke kartice s Java okruženjem. Međutim, to se neće dogoditi sa svakom aplikacijom koja se temelji na Javi - korisnici prijavljuju pad samo nekoliko programa s pogreškom "Binarni softver Java (TM) Platform SE prestao je raditi" . Minecraft je daleko najčešće prijavljena aplikacija koja se ruši upravo s ovom porukom pogreške.
Ako se trenutno borite s istim problemom, ovaj će vam članak pružiti neke strategije rješavanja problema. Ispod imate nekoliko metoda koje su drugi korisnici u sličnoj situaciji upotrijebili za rješavanje pogreške " Java (TM) Platform SE binarni program prestao je raditi" . Slijedite dolje navedene smjernice za rješavanje problema dok ne naiđete na strategiju popravka koja se brine za pogrešku. Započnimo!
1. način: Ažuriranje upravljačkih programa GPU kartice
Najčešći scenarij u kojem se javlja pogreška "Binarni softver Java (TM) Platform SE prestao je raditi" je kada postoji sukob između Java okruženja i upravljačkog programa vaše grafičke kartice.
Budući da su većinu problema s upravljačkim programima videozapisa uzrokovane ovim problemom riješili proizvođači GPU-a, vjerojatno možete riješiti problem jednostavnim ažuriranjem svojih namjenskih upravljačkih programa GPU-a na najnoviju verziju.
Svaki veći proizvođač GPU-a ima neku vrstu softvera koji će automatski prepoznati vaš GPU model i instalirati najnoviju verziju potrebnog upravljačkog programa grafičke kartice. Evo alata koji to mogu učiniti prema vašem proizvođaču GPU-a:
- Nvidia
- Radeon
- Intel
Nakon što se ažuriraju upravljački programi za grafiku, ponovno pokrenite računalo i provjerite je li problem riješen pri sljedećem pokretanju. Ako vam i dalje onemogućava otvaranje određenih aplikacija zasnovanih na Javi pogreška " Java (TM) Platform SE binarni program prestao je raditi" , prijeđite na 2. metodu .
2. metoda: Ponovo instalirajte sve programe povezane s Java SE
Ako prva metoda nije bila učinkovita u rješavanju problema, pogledajmo hoćemo li imati više sreće ponovnom instalacijom cijelog Java okruženja. Neki su korisnici izvijestili da je problem automatski riješen jer su deinstalirali svoje trenutno Java okruženje, a zatim instalirali najnoviju Javinu verziju sa službene stranice za preuzimanje.
Evo kratkog vodiča kroz cijelu stvar:
- Pritisnite Windows tipku + R da biste otvorili okvir za pokretanje. Zatim upišite " appwiz.cpl " i pritisnite Enter da biste otvorili prozor Programi i značajke .

- Pomaknite se prema popisu aplikacija i deinstalirajte svaki unos Java koji možete pronaći desnim klikom na svaki unos i odabirom Deinstaliraj .
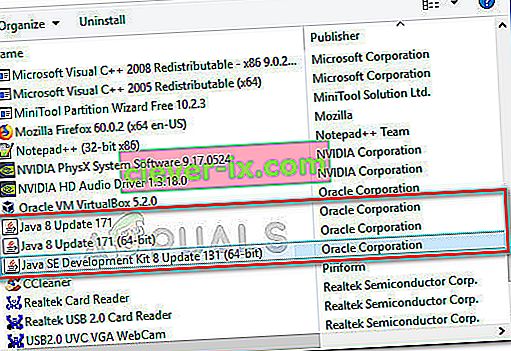
- Nakon što se svaki unos deinstalira, ponovno pokrenite računalo.
- Pri sljedećem pokretanju posjetite ovu vezu (ovdje) i kliknite gumb Besplatno preuzimanje Java da biste ponovno instalirali Java Environment. Na kraju ovog postupka zatražit će se ponovno pokretanje.
- Nakon što se računalo ponovo pokrene, provjerite možete li otvoriti programe temeljene na Javi bez pogreške " Java (TM) Platform SE binarni program prestao raditi" . Ako i dalje vidite istu poruku o pogrešci, prijeđite na konačnu metodu.
3. metoda: Pokretanje aplikacije nakon čistog pokretanja
Nekoliko je korisnika uspjelo pokrenuti programe bazirane na Javi tijekom izvođenja Clean boot-a. Čisto pokretanje eliminirat će većinu sukoba softvera i upravljačkih programa jer sustav pokreće s minimalnim skupom upravljačkih programa i pokretačkih programa.
Ako utvrdite da se pogreška " Java (TM) Platform SE binarni sustav prestao raditi" ne pojavljuje nakon što izvršite Clean boot , jasno je da su krivi neki pokretački programi i usluge koji su izuzeti postupkom Clean boot za to. Nakon što to potvrdite, trebali biste sustavno deinstalirati svaki sumnjivi softver dok ne uklonite sukob.
Da bismo stvari učinili jasnijima, evo kratkog vodiča o tome kako izvršiti čisto pokretanje i prepoznati pokretački program koji uzrokuje problem:
- Pritisnite Windows tipku + R da biste otvorili okvir za pokretanje. Zatim upišite " msconfig " i pritisnite Enter da biste otvorili izbornik Konfiguracija sustava.
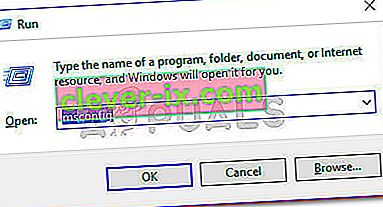
- Unutar prozora za konfiguraciju sustava dođite do kartice Usluge i kliknite gumb Onemogući sve . Zatim pritisnite Primijeni da biste spremili promjene.
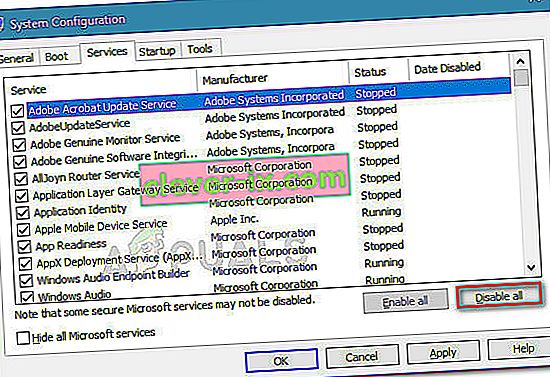
- Zatim se pomaknite na karticu Startup i kliknite Open Task Manager .
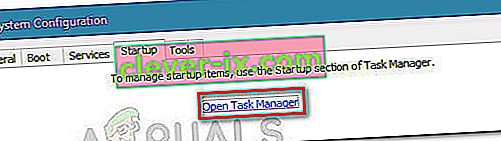
- Na kartici Startup u Upravitelju zadataka odaberite svaku stavku za pokretanje koja ima status postavljen na Enabled i kliknite gumb Onemogući u nastavku.
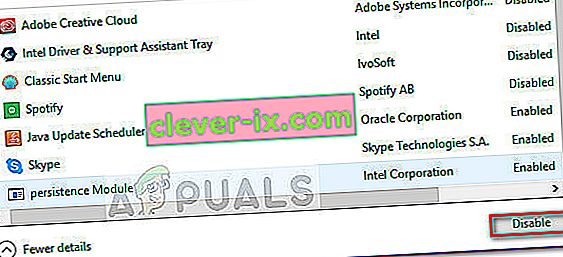
- Nakon što onemogućite svaki nepotreban postupak pokretanja, zatvorite Task Manager i ponovo pokrenite računalo.
- Pri sljedećem pokretanju provjerite otvaraju li se programi bez pogreške "Binarni softver Java (TM) Platform SE prestao je raditi" . Ako sada sve funkcionira normalno, nastavite sa sljedećim koracima u nastavku.
- Sustavno ponovno omogućujte svaku stavku i uslugu pokretanja obrnutim inženjeringom gornjih koraka dok se problem ne pojavi ponovno. Nakon što prepoznate krivca, deinstalirajte aplikaciju i ponovo pokrenite stroj.
- Koristite korake 1 do 3 za povratak na kartice Usluge i Pokretanje i ponovno omogućite ostale usluge koje su prethodno bile onemogućene.
4. metoda: Izmijenite datoteku za prijavu pogrešaka u sustavu Windows
Kad god se Windows aplikacija sruši, kreira se WER datoteka koja sadrži dragocjene informacije koje vam mogu pomoći da analizirate zašto se pad dogodio. Iako se dobavljači softvera moraju prijaviti za Microsoftovu uslugu Winqual da bi pristupili podacima o padu svojih kupaca, administratori im mogu pristupiti otvaranjem datoteka .wer, jednostavnih tekstualnih datoteka koje Windows pohranjuje na različitim mjestima. U nekim će vam slučajevima opis problema pomoći da shvatite zašto se aplikacija srušila. Međutim, često je samo programer taj koji će stvarno razumjeti sadržaj .wer datoteke. No, ne možete pogriješiti pogledavši ove datoteke prije nego što odlučite želite li omogućiti ili onemogućiti Izvješćivanje o pogreškama u sustavu Windows (ako se brinete da će povjerljivi podaci biti poslani trećim stranama). Nadalje,datoteke također možete poslati službi za podršku dobavljača softvera ili hardvera u nadi da mogu shvatiti što je pošlo po zlu.
U sustavu Windows 7 datoteke s izvješćima o pogreškama u sustavu Windows mogu se pohraniti u potmapu negdje duboko u direktoriju ProgramData ili User. Naziv podmape je jednostavno WER, a nastavak datoteke .wer. Možete ih pronaći pomoću pretraživača Windows ili drugog alata za pretraživanje radne površine. Međutim, podacima u tim .wer datotekama također se može pristupiti putem Windows akcijskog centra (Control Panel \ System and Security \ Action Center).
Java (TM) Platforma SE binarni je zaustavljen rad pogreške mogu ispraviti ugađati tih Windows Error Reporting datoteke i za to nastaviti do stuba indeksiranih u nastavku da biste dobili osloboditi od ovaj problem:
- Pronađite zapisnik Windows Reporting Report (Izvještavanje o događajima) koji se obično nalazi na sljedećem mjestu.
C: \ users \ korisničko ime \ AppData \ Local \ Microsoft \ Windows \ WER \ ReportArchive.
- Desnom tipkom miša kliknite datoteku ".WER" i odaberite "Open With". Nakon toga otvorite ga s „Wordpad“ ili „Notepad“.
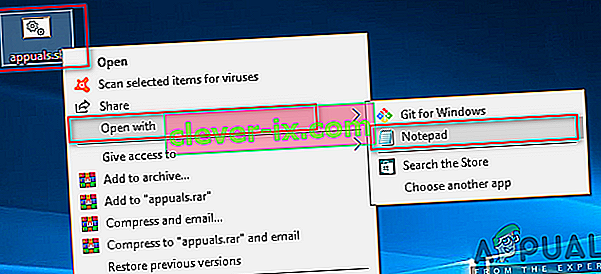
- Idite na kraj datoteke do AppPath . Prikazuje mjesto datoteke Java.exe koja je uzrokovala pogrešku. (Na primjer - D: \ myapp \ podmapa \ ocx \ jre \ bin).
- Dođite do ovog mjesta i izolirajte datoteku koja je navedena kao uzrok pogreške.
- Desnom tipkom miša kliknite datoteku java.exe i odaberite Svojstva da biste otvorili svojstva za ovu aplikaciju.
- Kliknite karticu " Kompatibilnost" i odaberite opciju " Promijeni postavke za sve korisnike " ako je dostupna.
- Poništite potvrdne okvire "Način kompatibilnosti" i odaberite opciju " Pokreni ovaj program u načinu kompatibilnosti za :", a s padajućeg izbornika odaberite drugu verziju sustava Windows, po mogućnosti stariju od vaše trenutne.
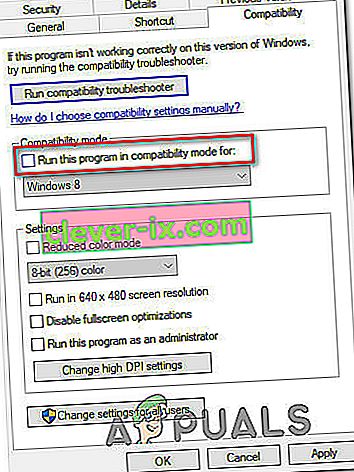
- Kliknite U redu da biste zatvorili prozor JAVA Properties.
- Odjavite se iz web sučelja ili s web mjesta usluga i ponovo se prijavite.
- Pokušajte pokrenuti aplikaciju koju ste prethodno pokušali pokrenuti i provjerite radi li ispravno.
5. metoda: Pokrenite sesije s Java Web Startom
Ako gore navedeno rješenje ne riješi problem, korisnici mogu zaobići pogrešku pokretanjem sesija sistemski instaliranom verzijom Java Web Start, a ne aplikacijom Blackboard Collaborate Launcher. Upute za to navedene su u nastavku, ali korisnici se također pozivaju da se obrate podršci Suradnja za daljnju pomoć.
Korisnici sustava Windows 7/8:
- Pritisnite "Windows" + "R" da biste otvorili upit Run i zalijepite sljedeću naredbu u njega, pritisnite "Enter" da biste ga izvršili i otvorite pridruženu datoteku.
control / name Microsoft.DefaultPrograms / page pageFileAssoc

Napomena: Ovo će pokrenuti pridruživanje vrste datoteke ili protokola programu.
- S popisa odaberite unos za .collab i kliknite gumb Promijeni program.
- „Otvori s” prozor će se pojaviti i od tamo ćete vidjeti popis za Java (TM) Web Start za pokretanje u ovom prozoru, odaberite ga i kliknite na „OK”.
- Nakon toga prijeđite na korak broj 7 i ako u ovom prozoru nema popisa za pokretanje web pokretanja Java (TM), prijeđite na korak broj 3.
- Kliknite vezu "Više aplikacija" , pomaknite se do dna popisa i kliknite "Potražite drugu aplikaciju na ovom računalu".
- Dođite do Java direktorija na računalu i imajte na umu da će za većinu sustava ovo biti jedno od sljedećeg:
C: \ Programske datoteke \ Java \ jre1.8.0_111 \ bin C: \ Programske datoteke (x86) \ Java \ jre1.8.0_111 \ bin * Imajte na umu da će broj koji slijedi "jre" gore varirati ovisno o instaliranoj verziji Jave .
- Sada odaberite “. exe ” i kliknite na gumb“ Open ”
- Na kraju, pokrenite sesiju Suradnja web konferencija i testirajte značajku dijeljenja aplikacija i nadamo se da bi problem do sada bio riješen.
Korisnici sustava Windows 10:
- Zatvorite sve prozore sesije suradnje ili snimanja.
- Pritisnite "Windows" + "R" da biste otvorili upit za pokretanje.
- Upišite "Control Panel" i pritisnite "Enter" da biste pokrenuli klasično sučelje upravljačke ploče.

- Unutar upravljačke ploče sustava Windows kliknite opciju "Program and Features" (Program i značajke).
- Provjerite popis programa kako biste bili sigurni da je " Java" već instalirana na sustavu. Ako nije instaliran, preuzmite i instalirajte Javu s java.com prije nego što nastavite.
- Preuzmite novu datoteku sastanka ili snimke za suradnju, ali još je nemojte pokrenuti.
- Pronađite datoteku sastanka ili snimanja " .COLLAB" u svojim datotekama za preuzimanje
- Desnom tipkom miša kliknite datoteku i odaberite "Otvori pomoću", a zatim kliknite "Odaberi drugu aplikaciju".
- Ako na ovom popisu vidite pokretač Java (TM) Web Start (možda ćete trebati kliknuti Više aplikacija da biste proširili popis), označite ga i potvrdite okvir " Uvijek koristi ovu aplikaciju za otvaranje .collab datoteka", a zatim kliknite U redu
- Ako se Java (TM) Web Start Launcher ne nalazi na popisu, potvrdite okvir Uvijek koristi ovu aplikaciju za otvaranje .collab datoteka, a zatim kliknite Potraži drugu aplikaciju na ovom računalu .
- Idite na sljedeće mjesto:
C: \ programske datoteke \ java \ jreXXX \ bin
XXX predstavlja broj koji će se razlikovati ovisno o verziji Jave instaliranoj na računalu, na primjer: jre1.8.0_221.
- Odaberite datoteku pod nazivom “. exe ” i kliknite Otvori.
- Ubuduće će se sve datoteke " .COLLAB" otvarati pomoću Java Web Start, a ne pomoću programa Blackboard Collaborate Launcher
- Pokrenite sesiju ili snimanje Suradnja da biste testirali funkcionalnost dijeljenja aplikacija.
6. metoda: Pokrenite sustav u sigurnom načinu
Neki su korisnici izvijestili da su uspjeli riješiti ovaj problem nakon ponovnog pokretanja sustava u sigurnom načinu. Izvijestili su da je problem uzrokovan postupkom monitora koji je kvario instalacijske datoteke dok je postupak instalacije izvršen. Problem je u alatu za nadzor pod nazivom "Logitech Process Monitor" (lvprcsrv.exe). Uvjerite se da ne koristite ovaj ili bilo koji drugi alat za praćenje procesa. Stoga će pokretanje u sigurnom načinu onemogućiti sve procese koji bi mogli ometati pokretanje Jave. Slijedite korake navedene u nastavku za pokretanje sustava u sigurnom načinu:
- Pritisnite gumb Start i odaberite ikonu Power .
- Držite pritisnutu tipku Shift i kliknite Restart.
- Pojavit će se izbornik. Odaberite Rješavanje problema> Napredne mogućnosti> Postavke pokretanja.
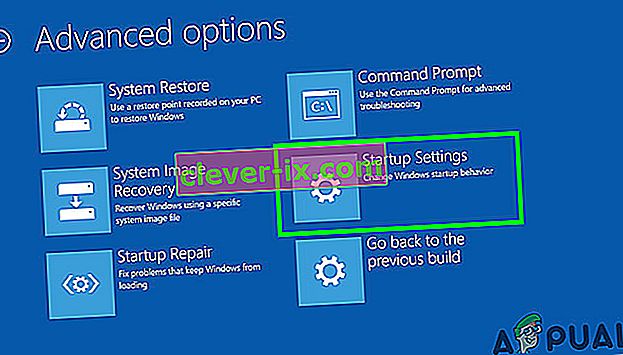
- Pritisnite gumb Restart ( Ponovno pokreni) i računalo će se ponovno pokrenuti, prikazujući vam dolje prikazani izbornik.
- Sada pritisnite 4 za odabir Enable Safe Mode (Omogući siguran način) (ili 5 za odabir Enable Safe Mode with Networking ako želite koristiti Internet).
- Tada će se računalo pokrenuti u sigurnom načinu.
Da biste pokrenuli u sigurnom načinu (Windows 7 i stariji):
- Uključite ili ponovo pokrenite dok se podiže, držite tipku F8 prije nego što se pojavi logotip Windows.
- Pojavit će se izbornik. Tada možete otpustiti tipku F8. Pomoću tipki sa strelicama označite Sigurni način rada (ili Sigurni način rada s mrežom ako za rješavanje problema morate koristiti Internet), a zatim pritisnite Enter.

- Tada će se računalo pokrenuti u sigurnom načinu.
Da biste pokrenuli u sigurnom načinu rada na Macu:
- Uključite ili ponovo pokrenite računalo. Dok se podiže, držite pritisnutu tipku Shift prije nego što se pojavi Appleov logotip. Nakon što se pojavi logotip, možete otpustiti tipku Shift .
- Tada će se računalo pokrenuti u sigurnom načinu.
Metoda 7: Ponovno instalirajte Minecraft
Većina ljudi riješila je ovaj problem ponovnom instalacijom Minecrafta na svoje sustave jer nespojiva verzija ili bilo koji kvar Minecrafta može uzrokovati ovu pogrešku.
- Pritisnite "Windows" + "R" da biste otvorili upit za pokretanje.
- Upišite "appwiz.cpl" i pritisnite "Enter" da biste otvorili prozor upravitelja aplikacija.

- Unutar upravitelja aplikacija pomaknite se prema dolje i desnom tipkom miša kliknite aplikaciju "Minecraft" .
- S popisa odaberite "Deinstaliraj" , a zatim slijedite upute na zaslonu za uklanjanje aplikacije s računala.
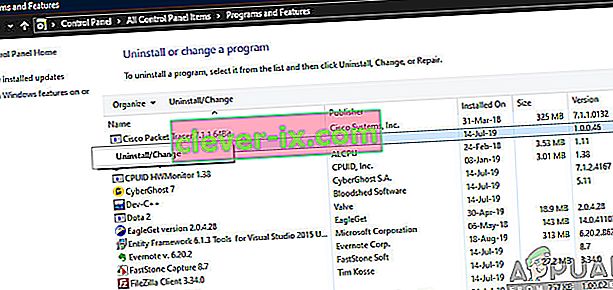
- Ponovite gornji postupak za bilo koji primjerak aplikacije.
- Nakon toga, da biste instalirali igru, dođite ovdje da biste preuzeli klijent igre. Klijent igre možete preuzeti čak i ako niste vlasnik igre, ali moći ćete igrati samo demo način. Nakon preuzimanja klijenta, dvaput pritisnite ikonu da biste ga pokrenuli.
- Slijedite upute na zaslonu da biste u potpunosti instalirali ovaj program na svoje računalo.
Napominjemo da je kupnja Minecrafta vezana uz vaš račun (e-adresu), a ne za uređaj. Kao takav, Minecraft: Java Edition možete preuzeti i instalirati na onoliko računala koliko želite. Da biste se prijavili, upotrijebite svoju adresu e-pošte i lozinku (ili korisničko ime i lozinku ako imate stariji račun). Molimo vas pripazite da ste spojeni na internet jer će igra automatski automatski preuzeti dodatne datoteke. Nakon što instalirate Minecraft i spremite vjerodajnice računa, moguće je igrati se s internetskom vezom ili bez nje.
8. metoda: Konfiguriranje okolišnih varijabli
Mnogi operativni sustavi koriste varijable okruženja za prosljeđivanje podataka o konfiguraciji aplikacijama. Kao svojstva na Java platformi, varijable okruženja su parovi ključ / vrijednost , gdje su i ključ i vrijednost nizovi. Nakon najnovijeg ažuriranja sustava Windows mogao bi se pojaviti kvar koji provocira binarni softver Java (TM) Platform SE i prestao je raditi . Stoga ćemo u ovom koraku resetirati varijable okoliša.
- Pritisnite "Windows" + "R" da biste otvorili upit za pokretanje.
- Upišite "Control Panel" i pritisnite "Enter" da biste otvorili klasično sučelje upravljačke ploče.
- Na upravljačkoj ploči kliknite opciju "View By:" i s popisa odaberite opciju "Large Icons" .

- Kliknite opciju "Sustav" i odaberite "Napredne postavke sustava" s popisa dostupnih opcija u sljedećem prozoru.
- Odaberite karticu "Advanced" s vrha, a zatim kliknite " Varijable okoline" na dnu zaslona.
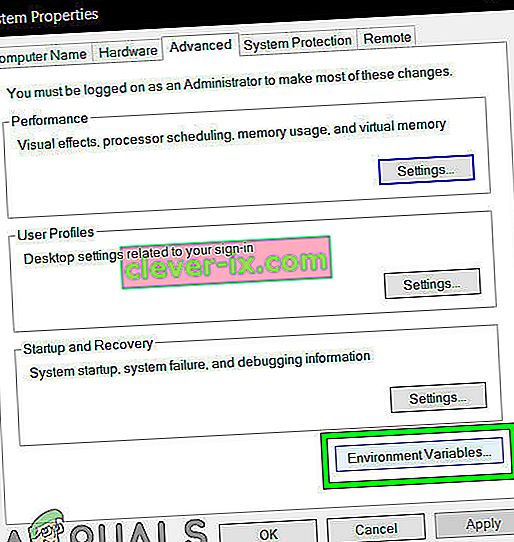
- Zatim kliknite gumb " Novo" u opciji " Sistemske varijable" da biste otvorili sljedeći prozor.
- U tekstualni okvir imena varijable unesite “ _JAVA_OPTIONS” .
- U okvir " Vrijednost varijable " upišite " -Xmx256M" .
- Spremite promjene i kliknite "U redu" za izlaz iz prozora sistemskih varijabli.
- Nakon toga ponovno pritisnite gumb "U redu" da biste u potpunosti izašli iz ovog prozora.
- Sada kada je postupak završen, provjerite nastavlja li poruka o pogrešci i dalje.
Metoda 9: Uklanjanje starijih verzija Jave (pomoću skripte)
Čuvanje starih verzija Jave na vašem sustavu predstavlja ozbiljan sigurnosni rizik. Deinstaliranje starijih verzija Jave iz vašeg sustava osigurava da će se Java programi izvoditi s najnovijim poboljšanjima sigurnosti i performansi na vašem sustavu. Kopirajte donji kod i spremite ga kao Remove_old_java_versions.ps1 u mapu {PackageShare} \ Scripts .
Napomena: Ovaj paket provjerava i 32-bitne i 64-bitne instalirane verzije Jave te nečujno deinstalira sve stare verzije ostavljajući iza sebe samo najnovije, a kako je ovo samo jednostavna Powershell skripta, može se pokrenuti i samostalno. Imajte na umu da je skripta malo spora jer nabrajanje WMI klase Win32_Product traje dugo.
# Ova se skripta koristi za uklanjanje svih starih Java verzija i ostavlja samo najnovije. # Izvorni autor: mmcpherson # Verzija 1.0 - stvorena 24. 04. 2015 # Verzija 1.1 - ažurirana 20. 05. 2015 # - Sada također otkriva i uklanja stare Java ne-ažurirane osnovne verzije (tj. Java verzije bez Ažuriranja #) # - Sada također uklanja Java 6 i starije verzije, plus dodatnu mogućnost ručnog mijenjanja ovog ponašanja. # - Dodano zadano ponašanje deinstalacije da se nikada ne ponovno pokrene (sada za deinstalaciju koristi msiexec.exe) # Verzija 1.2 - ažurirano 28. srpnja 2015 # - Ispravke programskih pogrešaka: pogreške null array i op_addition. # VAŽNA NAPOMENA: Ako želite da Java verzije 6 i starije ostanu,molimo uredite sljedeći redak i zamijenite $ true s $ false $ UninstallJava6andBelow = $ true #Declare nizovi verzije $ 32bitJava = @ () $ 64bitJava = @ () $ 32bitVersions = @ () $ 64bitVersions = @ () #Perform WMI query to pronaći instalirana ažuriranja Java ako ($ UninstallJava6andBelow) {$ 32bitJava + = Get-WmiObject -Class Win32_Product | Where-Object {$ _. Name -match "(? I) Java (\ (TM \)) * \ s \ d + (\ sUpdate \ s \ d +) * $"} # Također pronađite i Javinu verziju 5, ali s njom se malo rukuje drugačije jer se CPU bit razlikuje samo po GUID-u $ 32bitJava + = Get-WmiObject -Class Win32_Product | Where-Object {($ _. Name -match "(? I) J2SE \ sRuntime \ sEnvironment \ s \ d [.] \ D (\ sUpdate \ s \ d +) * $") -and ($ _. IdentifyingNumber - podudaranje "^ \ {32")}} else Where-Object $ _. Name -match "(? i) Java ((\ (TM \) 7) # Izvršite WMI upit za pronalaženje instaliranih Java ažuriranja (64-bit) ako ($ UninstallJava6andBelow) {$ 64bitJava + = Get-WmiObject -Class Win32_Product | Where-Object {$ _.Name -match "(? I) Java (\ (TM \)) * \ s \ d + (\ sUpdate \ s \ d +) * \ s [(] 64-bit [)] $"} # Pronađi i Java verzija 5, ali se obrađuje malo drugačije jer se CPU bit razlikuje samo po GUID-u $ 64bitJava + = Get-WmiObject -Class Win32_Product | Where-Object {($ _. Name -match "(? i) J2SE \ sRuntime \ sEnvironment \ s \ d [.] \ d (\ sUpdate \ s \ d +) * $ ") -and ($ _. IdentifyingNumber -match" ^ \ {64 ")}} else $ 64bitJava + = Get-WmiObject -Class Win32_Product #Enumerate i popunite niz verzija Foreach ($ aplikacija u $ 32bitJava) {if ($ app -ne $ null) {$ 32bitVersions + = $ app.Verzija}} #Numeraj i popuni niz verzija Foreach ($ aplikacija u $ 64bitJava) {if ($ app -ne $ null) {$ 64bitVersions + = $ app.Version}} # Stvori niz koji je pravilno sortiran prema stvarnom Verzija (kao System.Version objekt), a ne po vrijednosti. $ sorted32bitVersions = $ 32bitVersions | % {New-Object System.Version ($ _)} | sort $ sorted64bitVersions = $ 64bitVersions | % {New-Object System.Version ($ _)} | sortiraj # Ako se vrati jedan rezultat, pretvorite rezultat u jedan niz vrijednosti kako ne bismo kasnije nailazili na probleme s pozivanjem .GetUpperBound if ($ sorted32bitVersions -isnot [system.array]) {$ sorted32bitVersions = @ ($ sorted32bitVersions )} if ($ sorted64bitVersions -isnot [system.array]) {$ sorted64bitVersions = @ ($ sorted64bitVersions)} #Zgrabi vrijednost najnovije verzije iz niza,prvo pretvaranje $ newest32bitVersion = $ sorted32bitVersions [$ sorted32bitVersions.GetUpperBound (0)] $ newest64bitVersion = $ sorted64bitVersions [$ sorted64bitVersions.GetUpperBound (0)] Foreach ($ aplikacija u $ 32bitJava) {nu ($ app-# # $ $ Uklonite sve verzije Jave, gdje se inačica ne podudara s najnovijom verzijom. if (($ $.Version -ne $ newest32bitVersion) -and ($ newest32bitVersion -ne $ null)) {$ appGUID = $ app.Properties ["IdentifyingNumber"]. Value.ToString () Start-Process -FilePath "msiexec. exe "-ArgumentList" / qn / norestart / x $ ($ appGUID) "-Wait -Passthru # write-host" Deinstaliranje 32-bitne verzije: "$ app}}} Foreach ($ aplikacija u $ 64bitJava) {if ($ app -ne $ null) {# Uklonite sve verzije Jave,gdje se inačica ne podudara s najnovijom verzijom. if (($ $.Version -ne $ newest64bitVersion) -and ($ newest64bitVersion -ne $ null)) {$ appGUID = $ app.Properties ["IdentifyingNumber"]. Value.ToString () Start-Process -FilePath "msiexec. exe "-ArgumentList" / qn / norestart / x $ ($ appGUID) "-Čekajte -Passthru # write-host" Deinstaliranje 64-bitne verzije: "$ app}}}$ aplikacija}}}$ aplikacija}}}10. način: Očistite Java predmemoriju
Jedna od stvari koja može uzrokovati ovu pogrešku je Java predmemorija koja ostaje na vašem računalu čak i nakon uklanjanja i ponovne instalacije softvera. Prvo što bismo preporučili bilo bi brisanje ovih privremenih datoteka putem upravljačke ploče Java, do koje možete doći slijedeći korake navedene u nastavku:
Pronađite upravljačku ploču Java - Java 7 Update 40 (7u40) i novije verzije:
Počevši od Jave 7 Ažuriranje 40, Javinu upravljačku ploču možete pronaći putem Windows izbornika Start.
- Pokrenite izbornik Start sustava Windows
- Kliknite Programi ( Sve aplikacije u sustavu Windows 10)
- Pronađite Java programskog popis
- Kliknite Konfiguriraj Javu da biste pokrenuli Java upravljačku ploču
Pronađite upravljačku ploču Java - verzije ispod 7u40:
Windows 10:
- Pritisnite "Windows" + "R" da biste otvorili upit za pokretanje i upišite "Control Panel".
- Na upravljačkoj ploči sustava Windows kliknite Programi .
- Kliknite ikonu Java da biste otvorili upravljačku ploču Java.
Windows 8:
- Pritisnite "Windows" + "R" da biste otvorili upit za pokretanje i upišite "Control Panel".
- Pritisnite Tipka s logotipom sustava + W otvoriti šarm pretrage za postavke pretraživanje
ILI
Povucite pokazivač miša u donji desni kut zaslona, a zatim kliknite Pretraži
- U okvir za pretraživanje unesite Java upravljačku ploču
- Kliknite ikonu Java da biste otvorili upravljačku ploču Java.
Windows 7, Vista:
- Pritisnite Windows + R da biste otvorili upit za pokretanje.
- Upišite "Control Panel" u prompt za pokretanje i pritisnite "Enter" da biste ga pokrenuli.

- Na upravljačkoj ploči potražite "Java upravljačka ploča"
- Pokrenite upravljačku ploču s popisa pretraživanja.
Alternativni način pokretanja Java upravljačke ploče:
- Pritisnite "Windows" + "R" da biste otvorili upit za pokretanje.

- Utipkajte sljedeće retke u prompt Run, ovisno o vašem sustavu.
32-bitni OS Windows: c: \ Program Files \ Java \ jre7 \ bin \ javacpl.exe
Windows 64-bitni OS: c: \ Program Files (x86) \ Java \ jre7 \ bin \ javacpl.exe
- Ovo bi trebalo pokrenuti Java upravljačku ploču.
Očisti predmemoriju:
Sad kad ste pokrenuli Javinu upravljačku ploču, krenut ćemo prema stvarnom čišćenju predmemorije. Za to:
- Kliknite karticu "Općenito", a zatim odaberite opciju "Postavke" pod naslovom "Privremene internetske datoteke" .
- Kliknite gumb "Izbriši datoteke" u sljedećem prozoru koji se pojavi.
- Provjerite sve opcije u sljedećem prozoru kako biste bili sigurni da se sva predmemorija briše.
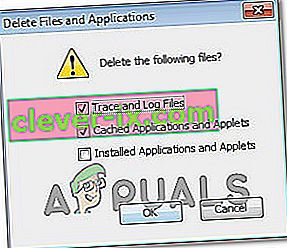
- Kliknite "U redu" da biste započeli postupak čišćenja.