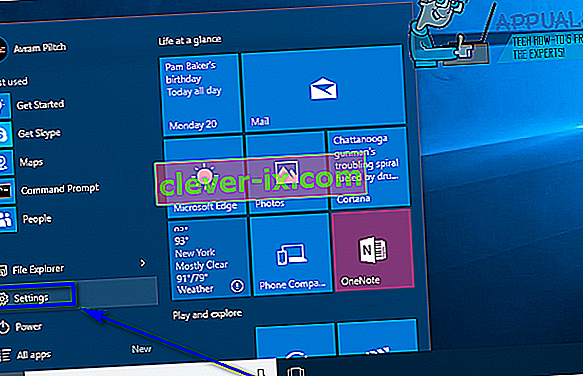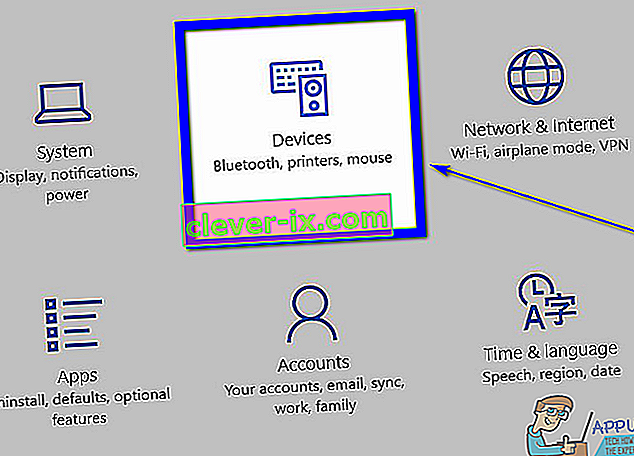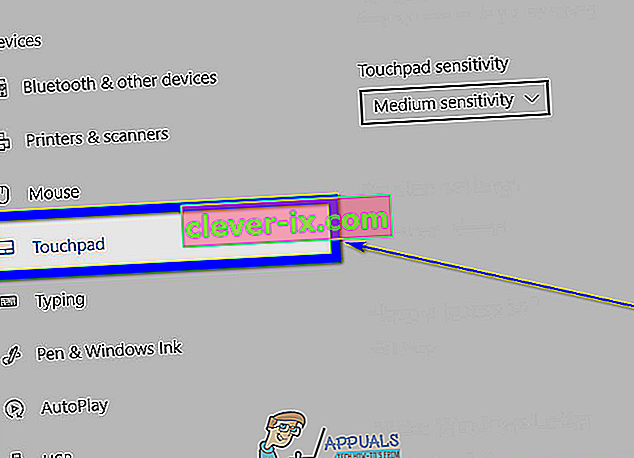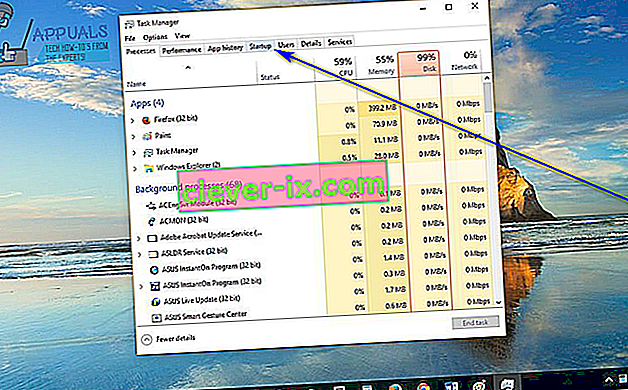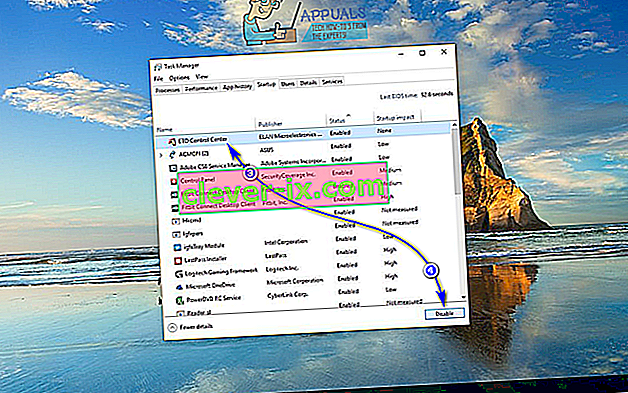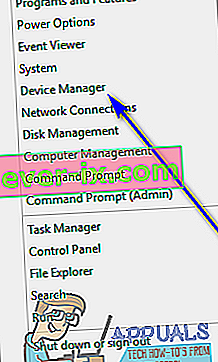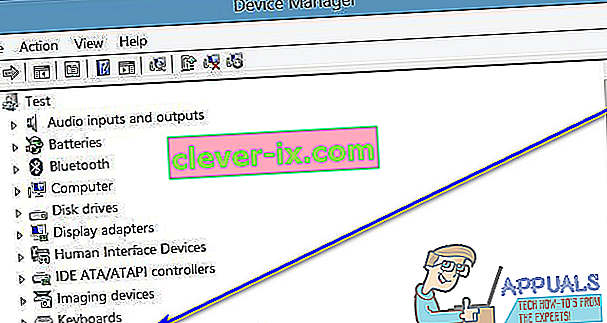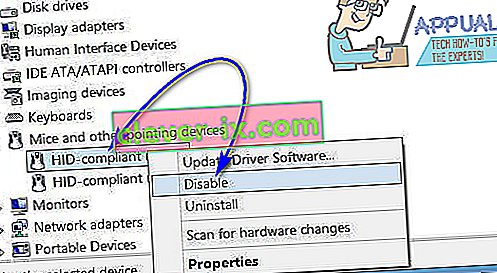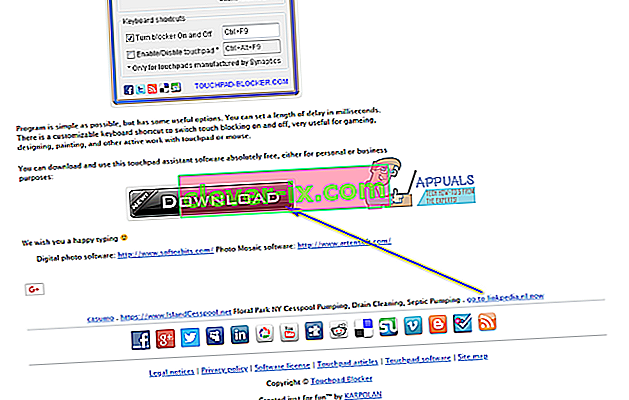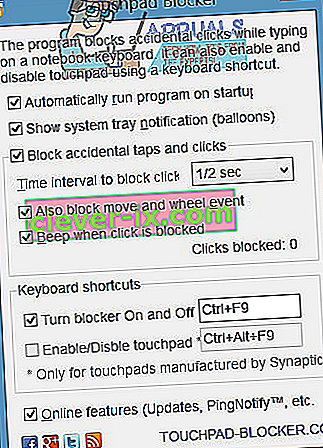Na prijenosnom računalu ugrađeni ulazni uređaj za pokazivač miša poznat je kao dodirna pločica. Dodirne pločice u potpunosti su upotrebljive i izvrsne su kada se radi o njihovom korištenju za unos pokazivača miša. Međutim, većina ljudi ipak bi radije koristila miš nego dodirnu podlogu za pomicanje kursora. Ako, međutim, fizički miš povežete s prijenosnim računalom, dodirna podloga neće moći raditi i kao ulazni uređaj (jednostavno bi došlo do sukoba između njih i dodirna pločica bi također mogla postati izvor nenamjernog unosa). Iz tog razloga i zbog niza drugih ljudi često trebaju isključiti dodirne podloge.
Onemogućavanje dodirne podloge prijenosnog računala ugodno je u domenu mogućnosti, čak i na sustavu Windows 10 - najnovijoj i najvećoj iteraciji Windows Operating Ssytem. Prije nego što prijeđete na isključivanje dodirne podloge na prijenosnom računalu sa sustavom Windows 10, svakako biste trebali imati priključeni alternativni uređaj za unos pokazivača miša. Ako dodirnu podlogu računala želite isključiti samo dok je na nju spojen miš, bilo bi bolje da onemogućite dodirnu podlogu . Međutim, ako želite trajno isključiti dodirnu podlogu, zasigurno ste na pravom mjestu.
Postoji nekoliko različitih načina na koje možete onemogućiti dodirne podloge u sustavu Windows 10, a koji ćete koristiti jednostavno ovisi o vašim specifičnim okolnostima ili u osnovi ovisno o tome na koji način završi obavljanje posla umjesto vas. Bez daljnjeg odlaganja, slijede neke od apsolutno najučinkovitijih metoda kojima možete onemogućiti dodirnu podlogu u sustavu Windows 10:
1. način: Onemogućite dodirnu podlogu u Postavkama
Windows 10 sa sobom je donio mogućnost uključivanja ili isključivanja dodirne podloge vašeg prijenosnog računala izravno iz uslužnog programa Postavke operativnog sustava . Ako želite onemogućiti dodirnu podlogu u Postavkama , sve što trebate učiniti je:
- Otvorite izbornik Start .
- Kliknite Postavke .
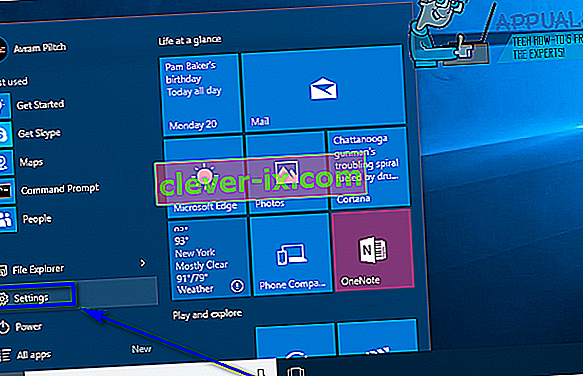
- Kliknite Uređaji .
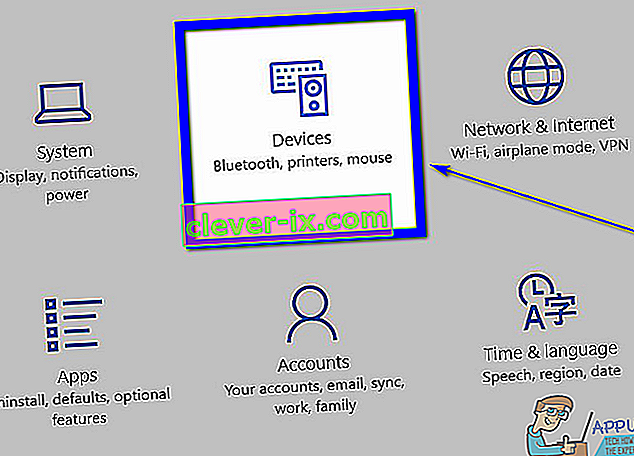
- U lijevom oknu prozora kliknite Touchpad .
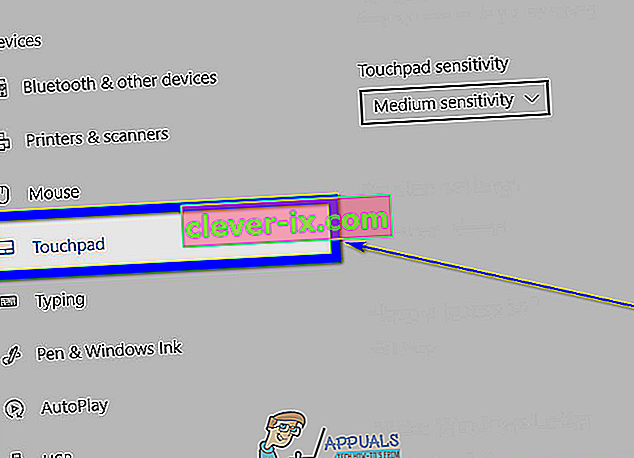
- U desnom oknu prozora, pronaći prekidač odmah ispod Popipati , i pretvoriti to toggle Isključeno .

- Zatvorite prozor Postavke .
2. metoda: Onemogućite pokretanje ETD Control Center-a pri pokretanju
Za mnoga prijenosna računala dodirnom podlogom upravlja program poznat pod nazivom ETD Control Center , program koji se pokreće svaki put kad se računalo pokrene, a dodirna podloga radi kada ovaj program radi u pozadini. U tom slučaju korisnici koji na svojim računalima imaju ETD Control Center mogu onemogućiti svoje dodirne podloge jednostavnim sprječavanjem pokretanja programa pri pokretanju. Korisnicima koji nemaju ETD Control Center na svojim računalima bilo bi bolje da daju bilo koju od ostalih metoda koje su ovdje navedene i opisane. Da biste koristili ovu metodu, potrebno je:
- Pritisnite Ctrl + Shift + Esc da biste pokrenuli Upravitelj zadataka .
- Idite na karticu Pokretanje upravitelja zadataka .
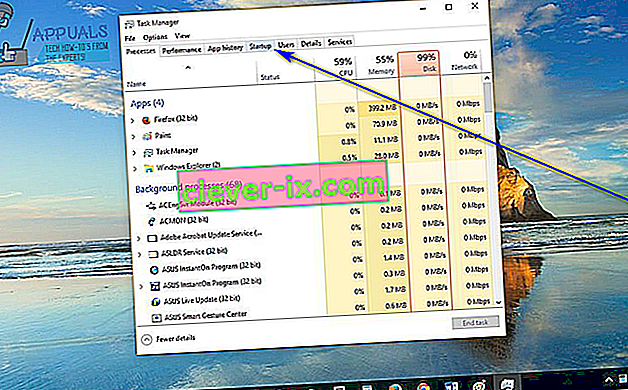
- Pronađite ETD Control Center na popisu programa koji su konfigurirani za pokretanje prilikom pokretanja računala i kliknite ga da biste ga odabrali.
- Kliknite Onemogući .
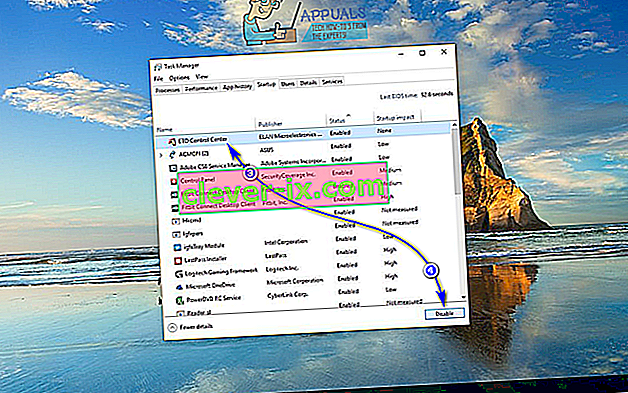
Jednom kad to učinite, ETD Control Center više se neće pokretati kad se računalo pokrene, što znači da ni vaša dodirna podloga neće raditi.
3. način: Onemogućite dodirnu podlogu u Upravitelju uređaja
Svaki uređaj povezan s računalom ima popis u Upravitelju uređaja , a upravo u Upravitelju uređaja možete onemogućiti uređaje koji su povezani s računalom, sprječavajući ih da rade. Isto se može učiniti u ovom slučaju da onemogućite dodirnu pločicu prijenosnog računala. Da biste onemogućili dodirnu podlogu u Upravitelju uređaja , morate:
- Desnom tipkom miša pritisnite gumb Izbornik Start ili pritisnite tipku s Windows logotipom + X da biste otvorili WinX izbornik .
- Kliknite na Upravitelj uređaja u izborniku WinX .
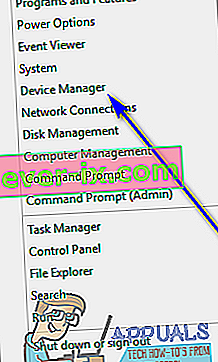
- Dvaput kliknite odjeljak Miš i drugi pokazivački uređaji da biste ga proširili.
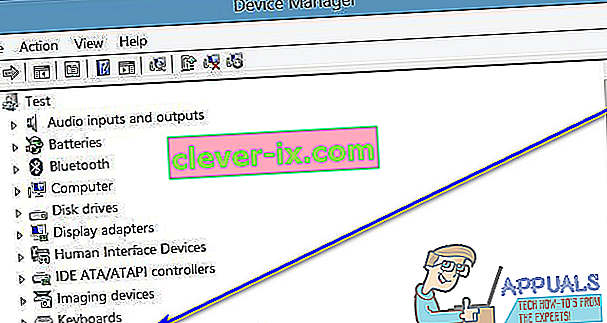
- Pronađite popis dodirne podloge vašeg računala, kliknite ga desnom tipkom miša, kliknite Onemogući i potvrdite radnju u pojavnom skočnom prozoru klikom na Da . Ako vidite više unosa s istim nazivom ( na primjer, miš koji je u skladu s HID-om ), jednostavno onemogućite svaki unos jedan po jedan dok ne pronađete onaj koji odgovara vašoj dodirnoj podlozi.
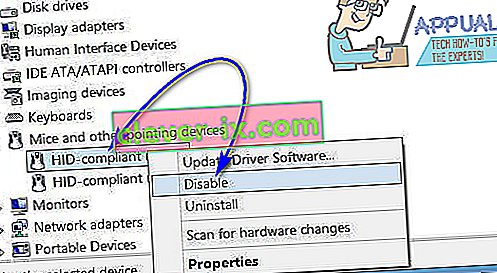
- Zatvorite Upravitelj uređaja .
4. metoda: Upotrijebite Blokada dodirne pločice da biste onemogućili dodirnu podlogu
Ako vam apsolutno nijedna od gore navedenih i gore opisanih metoda nije uspjela, ne bojte se - i dalje možete koristiti aplikaciju treće strane za onemogućavanje dodirne podloge. Jedna takva aplikacija koju možete koristiti nosi naziv Blokada dodirne table . Touchpad Blocker besplatan je, lagan softver koji se može konfigurirati za pokretanje prilikom pokretanja i omogućava korisnicima da isključe dodirnu podlogu jednostavnim pritiskom određene kombinacije tipki na tipkovnici (uz jedinu zamku činjenice da program mora biti trčanje - u pozadini ili u prvom planu, zapravo nije važno koje - da bi to moglo učiniti).
Kada isključite dodirnu podlogu pomoću blokade dodirne podloge , dodirna podloga ostaje onemogućena dok je ne uključite ponovnim pritiskom određene kombinacije tipki ili ponovno pokrenete računalo. Ako želite nabaviti i koristiti blokadu dodirne table , morate:
- Idite ovdje i kliknite gumb Preuzmi da biste započeli preuzimanje instalacijskog programa za Touchpad Blocker .
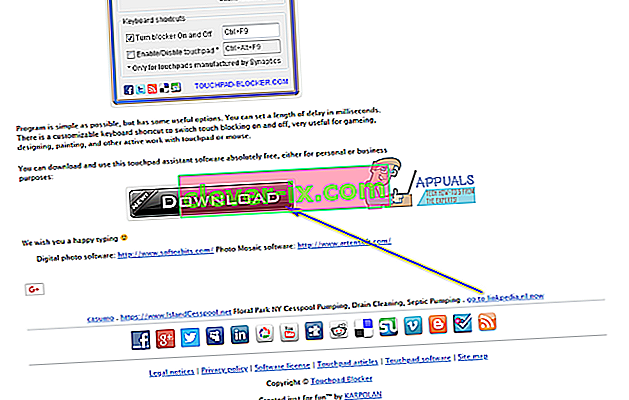
- Dođite do mjesta na koje ste preuzeli program za instaliranje programa, pronađite program za instalaciju i pokrenite ga.
- Prođite kroz instalacijski program i instalirajte Touchpad Blocker na svoje računalo.
- Postavite blokadu dodirne pločice i konfigurirajte sve svoje postavke za program.
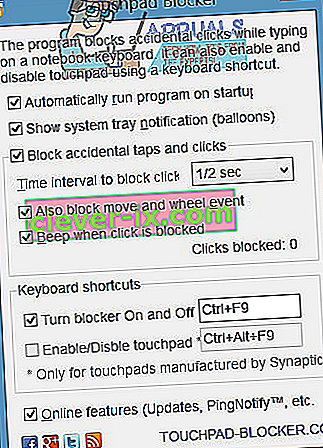
Touchpad Blocker potpuno je lagana i nenametljiva aplikacija - radi u pozadini ( doduše, može joj se pristupiti iz područja za obavijesti ), pa nećete ni znati da je tamo.