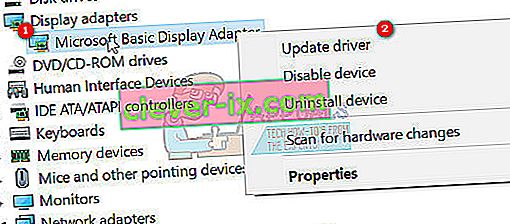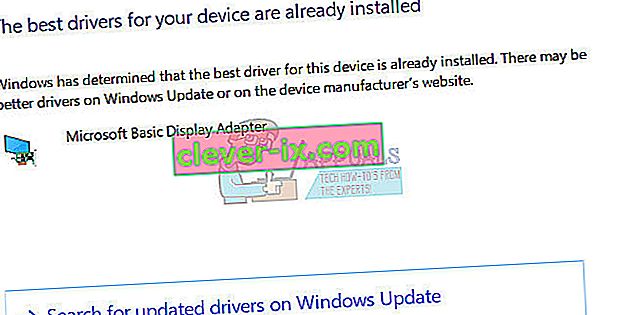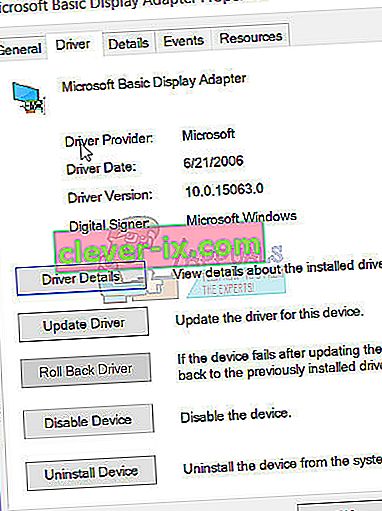Neki korisnici sustava Windows 10 i nekoliko korisnika sustava Windows 8 prijavili su pogrešku koja uključuje Microsoft Visual C ++ Runtime Library. Kada se otvori Windows Explorer, slučajno se dogodila pogreška u radu. Ovaj je problem uzrokovan neispravnom bibliotekom izvršavanja Visual C ++ ili određenim aplikacijama koje koriste vrijeme izvođenja. Da bismo riješili taj problem, ponovno ćemo instalirati Visual C ++ Runtime, pokrenuti ažuriranja sustava Windows, iskorijeniti krivce.
Ovaj se problem također prenosi na Windows 10 Creators Update, a mnogi korisnici također dobivaju pogreške u izvršavanju na izdanju Creators Update Windows 10.

Popravite oštećene datoteke sustava
Preuzmite i pokrenite Restoro za skeniranje korumpirane datoteke iz ovdje , ako se datoteke nalaze se korumpiranih i nestalih ih popraviti, a zatim provjerite je li to riješiti problem, ako ne onda nastaviti s Solutions navedene u nastavku.
1. metoda: Ažuriranje upravljačkog programa zaslona
- Držite tipku Windows i pritisnite X i idite na Upravitelj uređaja.
- Pronađite adaptere zaslona i desnom tipkom miša pritisnite adapter zaslona.
- Odaberite Ažuriraj upravljački program
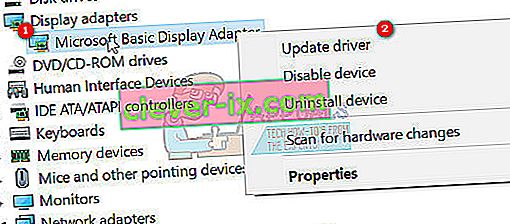
- Odaberite Automatski traži ažurirani upravljački program, ako piše da su najbolji upravljački programi za vaš uređaj već instalirani, odaberite drugu opciju Potražite ažurirane upravljačke programe na usluzi Windows Update i kliknite provjeri ažuriranja , ako ažuriranja pronađu nove upravljačke programe, instalirajte ih, pređite na Metoda 2 .
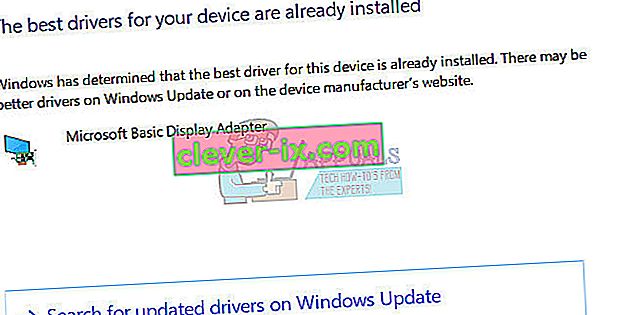
2. metoda: vraćanje / ponovna instalacija upravljačkog programa zaslona
Ova je metoda uspjela za brojne ljude, jer je vrijeme izvođenja potrebno mnogim drugim aplikacijama, a Windows je u velikoj mjeri ovisan o njoj, a ako uzrokuje samo pogreške s jednom ili dvije aplikacije, onda je to najvjerojatnije problem nekompatibilnosti. U ovom bih slučaju predložio vraćanje na prethodnu verziju zaslona Adapter, a ako nema dostupnih prethodnih verzija, zatim ponovnu instalaciju starije verzije iz prošle godine za testiranje. Također trebate spriječiti da Windows automatski ažurira upravljačke programe ako ova metoda uspije.
Napomena: Ako vratite upravljački program, Windows ga neće ponovo instalirati. Ako ponovo instalirate upravljački program, Windows Update može ga ponovo instalirati kada pronađe noviju verziju upravljačkog programa putem Windows Update, u tom slučaju pogledajte „ //appuals.com/stop-windows-automatically-installing-outdated-drivers/ “.
- Držite tipku Windows i pritisnite X
- Odaberite Upravitelj uređaja . Desnom tipkom miša pritisnite zaslon i odaberite karticu Upravljački program .
- Kliknite Vrati unatrag, testiraj nakon svakog vraćanja kako biste vidjeli koja vam verzija odgovara.
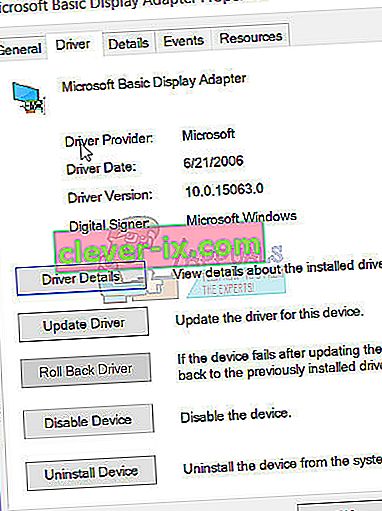
- Ako ništa ne uspije, ponovno instalirajte adapter za zaslon s web mjesta proizvođača i onemogućite automatsko instaliranje upravljačkog programa za ažuriranja. ^ vidi gornju poveznicu. Ako rješavanje problema s metodom 1 i metodom 2 ne uspije, možete pokušati ponovno instalirati knjižnice vremena izvođenja V C ++.
Metoda 3: Ponovna instalacija Visual C ++ Runtime
- Pritisnite tipku Windows + R, appwiz. cpl, a zatim pritisnite Enter .
- Na popisu pronađite programe Microsoft Visual C ++.
- Odaberite svaki unos, a zatim kliknite Deinstaliraj .
- Preuzmite svježu kopiju Microsoft Visual C ++ Runtimea odavde, a zatim je instalirajte.

Metoda 4: Popravak vremena izvođenja Visual C ++
- Pritisnite tipku Windows + R, appwiz. cpl, a zatim pritisnite Enter .
- Pregledajte popis i deinstalirajte sve Microsoft Visual C ++ runtime osim 2010 i 2012.
- Pronađite Microsoft Visual C ++ Runtime 2012 na popisu instaliranih aplikacija.
- Odaberite ovaj unos, a zatim kliknite Deinstaliraj / popravi i prikazat će se opcije Popravak , Deinstaliranje ili Otkazivanje .
- Kliknite Popravak i dopustite da se postupak dovrši. Od vas će se zatražiti da ponovo pokrenete računalo. Nakon ponovnog pokretanja računala vaš će problem biti riješen.

5. metoda: Deinstaliranje aplikacija
Izvješteno je da određene aplikacije uzrokuju pad Visual C ++-a u Exploreru. Deinstaliranje ovih aplikacija riješit će problem. Te aplikacije možete ponovo instalirati kasnije da biste vidjeli hoće li se situacija promijeniti.
- Pritisnite tipku Windows + R, cpl, a zatim pritisnite Enter .
- Pokušajte deinstalirati sljedeće programe za koje je zabilježeno da su uzrokovali probleme. Inače, pokušajte ukloniti programe koje ste nedavno instalirali.
- Visual Studio 2013
- AutoCAD
- Bing radna površina
- Ponovo pokrenite računalo i potvrdite je li problem riješen.
6. metoda: Izvođenje čistog pokretanja
U čistom pokretanju učitavaju se samo potrebne usluge i aplikacije. Sprječava učitavanje svih aplikacija trećih strana pri pokretanju, pa ako postoji bilo kakav sukob između aplikacije i softvera "Visual C ++", to bi trebalo popraviti. Da biste pokrenuli "čisto" pokretanje:
- Prijavite se na računalo pomoću administratorskog računa.
- Pritisnite " Windows " + " R " da biste otvorili upit " RUN ".

- Upišite " msconfig " i pritisnite " Enter ".

- Kliknite opciju " Usluge " i poništite gumb " Sakrij sve Microsoftove usluge ".

- Kliknite opciju " Onemogući sve ", a zatim " U redu ".

- Kliknite karticu “ Startup ” i kliknite opciju “ Open Task Manager ”.

- Kliknite gumb " Pokretanje " u upravitelju zadataka.
- Kliknite bilo koju aplikaciju na popisu uz koju je napisano " Omogućeno " i odaberite opciju " Onemogući ".

- Ponovite ovaj postupak za sve aplikacije s popisa i ponovo pokrenite računalo.
- Sada je vaše računalo pokrenuto u stanju " Clean Bo o t".
- Provjerite nestaje li problem.
- Ako se pogreška više ne susreće, znači da ju je uzrokovala aplikacija ili usluga treće strane.
- Započnite omogućujući jednu uslugu na vrijeme, na isti način i stajališta kada je greška u pitanju povratak .
- Re - instalirati na servis / aplikacija koje omogućuju kojem je greška u pitanju natrag ili zadržati ga onemogućen .
Metoda 7: Deinstaliranje Intel True Key
Izviješteno je da ponekad Intelov softver True Key može ometati važne elemente operativnog sustava i uzrokovati ovaj problem. Stoga ćemo ga u ovom koraku u potpunosti deinstalirati s računala. Za to:
- Pritisnite istovremeno tipke “ Windows ” + “ I ”.
- Kliknite opciju " Apps ".

- Pomaknite se prema dolje i na popisu kliknite opciju " Intel True Key ".
- Odaberite gumb " deinstaliraj " i kliknite " da " u odzivu upozorenja.

- Pričekajte da se softver deinstalira i provjerite nastavlja li problem.
8. metoda: Pokretanje dijagnostike
- Završite trenutne procese Windows Explorera pritiskom na Ctrl + Shift + Esc, a zatim odabirom kartice Proces .
- Potražite Windows Explorer (explorer.exe) iz pokrenutih aplikacija, kliknite ga desnom tipkom miša i kliknite Završi zadatak .
- Pritisnite tipku Windows + R i upišite MdSched i kliknite U redu .
- Odaberite Restart now i provjerite ima li problema .
- Slijedite čarobnjaka da biste provjerili i riješili probleme s memorijom.
Ako nijedna od ovih metoda nije riješila vaš problem, pogledajte ovaj članak ili pokušajte ažurirati sustav Windows.