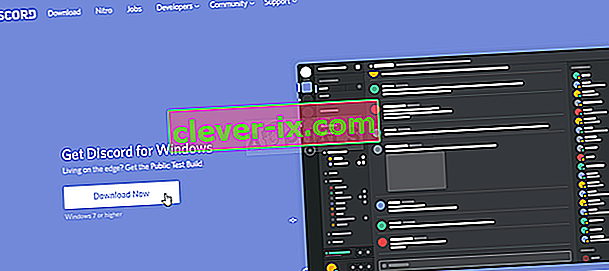Kako ispraviti & lsquo; JavaScript grešku koja se dogodila u glavnom procesu & rsquo; Pogreška u Discordu?
„The Došlo je JavaScript greška u glavnom procesu ” obično se pojavljuju pri pokretanju razdora na računalu. Prozor s porukom o pogrešci obično sadrži razne informacije u vezi s pogreškom, ali je slučajni korisnici teško mogu protumačiti.
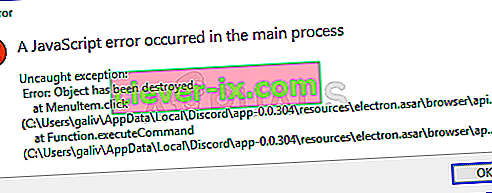
Bilo je mnogo različitih metoda koje su ljudi koristili kako bi riješili ovaj problem. Metode su obično dovoljno jednostavne da se lako izvode bez gubljenja previše vremena. Obavezno slijedite upute i problem bi trebao nestati u trenu.
Što uzrokuje nesklad u problemu "JavaScript pogreška dogodila se u glavnom procesu"?
Uzroka za ovaj problem nema mnogo, a većina metoda rješavanja problema koje možete izvesti temelji se na resetiranju Discord-a ili njegovih postavki na ovaj ili onaj način. Ipak, za vas smo pripremili kratki popis:
- Discord ili njegove postavke možda su oštećeni - u ovom je slučaju za to kriva instalacija Discord, pa resetirajte njegove postavke ili ponovo instalirajte aplikaciju.
- Kvalitetna usluga Windows Audio Video Experience nije pokrenuta - ova je usluga od vitalnog značaja za aplikaciju jer je usko povezana s osnovnom funkcionalnošću programa. Provjerite pokreće li se automatski.
- Discord se pokreće s administratorskim dozvolama - poznato je da pokretanje Discord-a s administratorskim dopuštenjima uzrokuje ovaj problem, pa svakako uklonite ovu opciju.
Rješenje 1: Izbrišite mape Discord u% AppData% i% LocalAppData%
Brisanje sljedećih mapa trebalo bi resetirati postavke Discord-a i nadamo se da će riješiti JavaScript pogrešku koja vas sprečava da uopće otvorite Discord. Ove je korake web mjesto Discord izvorno predložilo za posve drugačiji problem, ali korisnici su izvijestili da bi i taj problem trebao riješiti.
- Dođite do sljedećeg mjesta na računalu tako da otvorite Windows Explorer i kliknete Ovo računalo :
C: \ Users \ YOURUSERNAME \ AppData \ Discord
- Ako ne možete vidjeti mapu AppData, možda ćete trebati uključiti opciju koja vam omogućuje pregled skrivenih datoteka i mapa. Kliknite karticu " Pogled " u izborniku File Explorera i kliknite potvrdni okvir " Skrivene stavke " u odjeljku Pokaži / sakrij. File Explorer prikazat će skrivene datoteke i pamtit će ovu opciju dok je ponovno ne promijenite.
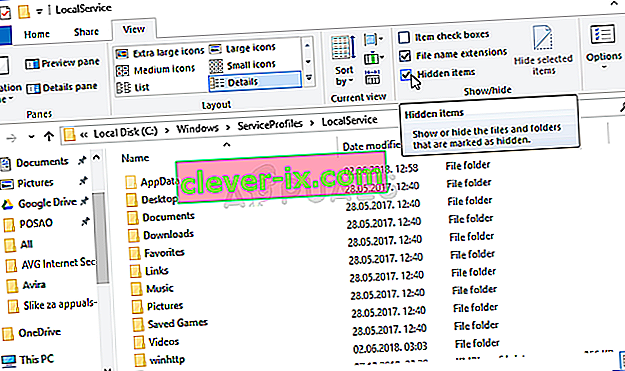
- Brisanje nesklad mapu u mapi AppData. Ako primite poruku da neke datoteke nisu mogle biti izbrisane jer su u upotrebi, pokušajte izaći iz Spotify-a i završiti njegov postupak u Upravitelju zadataka .
- Ili kliknite gumb Start ili gumb za pretraživanje pored njega i upišite " Pokreni " ili upotrijebite kombinaciju tipki Windows + R kako biste otvorili dijaloški okvir Pokreni. Upišite "% localappdata %" i kliknite Enter.
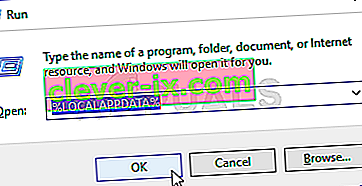
- Pronađite mapu Discord u mapi koja se otvori, kliknite je desnom tipkom miša i odaberite Delete
- Pazite da su mape u potpunosti izbrisane i da u njima više nema preostalih datoteka. Provjerite pojavljuje li se pogreška Discord i nakon ponovnog pokretanja računala!
2. rješenje: Promijenite vrstu pokretanja kvalitetne usluge Windows Audio Video Experience
Promjena vrste pokretanja usluge Windows Audio Video Experience s ručnog na automatsko uspjela je riješiti JavaScript pogrešku za mnoge korisnike. Također su izvijestili da je metoda uspjela riješiti JavaScript pogrešku i za aplikacije koje nisu Discord! Slijedite korake u nastavku kako biste riješili problem!
- Otvorite uslužni program Pokreni pomoću kombinacije tipki Windows + R na tipkovnici (istodobno pritisnite ove tipke . U novootvoreni okvir bez navodnika unesite " usluge. Msc " i kliknite U redu da biste otvorili alat Usluge .
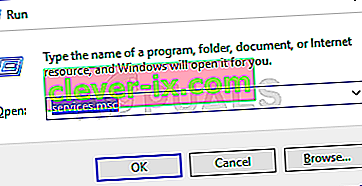
- Na popisu pronađite uslugu Kvalitetni Windows Audio Video Experience , kliknite je desnom tipkom miša i odaberite Svojstva iz kontekstnog izbornika koji će se pojaviti.
- Ako je usluga pokrenuta (to možete provjeriti odmah pored poruke o statusu usluge), trebali biste je zaustaviti klikom na gumb Zaustavi u sredini prozora. U svakom slučaju, pokrenite ga ponovo klikom na Start.
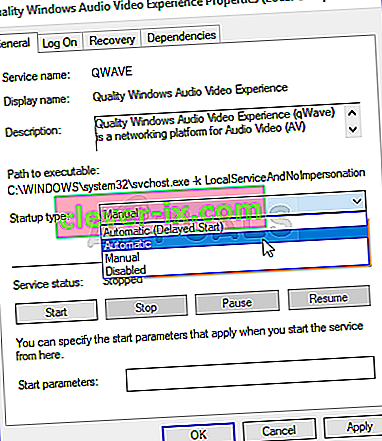
- Provjerite je li opcija ispod izbornika Vrsta pokretanja u prozoru svojstava usluge postavljena na Automatsko prije nego što nastavite s drugim koracima. Potvrdite sve dijaloške okvire koji se mogu pojaviti pri promjeni vrste pokretanja.
Kad kliknete Start, možete dobiti sljedeću poruku o pogrešci:
"Windows nije mogao pokrenuti uslugu na lokalnom računalu. Pogreška 1079: Račun naveden za ovu uslugu razlikuje se od računa navedenog za ostale usluge pokrenute u istom procesu."
Ako se to dogodi, slijedite upute u nastavku da biste to popravili.
- Slijedite korake 1-3 iz gornjih uputa kako biste otvorili prozor svojstava usluge. Idite na karticu Prijava i kliknite gumb Pregledaj ....
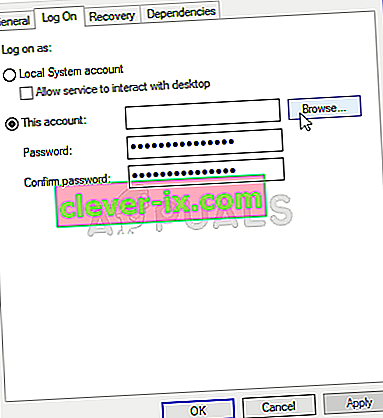
- U okvir za unos „ Unesite naziv objekta za odabir “ upišite ime svog računa, kliknite Provjeri imena i pričekajte da ime postane dostupno.
- Kliknite U redu kada završite i unesite lozinku u okvir Lozinka kada se od vas zatraži ako ste postavili lozinku. Sad bi trebalo početi bez problema!
3. rješenje: Pokrenite Discord bez administratorskih privilegija
Neki su korisnici primijetili da aplikacija zapravo radi kad god nisu prijavljeni pomoću svog administratorskog računa. To nas navodi na vjerovanje da su stvarni problem u vezi s alatom administratorske dozvole.
Nije uvijek najbolja ideja pokretati slučajne programe kao administrator, a različiti su korisnici izvijestili da im je pokretanje Discord-a bez administratorskih dozvola zapravo riješilo problem!
- Pronađite izvršnu datoteku Discord i promijenite njena svojstva desnim klikom na njezin unos na radnoj površini, izborniku Start ili prozoru rezultata pretraživanja i odaberite Svojstva . Idite na karticu Kompatibilnost u prozoru Svojstva i poništite okvir pored Pokreni ovaj program kao administratorska opcija prije primjene promjena.
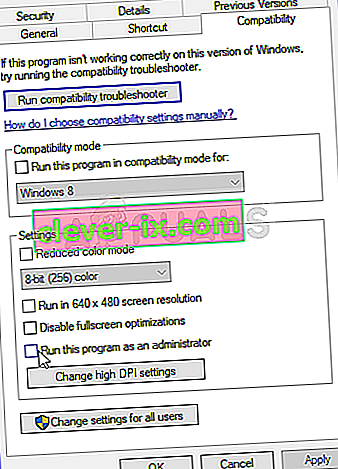
- Obavezno potvrdite bilo koji dijaloški okvir koji bi se mogao pojaviti za vas da biste potvrdili promjene i Discord bi se od sada trebao pokretati bez administratorskih privilegija. Otvorite ga dvostrukim klikom na njegovu ikonu i pokušajte provjeriti pojavljuje li se pogreška i dalje.
Rješenje 4: Ponovno instalirajte Discord
Ponovna instalacija jedna je od najvažnijih metoda u ovom članku jer je ovo rješenje uspjelo većini ljudi koji su se borili s tim problemom. Ovo je rješenje generičko, ali bitno je pravilno slijediti svaki korak ako želite resetirati instalaciju Discord i ponovno ispravno raditi.
- Prije svega provjerite jeste li prijavljeni s administratorskim računom jer nećete moći brisati programe pomoću bilo kojeg drugog računa.
- Kliknite izbornik Start i potražite ga, otvorite Upravljačku ploču . Možete i kliknuti ikonu zupčanika kako biste otvorili Postavke ako koristite Windows 10.
- Na upravljačkoj ploči odaberite Prikaži kao: Kategorija u gornjem desnom kutu i kliknite na Deinstaliraj program u odjeljku Programi.
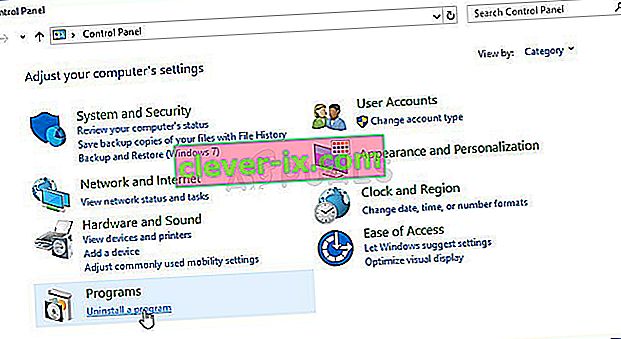
- Ako koristite aplikaciju Postavke, klikom na Aplikacije trebao bi se odmah otvoriti popis svih instaliranih programa na vašem računalu.
- Pronađite Discord na upravljačkoj ploči ili u postavkama i kliknite na Uninstall .
- Trebao bi se otvoriti čarobnjak za deinstalaciju tvrtke Discord, koji će vas pozvati na izbor da "potpuno uklonite Discord na računalu". Odaberite Da.
- Kliknite Završi kada postupak deinstalacije završi.
Ako ste uspjeli pravilno deinstalirati alat, vrijeme je da jednostavno ponovo instalirate alat Discord preuzimanjem najnovijeg programa za instaliranje s njihove web stranice, pokretanjem iz mape Preuzimanja i slijeđenjem uputa na ekranu dok postupak ne završi. Pogreška Javascripta više se ne bi trebala pojaviti.