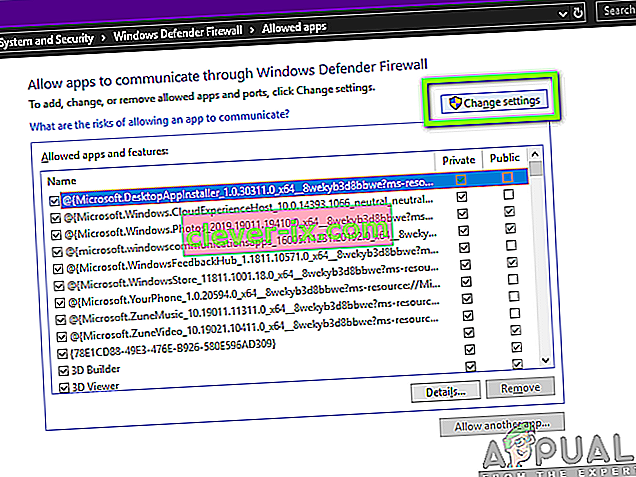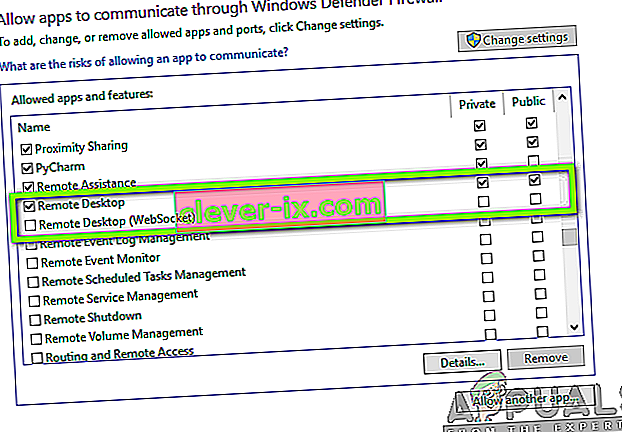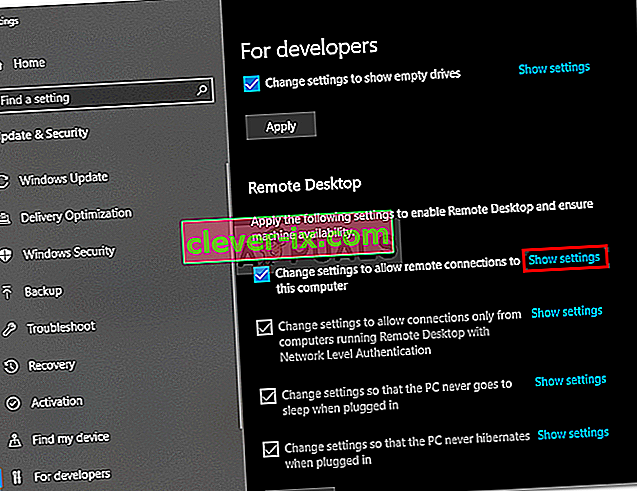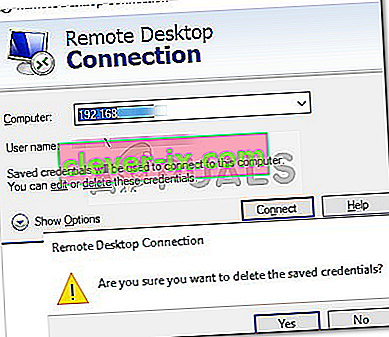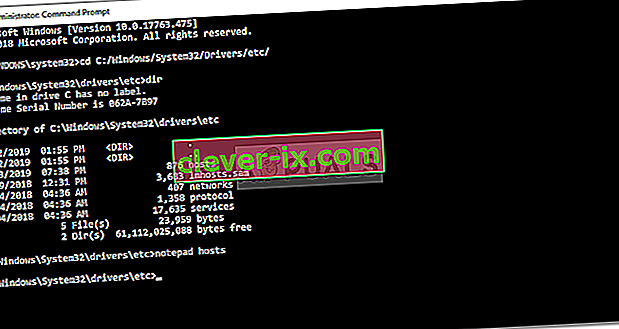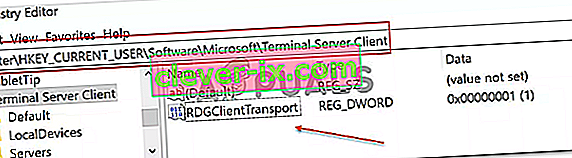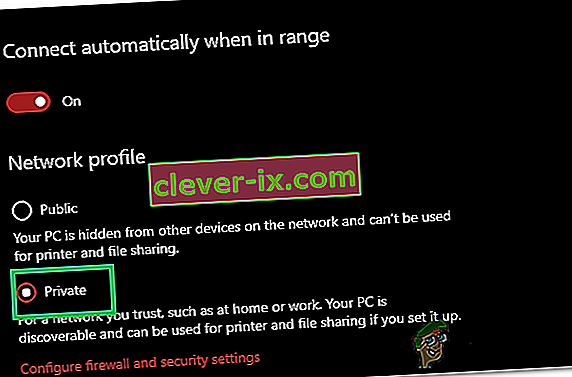Rješenje: Udaljena radna površina ne može se povezati s udaljenim računalom iz jednog od ovih razloga
Pogreška " Udaljena radna površina ne može se povezati s udaljenim računalom iz jednog od ovih razloga " može se pojaviti iz puno razloga, uključujući pogrešne vjerodajnice za prijavu, probleme s povezivanjem ili upotrebu HTTP / UDP protokola. Poruka pogreške ukazuje na tri od sljedećih razloga:
- Udaljeni pristup poslužitelju nije omogućen
- Udaljeno računalo je isključeno
- Udaljeno računalo nije dostupno na mreži

Udaljena radna površina vrlo je zgodna značajka koja vam omogućuje povezivanje s drugim računalima sa sustavom Windows i njihovo korištenje bez potrebe da se fizički nalazite ispred tog računala. Računalo s kojim se želite povezati može biti u bilo kojem dijelu svijeta i moći ćete mu pristupiti i koristiti ga ako imate prave vjerodajnice i potreban softver. Imati funkcionalnu internetsku vezu obavezno je na oba sustava za uspješno povezivanje. U ovom ćemo članku raspravljati o generičkom problemu udaljene radne površine gdje se ne uspije povezati s udaljenom vezom, tj. Uzrocima problema, zajedno s rješenjima kojima se zauvijek možete riješiti pogreške.
Što uzrokuje neuspjeh veza s udaljenom radnom površinom u sustavu Windows?
Iako može postojati niz razloga zbog kojih veza s udaljenom radnom površinom može zakazati u sustavu Windows, najčešći uzrok je nestabilna internetska veza ili nepodudaranje vjerodajnica za prijavu. Osim ovih razloga, postoje i drugi poznati uzroci prekida rada udaljene radne površine u sustavu Windows 10. To su:
- RDP ne radi nakon Windows Update: Funkcija udaljene radne površine možda neće raditi ispravno nakon što nadogradite ili ažurirate Windows. Pa, to se događa jer je ažuriranje možda oštetilo RDP funkcionalnost sustava Windows i trebala bi ručna intervencija da ga popravi.
- Problem s antivirusom / vatrozidom: Ponekad, ako instalirate antivirus, on može blokirati neke značajke RDP-a u sustavu Windows zbog kojih se ne biste mogli uspješno povezati s udaljenim računalom sa sustavom Windows.
- Problem s mrežnim profilom: Ako u sustavu Windows imate javni mrežni profil ili mrežnu grupu, najčešće će funkcije daljinske radne površine biti blokirane.
Možete slijediti neka od ovih rješenja u nastavku kako bi vaš RDP u sustavu Windows ispravno radio.
1. rješenje: Promijenite / prilagodite postavke vatrozida
To morate učiniti ako imate problema s RDP-om. U većini slučajeva vatrozid će prema zadanim postavkama blokirati neke dolazne i odlazne veze. Ako imate strogo postavljena pravila vatrozida, nažalost, nećete se moći povezati s udaljenim računalom.
Ako je značajka udaljene radne površine blokirana ili nije dopuštena kroz vatrozid sustava Windows, tada je morate dopustiti. Da biste to učinili, prilično je jednostavno i jednostavno, slijedite dolje navedene upute:
- Otvorite izbornik Start i upišite " Dopusti aplikaciju putem vatrozida Windows " bez navodnika.
- Kliknite prvi odabir koji dolazi u njemu.
- Sljedeći klik na Promijeni postavke u gornjem desnom kutu prozora koji se otvori.
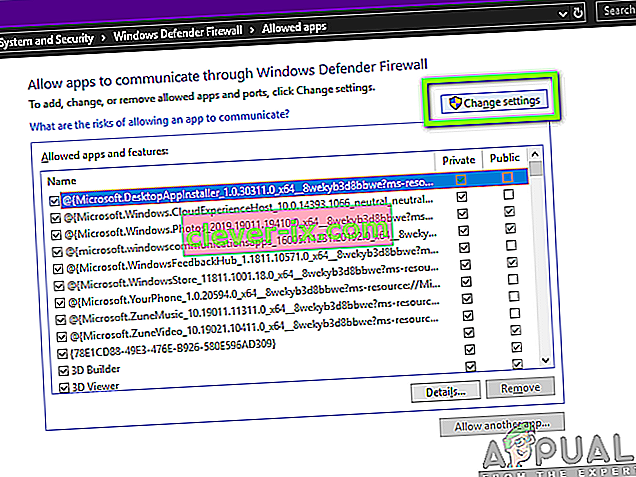
- Tamo ćete vidjeti popis aplikacija ili značajki koje su dopuštene ili nedopuštene u vatrozidu Windows.
- Pomaknite se prema dolje dok ne vidite udaljenu radnu površinu i potvrdite okvir ispred nje ( privatni ).
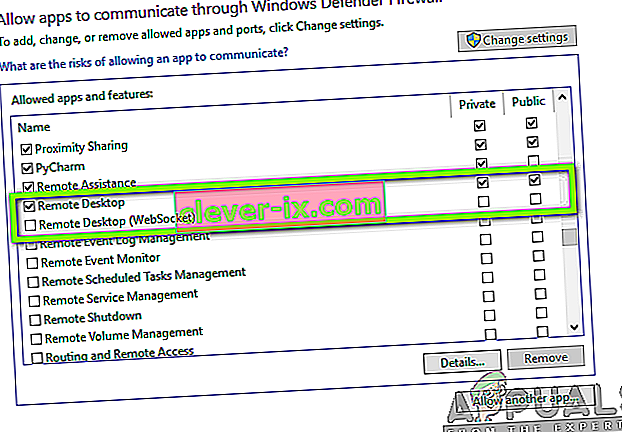
- Zatvorite prozor i gotovi ste s dopuštanjem udaljene radne površine putem vatrozida Windows.
Rješenje 2: Dopustite veze s udaljenom radnom površinom ako nije dopušteno
Još jedna stvar koju trebate provjeriti jest jesu li veze s udaljenom radnom površinom dopuštene u vašem sustavu Windows ili ne. Ako je ta funkcija blokirana, čak i ako dopustite Udaljenu radnu površinu putem vatrozida, veze s udaljenom radnom površinom neće raditi. Da biste to provjerili, učinite sljedeće:
- Upišite " Dopusti veze s udaljenom radnom površinom " u izborniku Start.
- Zatim kliknite prvi odabir.
- Pojavit će se prozor; pomaknite se prema dolje dok ne vidite naslov Udaljena radna površina . Kliknite " Prikaži postavke " ispred " Promijeni postavke kako biste omogućili daljinsko povezivanje s ovim računalom ".
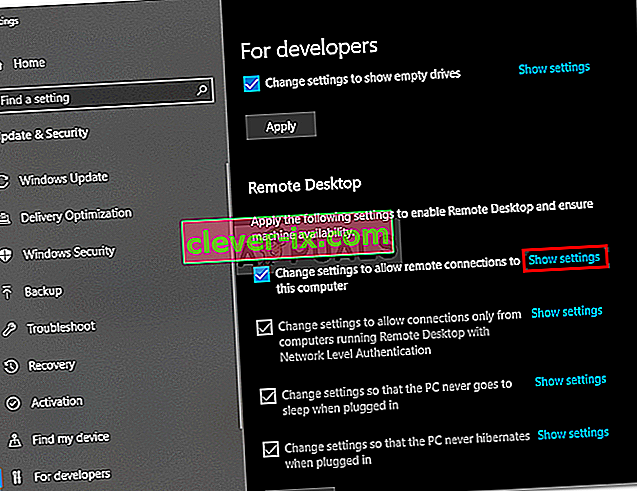
- Provjerite je li potvrđena opcija " Dopusti veze daljinske pomoći s ovim računalom ". Kliknite Primijeni, a zatim U redu da biste zatvorili prozor.
3. rješenje: poništite vjerodajnice za udaljenu radnu površinu
Većinu vremena, kada ste spremili vjerodajnice za određeno udaljeno računalo i želite se povezati s drugim udaljenim računalom, dobit ćete pogrešku jer se vjerodajnice ne podudaraju. To je zato što ste spremili vjerodajnice za udaljenu radnu površinu, a drugo računalo s kojim se povezujete ima različite vjerodajnice.
Da biste resetirali ili uklonili RDP vjerodajnice u sustavu Windows 10, izvedite sljedeće radnje:
- Upišite vezu s udaljenom radnom površinom u izbornik Start.
- Zatim kliknite prvi odabir koji je " Udaljena radna površina ".
- Upišite IP adresu računala. Ako postoje neke vjerodajnice spremljene za ovo određeno računalo, dobit ćete mogućnost uređivanja ili brisanja
- Kliknite na delete da biste uklonili vjerodajnice.
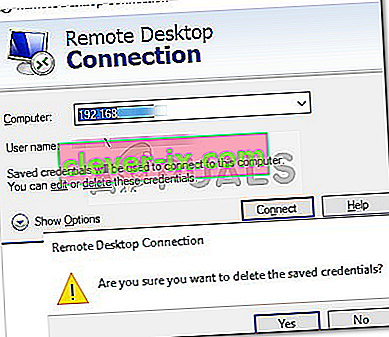
Rješenje 4: Dodajte IP adresu udaljenog računala u datoteku hosta
Još jedna stvar koju možete učiniti je dodati IP adresu udaljenog računala u datoteku hosta. Neki korisnici imaju problema kada se žele povezati s udaljenim računalom čija IP adresa nije u datoteci njihovih hostova. Da biste to učinili, učinite sljedeće:
- Pritisnite tipku Windows + X i odaberite Command Prompt (Admin) s popisa da biste otvorili povišeni naredbeni redak.
- Jednom u cmd upišite ovu naredbu:
cd C: / Windows / System32 / Upravljački programi / itd
- Nakon toga upišite ovu naredbu:
domaćini bilježnica
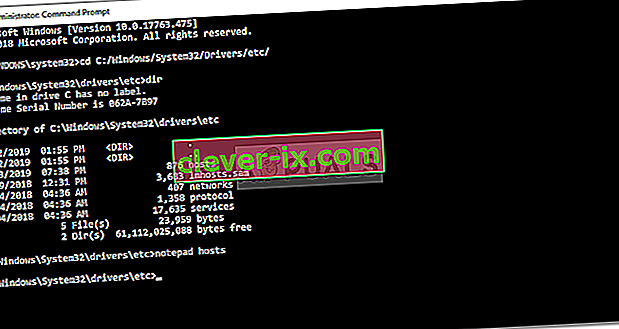
- Nakon što se datoteka domaćina otvori u bilježnici, dodajte IP adresu udaljenog računala na kraj datoteke. Na kraju, kliknite gumb za zatvaranje, a kada se zatraži spremanje promjena, kliknite Spremi.
Rješenje 5: Dodavanje RDGClientTransport ključa
Neki su korisnici uspjeli riješiti svoj problem s vezama s udaljenom radnom površinom u sustavu Windows podešavanjem registra. Morat ćete stvoriti novi DWORD ključ u registru sustava Windows koji će prisiliti RDP da koristi RPC / HTTP veze umjesto HTTP / UDP. Evo kako dodati ključ:
- Pritisnite Windows + R da biste otvorili Run
- Upišite regedit i pritisnite enter.
- Zatim idite na sljedeću stazu u uređivaču registra tako što ćete je zalijepiti u adresnu traku:
HKEY_CURRENT_USER / SoftwareMicrosoft / Klijent poslužitelja terminala
- Jednom tamo, desnom tipkom miša kliknite desnu stranu okna i kliknite Novo → DWORD (32-bitna vrijednost) i nazovite ga RDGClientTransport .
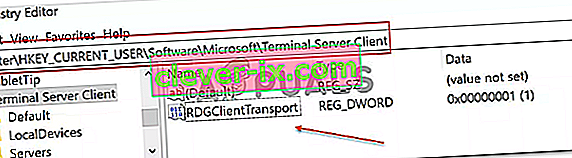
- Zatim dvaput kliknite ovaj novi ključ koji je stvoren za otvaranje njegovih svojstava. Sada ćete vidjeti mogućnost postavljanja podataka o vrijednosti. Postavite ga na 1 . Zatim kliknite U redu i zatvorite Windows Registry.
Rješenje 6: Promjena svojstava mreže
U nekim slučajevima pogreška se može pokrenuti zbog mreže koja je postavljena kao javna. Stoga ćemo ga u ovom koraku promijeniti u privatni. Za to:
- Pritisnite "Windows" + "I" da biste otvorili postavke.
- Kliknite opciju "Mreža i Internet" i odaberite "Status".

- Kliknite opciju "Promijeni svojstva veze" .

- Odaberite opciju "Privatno" .
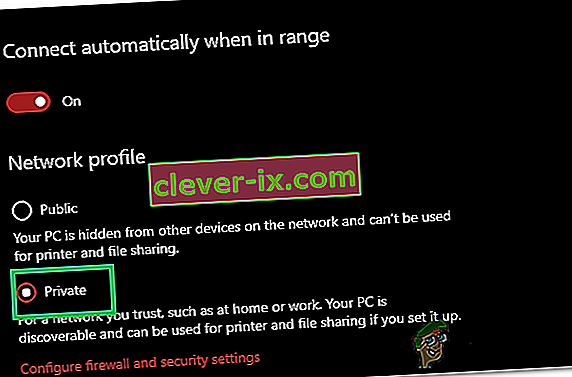
- Provjerite nastavlja li problem i dalje.