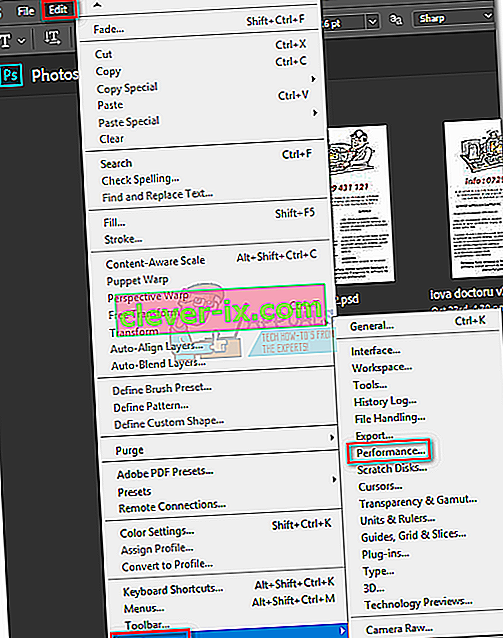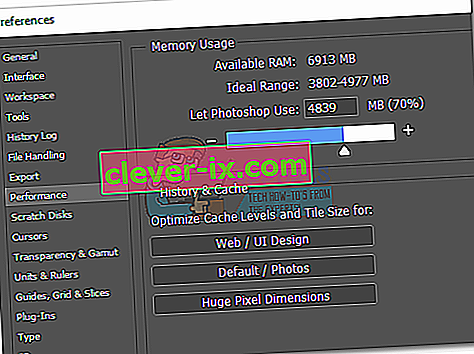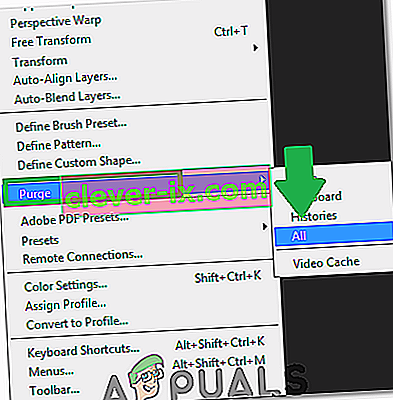Photoshop je nevjerojatno moćan program. Čak i ako ste zagriženi obožavatelj Corel Drawa, vjerojatno ćete priznati da su neke značajke Photoshopa jednostavno superiorne. No dok je korisničko sučelje Photoshopa pretjerano intuitivno, isto se ne može reći o rješavanju Photoshop pogrešaka.

Daleko je najčešća pogreška Photoshopa " ogrebotina je puna ". Neki ga korisnici dobivaju kad pokušaju pokrenuti Photoshop, drugi kada pokušavaju dovršiti određenu radnju. Ali zašto se to događa i kako možemo riješiti taj problem?
Što uzrokuje pogrešku greb diska?
Prije nego što dođemo do potencijalnih popravaka koji će ukloniti ovu pogrešku, važno je razumjeti što je zapravo ogrebotina.
Svi Adobe programi poput Photoshopa ili After Effects trebaju radni prostor za pohranu privremenih datoteka projekta. Ako Photoshop (ili drugi program) nema dovoljno RAM memorije za privremeno spremanje nečega, koristi prostor na tvrdom disku kao privremeni držač virtualne memorije. Prostor na tvrdom disku naziva se ogrebotina.
Photoshop je više nego sposoban stvoriti brdo privremenih datoteka ako radite s velikim elementima, zato nemojte brzo prebaciti krivnju na svoje računalo. Ako se i RAM i ogrebotina napune privremenim datotekama, dobit ćete pogrešku " Scratch Disk je pun " koja bi vas također mogla spriječiti u stvaranju novih datoteka.
Ako se prilikom pokretanja Photoshopa ili izvršavanja određenih radnji pojave pogreške " ogrebotina diska je puna ", postoji nekoliko potencijalnih ispravki koji su se pokazali učinkovitima. Ispod je zbirka metoda koje su se pokazale učinkovitima u uklanjanju pogreške "ogrebotina je puna" . Slijedite redoslijed svakog vodiča dok ne pronađete rješenje koje funkcionira u vašoj situaciji.
Prije nego što nastavite: pazite da razlučivost prazne stranice / slike ne postavite na nešto nerazumno, poput 1920 × 1080 inča. Ponekad korisnici brkaju inče i piksele i postavljaju razlučivost u inčima, umjesto da je postavljaju u pikselima, što je vrlo nerazumna duljina. Obavezno postavite razlučivost u pikselima, a ne u inčima.
1. način: Oslobodite dovoljno prostora na disku
Prije nego što napravite bilo što drugo, provjerite imate li dovoljno prostora na particiji pogona na kojem se nalazi ogrebotina. Najčešći uzrok pogreške "ogrebotina je puna" nedostatak je slobodnog prostora u pogonu koji sadrži ogrebotine diska. Ako ga sami ne postavite, pogon C: / automatski se bira da služi kao ogrebotina. Ako niste sigurni koji se pogon koristi kao ogrebotina, otvorite Photoshop i idite na Uredi> Postavke> Grebanje diskova.
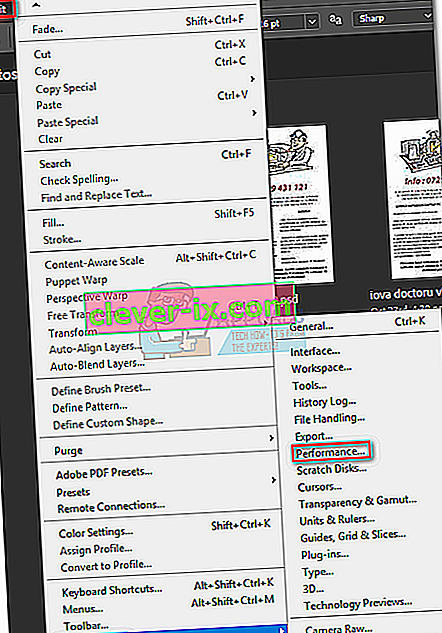
Kada uđete u izbornik Postavke , potvrdite koji pogoni za pohranu služe kao ogrebotine i osigurajte najmanje 40 GB slobodnog prostora. Ako se to ne dogodi, pristupite svom pogonu i počnite uklanjati neželjene datoteke dok ne oslobodite dovoljno prostora.
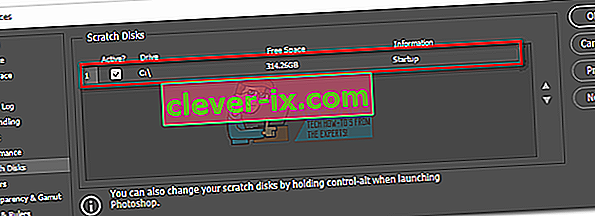
2. način: Izbrišite privremene datoteke
Ako imate naviku prisilno zatvarati Photoshop, a da mu ne date dovoljno vremena za pravilno zatvaranje projekata, ostavit će velik dio privremenih datoteka iza sebe. Ako to učinite dovoljno puta, vaša privremena mapa postat će puna datoteka povezanih s Photoshopom.
Dobra vijest je da se Photoshop datoteke mogu lako prepoznati i izbrisati. Njihovo ime obično počinje s ~ PST ili Photoshop Temp (u novijim verzijama). Možete ih sigurno izbrisati bez ikakvog rizika da utječu na vaš sustav. Vaša privremena mapa nalazi se u C: / > Users> “YourUser”> AppData> Local> Temp.
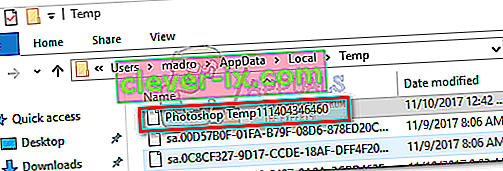
3. metoda: Promjena mjesta ogrebotina na disku
U slučaju da vam Photoshop prikaže pogrešku " ogrebotina diska je puna " prije nego što uspijete ući u postavke, postoji uredan prečac koji možete koristiti za promjenu postavki grebanja . Da biste ga koristili, pokrenite Photoshop i čim se otvori prozor pritisnite i držite CTRL + Alt ili pritisnite Cmd + OPT na Macu . Uskoro ćete vidjeti izbornik Postavke ogrebotina diska .
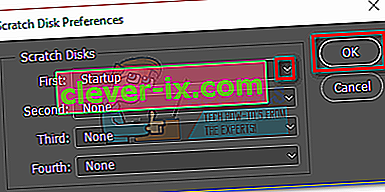
Na padajućem izborniku u blizini First odaberite drugu particiju i pritisnite U redu . Vaš Photoshop trebao bi znati ponovno pokretanje bez pokazivanja pogreške " ogrebotina je pun ".
4. metoda: Povećavanje RAM-a dopušteno u Photoshopu
Još jedno rješenje koje bi moglo dovesti do nestanka poruke o pogrešci jest dopuštanje Photoshopu više RAM-a. Prema zadanim postavkama, Photoshop je programiran da privuče 60% vaše ukupne RAM-a, ali možete ga koristiti i više. Evo kako:
- Otvorite Photoshop i idite na Edit> Preferences i kliknite na Performance.
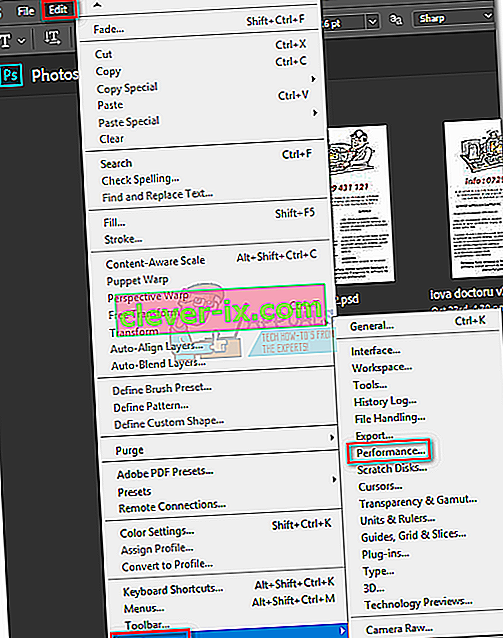
- Kada uđete u izbornik izvedbe, prilagodite klizače u odjeljku Upotreba memorije kako biste povećali RAM memoriju kojoj Photoshop smije pristupiti. Nemojte ga postavljati na prag od 80% , jer to može usporiti računalo.
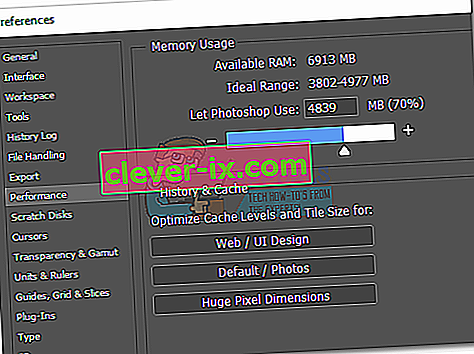
5. metoda: Prilagođavanje ogrebotina
Iskusni "fotošoperi" ponekad će postaviti posebnu particiju tvrdog diska posebno kako bi spriječili da se dogodi ovakav problem. Iako Photoshop može savršeno dobro funkcionirati sa zadanom konfiguracijom ogrebotina diska, pogreške biste se mogli riješiti dopuštanjem Photoshopu da koristi druge particije.
Prema zadanim postavkama odabran je samo vaš C: / pogon koji će poslužiti kao ogrebotina, ali možete dopustiti da sve vaše particije dijele taj teret. Da biste to učinili, idite na Uredi> Postavke i kliknite na ogrebotine.
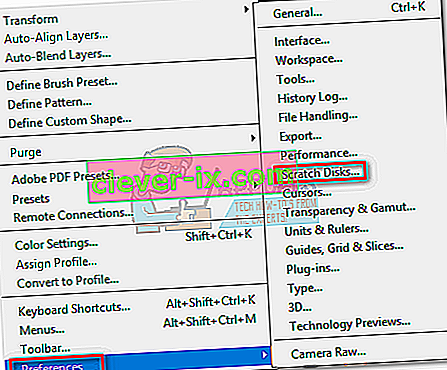
Kad dođete do kartice Scratch Disks , označite okvir pored svake particije da biste ih omogućili kao ogrebotine. Zatim kliknite U redu i ponovo pokrenite Photoshop.
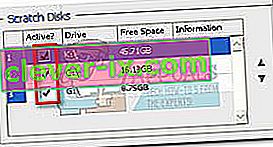
Metoda 6: Pročišćavanje predmemorije
Tijekom rada na projektima možda ste na sliku dodali puno slojeva ili izvršili puno uređivanja, jer svi znamo da možete lako poništiti prethodne korake i eksperimentirati sa slikom. No, pohrana ovih koraka koje izvodite zauzima puno prostora na ogrebotinama, a ako radite s velikim projektom, ovi koraci mogu zauzeti gigabajte prostora. Stoga ćemo u ovom koraku očistiti ovu predmemoriju, ali imajte na umu da koraci poništavanja više neće biti vidljivi i da se nećete moći vratiti na stariju verziju slike. Da biste to učinili, slijedite korake u nastavku.
- Otvorite prozor Photoshop u kojem trenutno radite.
- U gornjoj ladici kliknite opciju "Uredi" i odaberite gumb "Očisti" .
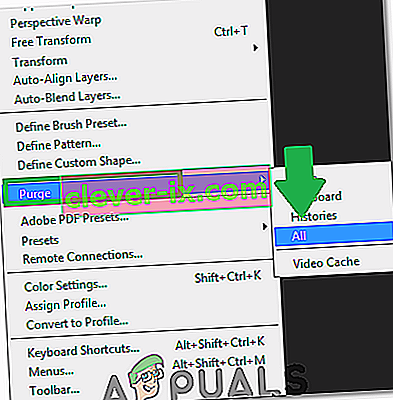
- Ovdje postoji nekoliko mogućnosti. Oni su objašnjeni na sljedeći način.
Poništi: briše zapis vaših promjena i brisanjem nećete moći poništiti promjene. Međuspremnik: briše međuspremnik stvari koje ste možda kopirali. Ako ovo očistite, nećete moći zalijepiti ništa što ste do sada kopirali. Povijest: briše povijest vaših promjena na slici. Promjene ostaju, ali nećete moći potražiti promjene koje ste unijeli na slici. Sve: briše svu predmemoriju. Video predmemorija: briše svu video predmemoriju koju ste možda imali u trgovini. Ako ovo izbrišete, nećete moći poništiti promjene napravljene na videozapisu.
- Kliknite opciju koju želite obrisati i potvrdite upit upozorenja.
- Provjerite nastavlja li problem i dalje.