Ponekad računalo sa sustavom Windows može postati nevjerojatno tromo tijekom uporabe, nakon čega se ekran računala gasi, a zatim ponovno uključuje, a u tom se trenutku u Obavijesti može vidjeti poruka o pogrešci koja kaže da je " Upravljački program zaslona prestao reagirati i oporavio se ". Područje u donjem desnom kutu zaslona. To se događa kada značajka poznata kao Otkrivanje i oporavak vremenskog ograničenja (TDR) utvrdi da GPU nije reagirao unutar dodijeljenog razdoblja i ponovno pokrene upravljačke programe zaslona kako bi korisniku uštedjela problem ponovnog pokretanja računala.
Neki od najčešćih uzroka poruke o pogrešci "Upravljački program zaslona prestao je reagirati i oporavio se" su mnogi programi i aplikacije koji rade i ističu GPU, problem s pogođenim upravljačkim programima zaslona računala i pregrijavanje GPU-a. Poznato je da ovaj problem utječe na sve verzije operativnog sustava Windows od sustava Windows XP do Windows 10. Ako se slučajno u modrom mjesecu pojavi poruka pogreške "Upravljački program zaslona prestao je reagirati i oporavio se", nema razloga za alarm. Međutim, ako vam se često prikazuje poruka pogreške "Upravljački program zaslona prestao je reagirati i oporavio se", možda postoji prilično ozbiljan temeljni problem.
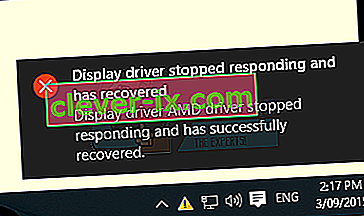
Srećom, poruka o pogrešci "Upravljački program zaslona prestao je reagirati i oporavio se" može se ispraviti sve dok je ne uzrokuje neispravan GPU. Ako želite riješiti ovaj problem, sljedeća su najučinkovitija rješenja koja biste trebali isprobati:
1. rješenje: Deinstalirajte i ponovo instalirajte upravljačke programe za grafiku
Pritisnite Windows tipku s logotipom + R da biste pokrenuli pokretanje
Upišite devmgmt.msc u dijaloški okvir Pokreni i pritisnite Enter za pokretanje Upravitelja uređaja .
U upravitelju uređaja proširite prilagodnike zaslona
Desnom tipkom miša kliknite grafičke upravljačke programe, kliknite Uninstall (Deinstaliraj), a zatim prođite kroz čarobnjak za deinstalaciju da biste deinstalirali upravljačke programe. Ako imate više od jednog grafičkog upravljačkog programa, učinite isto za svaki od njih.
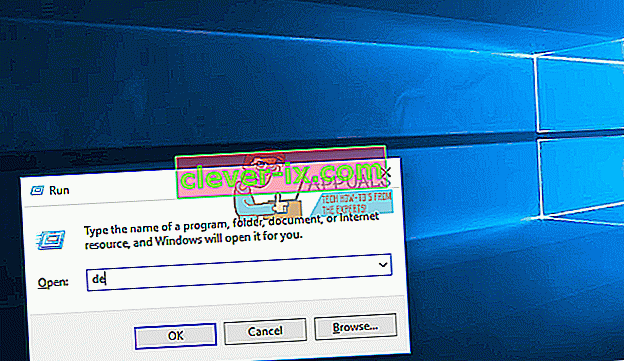
Ponovo pokrenite računalo. Nakon što se računalo pokrene, trebalo bi automatski ponovno instalirati istu verziju grafičkih upravljačkih programa. Međutim, ako računalo to ne učini, jednostavno se prijavite na službeno web mjesto proizvođača vašeg GPU-a i pronađite ih, preuzmite i instalirajte sami. Nakon što su upravljački programi ponovno instalirani, provjerite je li problem riješen ili ne.
2. rješenje: Ažurirajte upravljačke programe za grafiku
Ako je za vaše računalo dostupna novija verzija grafičkih upravljačkih programa na računalu, preuzimanje i instaliranje možda će vam možda riješiti ovaj problem. Da biste provjerili je li dostupna novija verzija grafičkih upravljačkih programa vašeg računala, prijavite se na službeno web mjesto proizvođača vašeg GPU-a, idite na odjeljak Preuzimanja ili podrška i provjerite je li dostupna novija verzija upravljačkih programa za grafički procesor . Ako je takva verzija dostupna, preuzmite je i instalirajte, a zatim provjerite je li to riješilo problem.
3. rješenje: Povećajte TDR vremensko ograničenje za svoj GPU
TDR ( Otkrivanje i oporavak vremenskog ograničenja ) ima postavljeno vremensko razdoblje na kraju kojeg, ako GPU računala sa sustavom Windows ne reagira, značajka ponovno pokreće upravljačke programe zaslona, a u tom se trenutku pojavljuje poruka pogreške "Upravljački program zaslona prestao je reagirati i oporavio se". prikazan. Ako poruku o pogrešci vidite prilično često, prilično vjerojatan uzrok može biti taj što je TDR-ovo postavljeno vremensko ograničenje premalo da bi vaš GPU reagirao na vrijeme, zbog čega se ponovno pokretanje pokretačkog programa zaslona pokreće.
Ako je to slučaj, možete riješiti ovaj problem jednostavnim povećanjem TDR vremena čekanja za vaš GPU, što se može učiniti uređivanjem registra vašeg računala. Iako je postupak prilično jednostavan, budite oprezni kada se petljate oko registra vašeg računala. Da biste ovo rješenje pokušali riješiti, morate:
Pritisnite Windows tipku s logotipom + R da biste pokrenuli pokretanje
Upišite regedit u dijaloški okvir Pokreni i pritisnite Enter za pokretanje uređivača registra .
U lijevom oknu uređivača registra otvorite sljedeći direktorij:
HKEY_LOCAL_MACHINE > SUSTAV > CurrentControlSet > Upravljanje
Kliknite GraphicsDrivers u lijevom oknu da bi se njegov sadržaj prikazao u desnom oknu.
U desnom oknu desnom tipkom miša kliknite prazan prostor i zadržite pokazivač iznad New da biste proširili kontekstni izbornik. Ako koristite 32-bitnu verziju sustava Windows, kliknite DWORD (32-bit) vrijednost u kontekstnom izborniku. Ako koristite 64-bitnu verziju sustava Windows, kliknite QWORD (64-bit) vrijednost u kontekstnom izborniku.
Imenujte novu vrijednost registra TdrDelay i pritisnite Enter .
Dvaput kliknite vrijednost registra TdrDelay da biste je izmijenili, upišite 8 u njegovo polje Podaci o vrijednosti i kliknite U redu .
Zatvorite uređivač registra , ponovo pokrenite računalo i provjerite ostaje li problem i dalje nakon pokretanja.
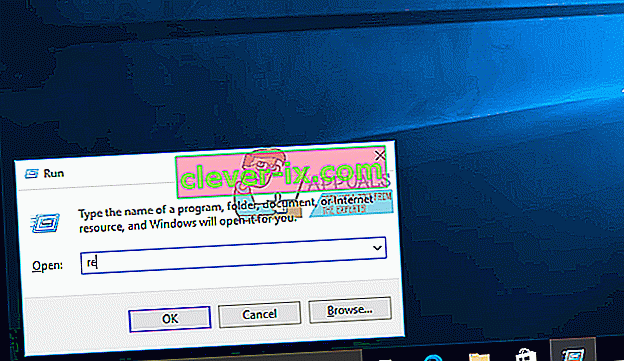
Rješenje 4: Oslobodite se stresa na GPU-u
Grafički upravljački program računala sa sustavom Windows može se ponovno pokrenuti i uzrokovati prikaz poruke pogreške "Upravljački zaslon prestao je reagirati i oporavio se" kada je pokrenuto više aplikacija i programa koje GPU može obraditi. Ako je to slučaj, jednostavno oslobodite stresa na GPU-u zatvaranjem nekoliko nepotrebnih otvorenih aplikacija i programa, a to bi trebalo učiniti trik.
Rješenje 5: Ručno očistite prašinu i druge nečistoće s GPU-a
GPU koji se pregrijava također se može pokazati uzrokom ovog problema, a jedan od najčešćih razloga zašto se GPU pregrijavaju zbog prašine i drugih nečistoća na njima (a posebno na njihovim radijatorima i hladnjacima). Da biste isključili ovaj mogući uzrok, jednostavno isključite računalo, otvorite računalo, odspojite GPU, temeljito ga očistite, njegov hladnjak, hladnjake i priključak na matičnoj ploči računala, ponovo postavite GPU, ponovo pokrenite računalo i provjerite je li provjerite je li to riješilo problem nakon pokretanja računala.


