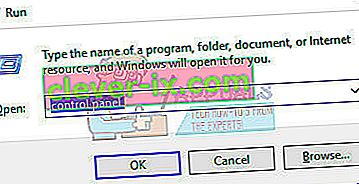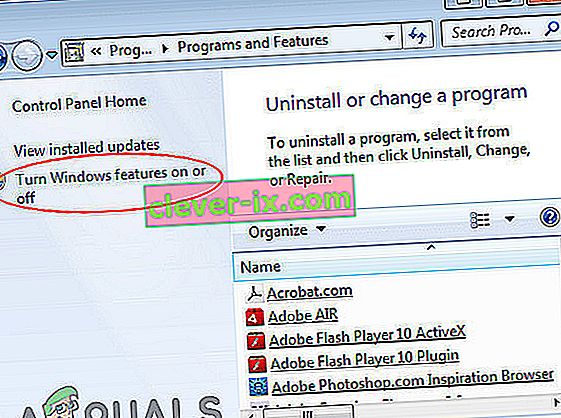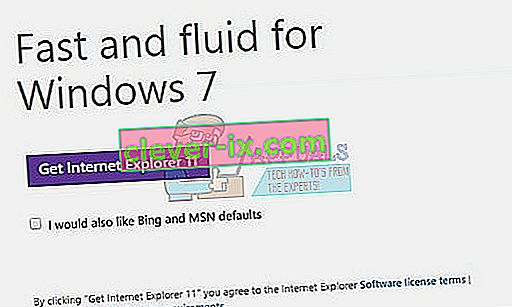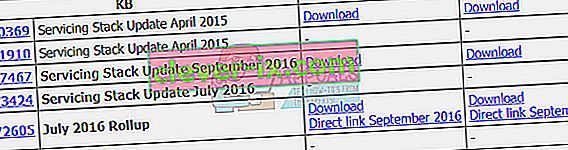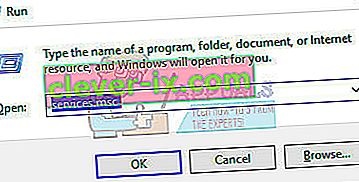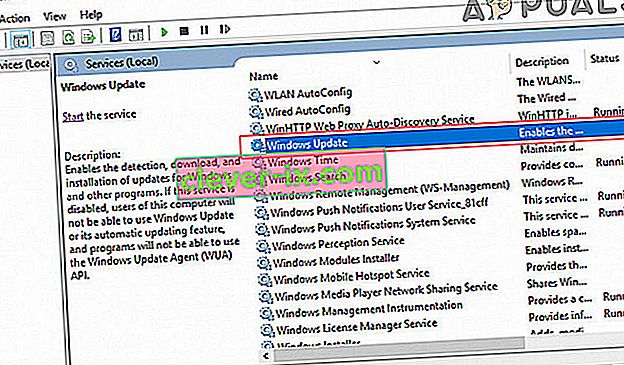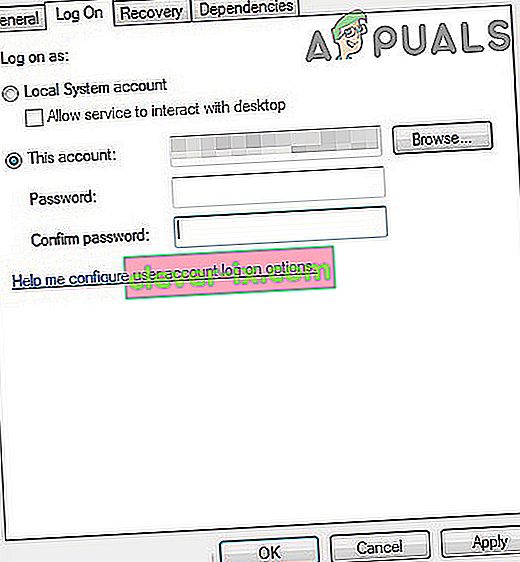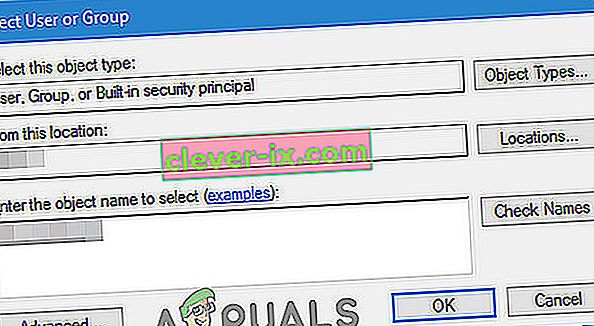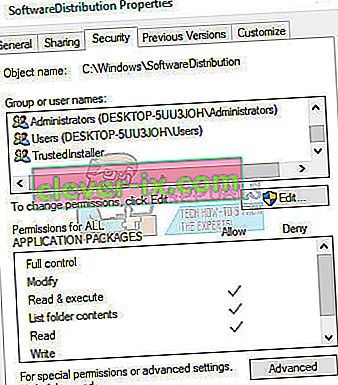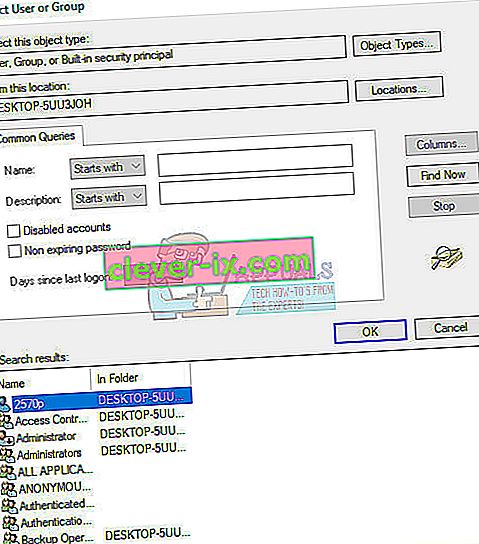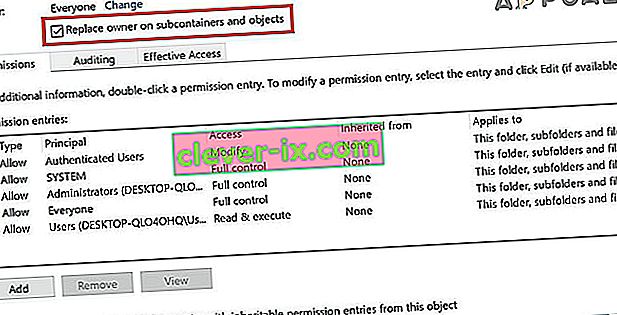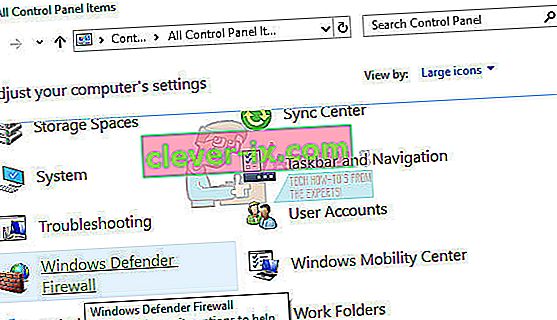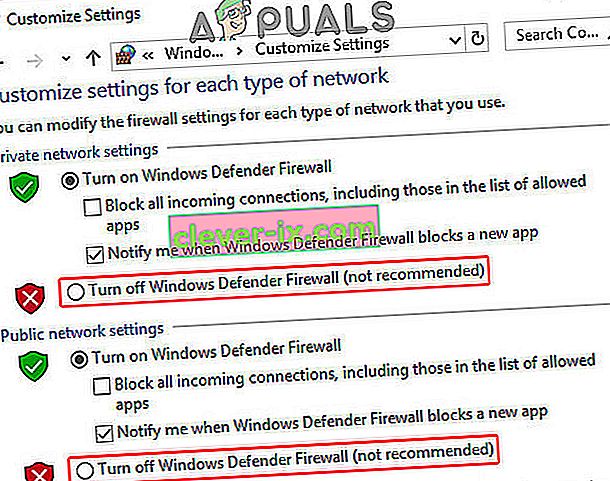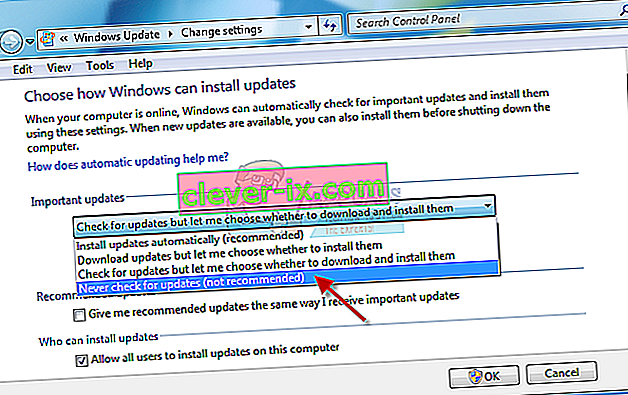Iako je Windows 7 prilično stari OS, mnogi ljudi i dalje odlučuju zadržati svoje računalo i izbjegavaju instalirati nove operativne sustave zbog načina na koji je Windows 7 dizajniran. Međutim, kako godine prolaze, ažuriranja za Windows 7 je sve teže nabaviti i Microsoft jednostavno ne obraća dovoljno pažnje na OS kako bi trebao.

Ako se ažuriranja za sustav Windows 7 ne preuzimaju pravilno, morat ćete slijediti metode navedene u donjem članku da biste ga popravili. Uobičajeni problem s ažuriranjem jest da se prozor za ažuriranje preuzimanja jednostavno drži na 0% preuzetog. Pokušajmo to popraviti.
No prije nego što nastavite s rješenjem, pobrinite se da vaša internetska veza nije označena kao odmjerena veza . Čak i ako nije označeno kao odmjerena veza, uključite preuzimanje preko odmjerenih veza.
Štoviše, ostavite sustav u položaju za ažuriranje najmanje jedan ili dva sata, a zatim provjerite mapu za distribuciju softvera, ako se njegova veličina povećala, pričekajte dok ažuriranja ne završe.
Ne zaboravite stvoriti točku vraćanja sustava prije nego što isprobate rješenja.
1. rješenje: preuzmite preduvjete potrebne za instalaciju
Postupak ažuriranja sustava Windows 7 treba pripremiti preuzimanjem i instaliranjem preduvjeta kao što su Internet Explorer 11 i .NET 4.6.1. Postupak ažuriranja ponekad će uspjeti bez ovih alata, ali kako biste bili sigurni da sve ide kako treba, preuzimanje ovih alata je neophodno.
Također je potrebno ažurirati i provjeriti integritet vaše instalacije Microsoft .NET Framework, koja bi se trebala u potpunosti ažurirati. Čak i ako imate najnoviju verziju instaliranu na računalu, morat ćete testirati njegovu cjelovitost, pa čak i popraviti je ako je potrebno.
Dođite do ove veze i kliknite crveni gumb za preuzimanje da biste preuzeli najnoviju verziju Microsoft .NET Framework-a. Nakon završetka preuzimanja pronađite datoteku koju ste preuzeli i pokrenite je. Imajte na umu da ćete morati imati stalni pristup Internetu.
- Nakon instalacije najnovije verzije, vrijeme je da provjerite njezinu cjelovitost. Na tipkovnici upotrijebite kombinaciju tipki Windows + R da biste otvorili dijaloški okvir Pokreni.
- Utipkajte Upravljačka ploča i kliknite U redu da biste je otvorili.
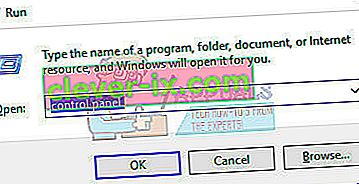
- Kliknite opciju Deinstaliraj program i pritisnite Uključi ili isključi značajke sustava Windows .
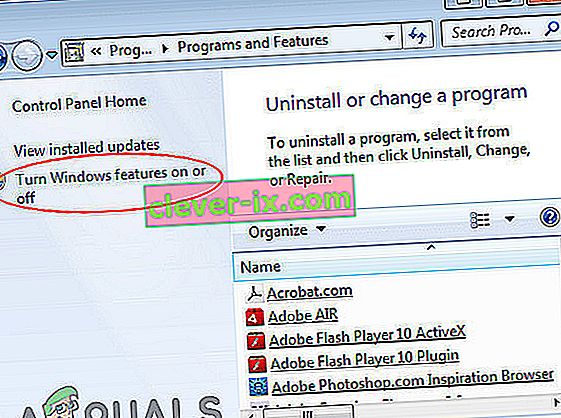
- Provjerite jeste li pronašli unos .NET Framework 4.6.1 i provjerite je li omogućen.
- Ako potvrdni okvir pored .NET Framework 4.6.1 nije omogućen, omogućite ga klikom na okvir. Kliknite U redu da biste zatvorili prozor značajke Windows i ponovno pokrenuli računalo.
- Ako je .Net Framework 4.6.1 već omogućen, možete popraviti .Net Framework uklanjanjem okvira i ponovnim pokretanjem računala. Nakon ponovnog pokretanja računala, ponovo omogućite .Net Framework i ponovno pokrenite računalo.
Također je važno imati Internet Explorer 11 instaliran na računalu prije nego što možete preuzeti i instalirati nadogradnje za Windows 7. Slijedite upute u nastavku da biste to učinili.
- Dođite do ove veze i odaberite verziju programa Internet Explorer 11 koju želite preuzeti. Najčešći izbor bit će odabrati Internet Explorer 11 (32 ili 64-bitni), ovisno o vrsti Windows 7 koji ste trenutno instalirali.
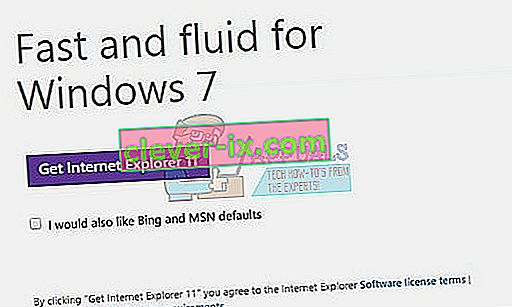
- Kliknite Dalje i preuzmite instalacijsku datoteku na svoje računalo. Pronađite ga u mapi Preuzimanja ili ga jednostavno kliknite u povijesti preuzimanja preglednika i slijedite upute na zaslonu da biste ga uspješno instalirali.
- Provjerite možete li sada uspješno ažurirati Windows 7.
2. rješenje: Ručno preuzmite i instalirajte ažuriranja
Uvijek je dobar izbor pokušati riješiti problem sami, umjesto da čekate da Windows prestane bacati pogrešku. Ručna ažuriranja obično su puno manje podložna pogreškama jer se postupak ne izvršava automatski. Postupak instalacije je nešto složeniji, ali to nije previše teško i na kraju ćete dobiti potpuno ažurirano računalo.
- Dođite do ove stranice i pronađite najnovije ažuriranje servisnog niza za vašu verziju sustava Windows 7. Trenutna verzija prikazat će se podebljanim slovima. Morat ćete instalirati Servicing Stack Update prije nego što preuzmete i instalirate skupni sadržaj iz srpnja 2016.
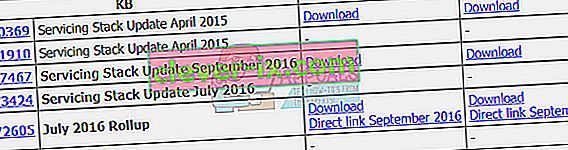
- Ova su ažuriranja nužna ako želite izbjeći beskrajno traženje novih ažuriranja na računalu jer ova ažuriranja sadrže nadograđenu verziju Agenta za ažuriranje, što znači da se nećete mučiti s budućim ažuriranjima.
- Preuzmite datoteke na računalo, zatvorite sve programe, pokrenite datoteke i slijedite upute na zaslonu da biste dovršili ažuriranje. Svakako instalirajte ažuriranje servisnog paketa, a zatim skupni skup za srpanj.
Provjerite je li pretraživanje ažuriranja uspješno.
Napomena : Možda ćete primijetiti da se ažuriranja ne instaliraju čim ih preuzmete. To se događa jer je usluga Windows Update već pokrenuta i morat ćete je onemogućiti prije pokretanja instalacije. Evo kako ga onemogućiti:
- Otvorite dijaloški okvir Pokreni pomoću kombinacije tipki Windows + R. U dijaloški okvir Pokreni upišite " services.msc " bez navodnika i kliknite U redu.
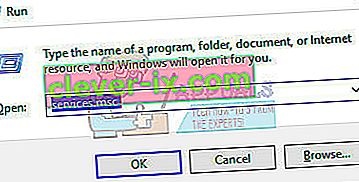
- Pronađite na Windows Update Service , desni klik na njih i odaberite Properties .
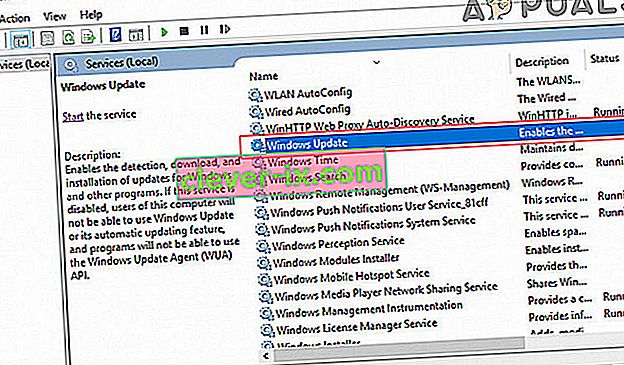
- Provjerite je li opcija pod Vrsta pokretanja u Svojstvima usluga Windows Store Services postavljena na Odloženo pokretanje .

- Ako je usluga već pokrenuta (to možete provjeriti odmah pored poruke o statusu usluge), možete je odmah zaustaviti klikom na gumb Stop .
Kad kliknete na Stop, možda ćete dobiti sljedeću poruku o pogrešci:
“Windows nije mogao zaustaviti uslugu Windows Update na lokalnom računalu. Pogreška 1079: Račun naveden za ovu uslugu razlikuje se od računa navedenog za ostale usluge koje se izvode u istom procesu. "
Ako se to dogodi, slijedite upute u nastavku da biste to popravili.
- Slijedite korake 1-3 iz gornjih uputa da biste otvorili svojstva usluge Windows Update Service .
- Idite na karticu Prijava i kliknite gumb Preglednik ....
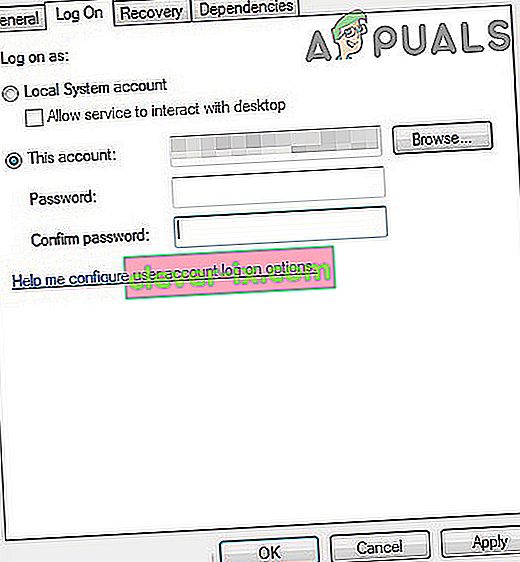
- U okvir " Unesite naziv objekta za odabir " unesite ime svog računala i kliknite Provjeri imena i pričekajte da ime postane autentificirano.
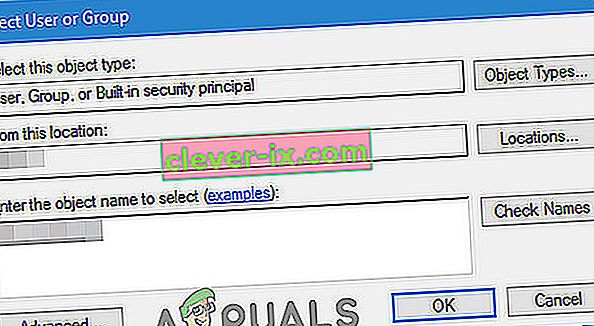
- Kliknite U redu kada završite i unesite lozinku administratora u okvir Lozinka kada se od vas zatraži.
- Kliknite U redu i zatvorite ovaj prozor.
Dok ste još uvijek u prozoru Usluge, pronađite program za instaliranje modula Windows i provjerite je li njegova vrsta pokretanja postavljena na automatsko. Ako nije, promijenite tip pokretanja automatski i provjerite je li problem riješen.
3. rješenje: Upotrijebite Microsoft FixIt Tool
Alat FixIt posebno je dizajnirao Microsoft za pomoć u rješavanju problema s ažuriranjem i toplo preporučujemo da ga isprobate, posebno ako je postupak ažuriranja zapeo na 0%. Neki korisnici tvrde da je funkcionirao savršeno, drugi tvrde da nije, ali vrijedi pokušati.
Datoteku preuzmite pomicanjem do ove veze. Datoteka se više ne može naći na službenoj web stranici Microsofta otkako je odustao od projekta, ali ova je veza više nego dovoljna.
Također možete preuzeti i pokrenuti alat za rješavanje problema sa sustavom Windows Update, a zatim slijedite upute prikazane na zaslonu da biste dovršili postupak rješavanja problema. Imajte na umu da će ovo zahtijevati administrativni pristup i dovoljno vremena. Nakon započinjanja postupka, preporuča se da ga ne zaustavljate dok se ne dovrši.
Pronađite datoteku u mapi Preuzimanja, pokrenite je i slijedite upute na zaslonu. Alat će skenirati vaše računalo radi pogrešaka. Pokrenite postavke ažuriranja nakon što skener završi i provjerite instaliraju li se ažuriranja.
Rješenje 4: Izmijenite dozvole za mapu SoftwareDistribution
Neki korisnici tvrde da datoteka .log s lokacije C: \ WINDOWS \ WindowsUpdate.log sadrži informacije koje je usluga ažuriranja pokušavala upisati u mapu SoftwareDistribution, ali to nije uspjela.
Preporučujemo vam da odete na isto mjesto i provjerite prikazuje li se slična poruka. Ako jest, slijedite donje upute za izmjenu pristupa i davanje dopuštenja za izmjenu sadržaja mape.
- Otvorite Explorer , a zatim pronađite mapu SoftwareDistribution pomicanjem do ovog mjesta:
C: \ windows \ SoftwareDistribution \
- Desnom tipkom miša kliknite mapu, kliknite Svojstva , a zatim karticu Sigurnost .
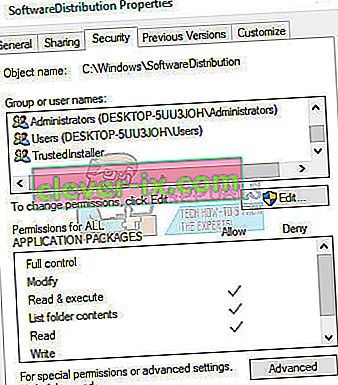
- Pritisnite gumb Advanced . Pojavit će se prozor " Napredne sigurnosne postavke ". Ovdje morate promijeniti vlasnika ključa.
- Kliknite vezu Promijeni pored oznake " Vlasnik :". Pojavit će se prozor Odabir korisnika ili grupe.
- Odaberite korisnički račun putem gumba Advanced (Napredno) ili jednostavno upišite svoj korisnički račun u područje koje kaže ' Unesite naziv objekta za odabir ' i kliknite U redu.
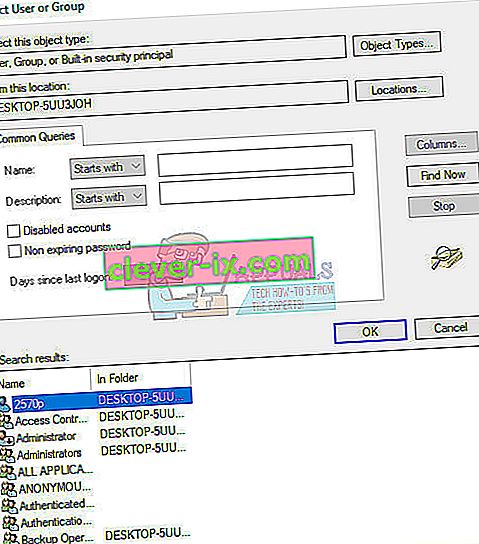
- Po želji, da biste promijenili vlasnika svih podmapa i datoteka unutar mape, označite potvrdni okvir " Zamijeni vlasnika na podkontejnerima i objektima " u prozoru "Napredne sigurnosne postavke". Kliknite U redu da biste promijenili vlasništvo.
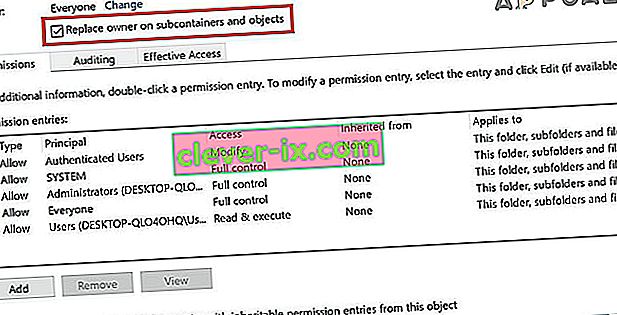
- Sada morate osigurati puni pristup datoteci ili mapi za svoj račun. Ponovno kliknite datoteku ili mapu desnom tipkom miša , kliknite Svojstva, a zatim karticu Sigurnost.
- Pritisnite gumb Dodaj . Na ekranu će se pojaviti prozor " Permission Entry ": Windows 10 preuzima vlasništvo 7 dozvole za ulazak
- Kliknite " Odaberi glavnicu " i odaberite svoj račun. Postavite dopuštenja na " Potpuna kontrola " i kliknite U redu . Po želji kliknite " Zamijeni sva postojeća nasljediva dopuštenja za sve potomke nasljednim dopuštenjima iz ovog objekta " u prozoru "Napredne sigurnosne postavke" da biste dobili pristup internim datotekama i mapama.
Rješenje 5: Ažurirajte nakon čiste dizanja sustava
Do problema može doći zbog toga što druge usluge ometaju postupak ažuriranja. To se može popraviti samo pokretanjem ažuriranja u čistom pokretanju, a da sustav ne radi ništa nepotrebno.
Slijedite upute kako izvršiti čisto pokretanje u sustavu Windows 7 čitajući naš članak na temu -> čisto pokretanje sustava Windows 7.
Dok ste u čistom pokretanju, pokrenite postupak ažuriranja i pričekajte da završi. Nakon što su ažuriranja uspješno preuzeta i instalirana, možete izaći iz načina čistog pokretanja i nastaviti normalno koristiti računalo.
6. rješenje: Isključite vatrozid
Nekoliko je korisnika izvijestilo da im je vatrozid uzrokovao ove probleme, a jedina stvar koju su trebali učiniti kako bi riješili problem bila je onemogućavanje vatrozida. U svrhu ilustracije koristit ćemo Windows vatrozid, možete slijediti upute prema vašem vatrozidu.
- Otvorite upravljačku ploču tako što ćete je potražiti nakon pritiska gumba Start koji se nalazi u donjem lijevom dijelu radne površine.
- Promijenite opciju Pogled prema na Male ikone i pronađite opciju Vatrozid za Windows Defender .
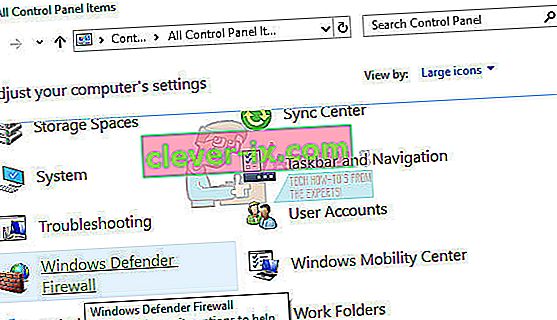
- Kliknite na nju i odaberite opciju Uključivanje ili isključivanje vatrozida Windows koja se nalazi na izborniku s lijeve strane prozora.
- Kliknite radio gumb pored opcije " Isključi Windows vatrozid (ne preporučuje se) " pored postavki privatne i javne mreže. I provjerite možete li preuzeti ažuriranja.
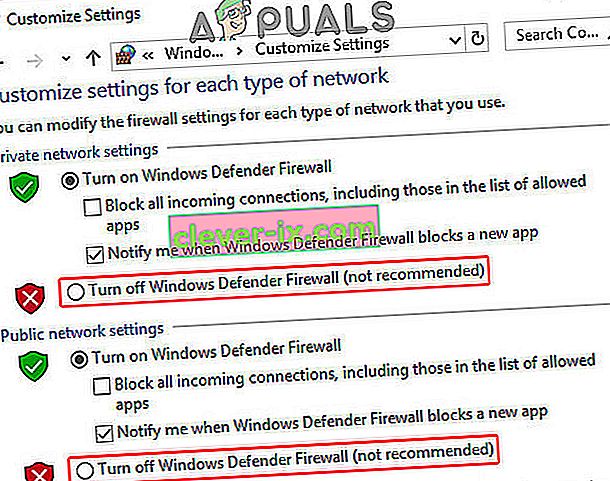
Rješenje 7: Ručno instalirajte ažuriranja
Automatsko instaliranje ažuriranja bez upozorenja korisnika ne preporučuje se u svim slučajevima, jer postupak može usporiti vaše računalo, a da to i sami ne znate, a ne preporučuje se svima, ali promjena ovakvih postavki može vam pomoći da riješite ovaj problem.
- Idite na Upravljačku ploču >> Sustav i sigurnost >> Windows Update i pronađite opciju " Nikad ne provjeravajte ima li ažuriranja (nije preporučljivo) " i kliknite U redu .
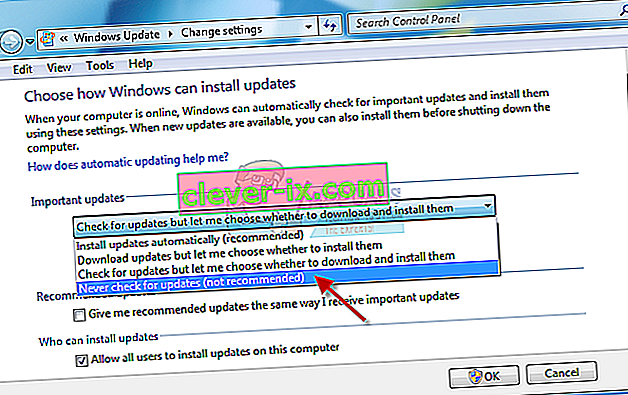
- Instalirajte KB3020369 i ponovo pokrenite
- Instalirajte KB3125574 i ponovo pokrenite
- Instalirajte KB3138612 i ponovo pokrenite
- Instalirajte KB3145739 i ponovo pokrenite
- Instalirajte kumulativni zbirni skup: siječanj 2017. (KB3212646) i ponovo pokrenite.
- Također, promijenite postavku Windows Update da biste automatski instalirali ažuriranja (preporučeno) i kliknite U redu. To bi trebalo resetirati problem, a ažuriranje treba nastaviti s preuzimanjem.
Slične probleme obrađivali smo u drugim člancima koji mogu pomoći i u ovoj situaciji. Ako gore navedeni načini nisu riješili problem umjesto vas, provjerite sljedeće vodiče: Windows 7 zapeo za provjeru ažuriranja.