Ažuriranjem sustava Windows 10 dobili ste otmjeni skup dodatnih značajki i poboljšali estetiku, ali one nisu došle bez neželjenih iznimaka i pogrešaka bez kojih bismo mogli živjeti. Jedan od takvih primjera je "neočekivana iznimka trgovine" koja vas prisiljava na ponovno pokretanje svaki put kad se pojavi.
Neočekivana iznimka trgovine zabrinula je mnoge korisnike nakon što su se ažurirali s prethodnih verzija sustava Windows 10. Obično je popraćen strašnim BSOD-om ili plavim zaslonom smrti. Većinu vremena ova je iznimka pokrenuta zbog antivirusnog programa. Razgovarat ćemo o uklanjanju antivirusa kako bismo zaustavili ponovnu pojavu plavog ekrana smrti. Ako želite potvrditi da je zapravo krivac antivirus, to možete učiniti pregledavanjem podataka o programskoj pogrešci. Tamo biste trebali moći vidjeti "sirovi stog" koji sadrži tragove koje je proizveo operativni sustav. Tamo biste trebali moći pronaći pogreške koje bi mogle odgovarati upravljačkim programima koje koriste vaši antivirusni programi ili programi za zaštitu od zlonamjernog softvera.(Uz ovo ćemo podijeliti još dvije metode, pa ako vam metoda uklanjanja virusa ne uspije, ne brinite, još uvijek vas pokrivamo)
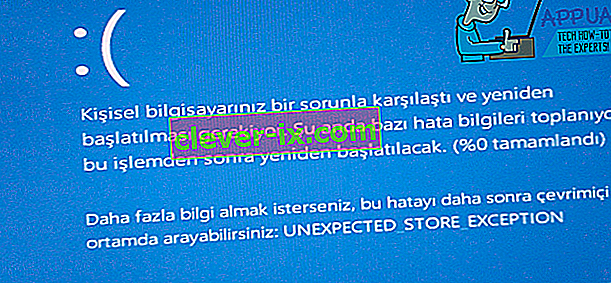
Metoda 1: Popravak oštećenih datoteka sustava
Preuzmite i pokrenite Restoro skenirati i vratiti korumpirane i nestalih datoteka iz ovdje , jednom učinio nastaviti s rješenjima u nastavku. Prije nastavka s donjim rješenjima važno je osigurati da su sve sistemske datoteke netaknute i da nisu oštećene.
2. metoda: Deinstalirajte antivirusni program
Windows 10 ima "Microsoft Defender" kao zadani i snažni program za zaštitu od virusa, pa čak i ako uklonite antivirus, ne brinite, vaše će računalo biti čuvano. Točnije, korisnici koji vode McAfee izvijestili su da je McAfee krivac za to.
Izvršite sljedeće korake za deinstalaciju:
Pritisnite " Windows tipka + X " da se prikaže skočni izbornik iznad gumba za pokretanje.
S popisa odaberite " Upravljačka ploča ".
Na upravljačkoj ploči trebali biste vidjeti odjeljak pod nazivom " Programi ". Kliknite na njega.
Ovdje ćete pronaći popis programa instaliranih na vašem računalu. S popisa pronađite svoj antivirusni softver. Ako ste instalirali više verzija zaštitnog softvera, idealno biste ih trebali deinstalirati. Da biste to učinili, desnom tipkom miša kliknite svoj odabir i kliknite na “Deinstaliraj”.
Bit će upitani želite li zaista nastaviti s deinstalacijom; reci da.
Slijedite korake na zaslonu da biste dovršili deinstalaciju.
Ponovo pokrenite računalo.
Jednom kada izvršite gore spomenute korake, šanse za pojavu ove pogreške postaju vrlo male. Ako se i dalje susrećete s ovim problemom, postoje dvije druge metode o kojima ćemo razgovarati, pa navucite šešire za ispravljanje grešaka i nastavite čitati.
3. metoda: Provjerite stanje tvrdog diska
Neki su korisnici izvijestili i da se ovaj problem pojavio nakon što su otkrili neke probleme sa zdravljem tvrdog diska. Neke su važne datoteke bile prisutne u lošem sektoru tvrdog diska i to je bio glavni uzrok problema; neki su korisnici također izvijestili da je uzrok bio umirući tvrdi disk. Ako vam gornja metoda nije popravila pogrešku, onda je vjerojatno kriv vaš tvrdi disk. Izvršit ćemo zdravstveni dijagnostički test pomoću neovisnog alata kako bismo dokazali više. Prati ove korake:
Za zdravstvenu dijagnozu koristit ćemo Crystal Disk info koji je mali alat koji vas može obavijestiti o statusu vašeg tvrdog diska. Preuzmite je s ove poveznice.
Preuzeta datoteka bit će izvršna. Dvaput kliknite na njega i slijedite upute na zaslonu da biste ga instalirali.
Alat bi se trebao instalirati prilično brzo. Kad se to dogodi, pokrenite ga i glavni prozor trebao bi vam dati status vašeg tvrdog diska. Na uobičajenim tvrdim diskovima piše "Dobro", ali ako imate nekih problema, imat će zastrašujuće stvari poput "Loše", na primjer.
Ako alat dijagnosticira da je vaš tvrdi disk "loš", to je uzrok vašeg problema. Preporučujemo zamjenu tvrdog diska kako biste riješili problem. Ako ste, međutim, dobili izvješće o statusu "Dobro", a i ova metoda vam nije uspjela, preporučujemo vam posljednju metodu.
4. metoda: Provjera problema s upravljačkim programima
Ako imate isti problem i imate Lenovo uređaj, možete slijediti ove korake za uklanjanje iznimke:
Kao prvi korak onemogućit ćemo automatsku instalaciju upravljačkih programa. Za to upišite " gpedit.msc " u pretraživanje početnog izbornika. Ako nemate instaliran uređivač globalnih pravila, možete slijediti ovaj opsežni vodič da biste ga prvo instalirali (ovdje)
Na lijevoj strani prozora trebali biste vidjeti "Konfiguracija računala". Proširite to.
Proširite " Administrativni predlošci ", a zatim proširite " Sustav " i slijedite to širenjem " Instalacija uređaja ".
Kliknite " Instalacija uređaja ".
U prozoru s desne strane trebali biste vidjeti “ Spriječiti instalaciju uređaja koji nisu opisani u drugim postavkama pravila ”. Dvaput kliknite na njega.
U prozoru koji se pojavi odaberite " Enabled " i kliknite " Ok ".
Ponovo pokrenite računalo.
Pozovite skočni prozor izbornika Start pritiskom na tipku " Windows + X" i odaberite " Upravitelj uređaja ".
Sada iz prozora upravitelja uređaja idite na "Kontroleri zvuka za video i igre" i desnom tipkom miša kliknite "Conexant SmartAudio" ili "IDT High Definition Audio". Na popisu kliknite na deinstaliraj i osigurajte da je potvrđen potvrdni okvir " Izbriši softver upravljačkog programa za uređaj ".
Sada ponovno pritisnite " Windows tipku + X " i odaberite "Programi i značajke". S popisa aplikacija deinstalirajte sve što možete pronaći u vezi s "Conexant / IDT i Dolby".
Ponovo pokrenite računalo.
Nakon što se ponovno pokrenete, sa ove veze morate preuzeti sljedeći upravljački program za Dolby i audio komponentu:
Audio upravljački program (Conexant) za 64-bitni Windows - Lenovo G410, G510
Instalirajte preuzeti upravljački program i ponovo pokrenite stroj.
Nakon što ponovo instalirate najnoviji upravljački program, više se ne biste trebali suočiti s neočekivanom iznimkom trgovine u sustavu Windows 10.
Rješenje 5: Isključivanje brzog pokretanja
Brzo pokretanje sustava Windows 10 (koje se naziva i brzo pokretanje) radi slično hibridnim načinima mirovanja u prethodnim verzijama sustava Windows. Kombinira elemente hladnog isključenja i značajku hibernacije. Kada isključite računalo, Windows odjavljuje sve korisnike i zatvara sve programe slične hladnom pokretanju. U ovom je trenutku stanje prozora slično onom kada se svježe pokreće (jer su svi korisnici odjavljeni, a aplikacije zatvorene). Međutim, sistemska sesija je pokrenuta, a jezgra je već učitana.
Tada Windows šalje obavijest da osmisli upravljačke programe za pripremu hibernacije, a trenutno stanje sustava sprema u hibernaciju i isključuje računalo. Kada ponovo pokrenete računalo, Windows ne mora ponovno učitati jezgru, stanje sustava ili upravljačke programe. Samo osvježava vaš RAM s učitanom slikom u hibernacijskoj datoteci i vodi vas do početnog zaslona.
Ova značajka omogućuje brže pokretanje sustava Windows, tako da ne morate čekati uobičajeno vrijeme. Međutim, poznato je i da ova značajka uzrokuje probleme ako svaki put ne učita pravilno potrebne upravljačke programe. Budući da ne ponovno učitava upravljačke programe, neki upravljački programi možda već nisu učitani. Zbog toga možda imamo problem.
- Pritisnite Windows + R da biste pokrenuli aplikaciju Pokreni. U dijaloški okvir upišite " upravljačka ploča " i pritisnite Enter. Ovo će pokrenuti upravljačku ploču vašeg računala.
- Jednom na upravljačkoj ploči kliknite na Power Options (Mogućnosti napajanja) .

- Kada uđete u Power Options (Mogućnosti napajanja), kliknite " Odaberite što će raditi tipke za napajanje " na lijevoj strani zaslona.

- Sada ćete vidjeti opciju koja zahtijeva administrativne privilegije nazvane "Promjena postavki koje su trenutno nedostupne ". Kliknite ga.

- Sada krenite na dno zaslona i poništite okvir koji kaže " Uključi brzo pokretanje ". Spremite promjene i izađite.

- Možda ćete trebati ponovno pokrenuti računalo. Provjerite je li problem riješen.
Rješenje 6: Ažuriranje upravljačkih programa zaslona
Pokrenut ćemo vaše računalo u sigurnom načinu i izbrisati trenutno instalirane upravljačke programe za vašu prikaznu karticu. Nakon ponovnog pokretanja, zadani upravljački programi zaslona automatski će se instalirati nakon otkrivanja hardvera vašeg zaslona.
- Slijedite upute u našem članku o pokretanju računala u siguran način.
- Nakon pokretanja u sigurnom načinu, desnom tipkom miša pritisnite tipku Windows i odaberite Upravitelj uređaja s popisa dostupnih opcija.

Drugi način pokretanja upravitelja uređaja je pritiskom na Windows + R za pokretanje aplikacije Pokreni i upisivanjem " devmgmt.msc ".
- Jednom u upravitelju uređaja proširite odjeljak Prilagodnici zaslona i desnom tipkom miša kliknite hardver zaslona. Odaberite opciju Deinstaliraj uređaj . Windows će otvoriti dijaloški okvir za potvrdu vaših radnji, pritisnite Ok i nastavite.

- Ponovo pokrenite računalo. Pritisnite gumb Windows + S da biste pokrenuli traku za pretraživanje izbornika Start. U dijaloški okvir upišite " Ažuriranje sustava Windows ". Kliknite prvi rezultat pretraživanja koji se pojavi.

- Kada uđete u postavke ažuriranja, kliknite gumb na kojem stoji " Provjeri ima li ažuriranja ". Sada će Windows automatski provjeriti dostupna ažuriranja i instalirati ih. Možda će vas tražiti i ponovno pokretanje.
- Nakon ažuriranja provjerite je li problem riješen.
Windows Update se uvijek trudi isporučiti najnovije upravljačke programe dostupne za vaš hardver. Ali to također ne znači da su najnoviji dostupni. Kao zamjenu za Windows Update možete i prijeći na web mjesto proizvođača grafičke kartice i ručno preuzeti najnovije upravljačke programe.
Ako najnoviji upravljački programi također ne rješavaju predmetni problem, možete pokušati preuzeti i instalirati stariji upravljački program za svoj hardver. Proizvođači imaju sve upravljačke programe navedene prema datumu i možete ih pokušati instalirati ručno. Slijedite upute u nastavku za ručnu instalaciju upravljačkih programa.
- Otvorite svoj Upravitelj uređaja kako je gore objašnjeno u rješenju i desnom tipkom miša kliknite upravljački program i odaberite " Ažuriraj upravljački program ".

- Sada će se pojaviti novi prozor koji će vas pitati želite li ažurirati upravljački program ručno ili automatski. Odaberite " Pregledaj moje računalo za softver upravljačkog programa ".

- Sada pregledajte mape do mjesta na koje ste preuzeli upravljačke programe. Odaberite je i Windows će instalirati potrebne upravljačke programe. Ponovo pokrenite računalo i provjerite je li problem riješen.

Napomena: Također biste trebali provjeriti svaki uređaj povezan s računalom putem upravitelja uređaja i ažurirati jedan po jedan upravljačke programe. Pogreška se može generirati zbog bilo koje od njih; morate izvršiti hit i probu dok ne pronađete loše konfigurirani upravljački program.
Rješenje 7: Pokretanje programa za provjeru sistemskih datoteka
Provjera sistemskih datoteka (SFC) uslužni je program prisutan u sustavu Microsoft Windows koji korisnicima omogućuje skeniranje računala u potrazi za oštećenim datotekama u njihovom operacijskom sustavu. Ovaj je alat u sustavu Microsoft Windows od Windows 98. Vrlo je koristan alat za dijagnosticiranje problema i provjeru je li problem nastao zbog oštećenih datoteka u sustavu Windows.
Možemo pokušati pokrenuti SFC i vidjeti hoće li se naš problem riješiti. Dobit ćete jedan od tri odgovora kada pokrenete SFC.
- Windows nije pronašao kršenje integriteta
- Zaštita resursa sustava Windows pronašla je oštećene datoteke i popravila ih
- Windows zaštita resursa pronašla je oštećene datoteke, ali nije uspjela popraviti neke (ili sve)
- Pritisnite Windows + R da biste pokrenuli aplikaciju Pokreni. U dijaloški okvir upišite " taskmgr " i pritisnite Enter za pokretanje upravitelja zadataka vašeg računala.
- Sada kliknite opciju Datoteka koja se nalazi u gornjem lijevom dijelu prozora i odaberite " Pokreni novi zadatak " s popisa dostupnih opcija.

- Sada u dijaloški okvir upišite " PowerHell " i označite opciju ispod koje glasi " Izradite ovaj zadatak s administrativnim privilegijama ".

- Jednom u Windows Powershell, upišite " sfc / scannow " i pritisnite Enter . Ovaj postupak može potrajati jer računalo skenira cijele Windows datoteke i provjerava ima li oštećenih faza.

- Ako naiđete na pogrešku u kojoj Windows izjavljuje da je pronašao neku pogrešku, ali je nije uspio ispraviti, u PowerShell biste trebali upisati " DISM / Online / Cleanup-Image / RestoreHealth ". Ovo će preuzeti oštećene datoteke s poslužitelja za ažuriranje sustava Windows i zamijeniti one oštećene. Imajte na umu da ovaj postupak također može potrajati neko vrijeme u skladu s vašom internetskom vezom. Ne otkažite ni u jednoj fazi i pustite da radi.
Ako je otkrivena pogreška koja je otklonjena pomoću gore navedenih metoda, ponovo pokrenite računalo i provjerite je li postupak počeo normalno raditi.
8. rješenje: Isključivanje načina mirovanja
Još jedno rješenje koje je uspjelo za većinu korisnika bilo je onemogućavanje načina mirovanja. Čini se da je pogreška povezana s računalom koji spava ili sprema unaprijed definirane podatke (kao pri brzom pokretanju). Možemo pokušati potpuno onemogućiti način mirovanja i provjeriti rješava li to problem. Imajte na umu da ako ovo ne promijeni promjene, uvijek možete vratiti promjene.
- Desnim klikom kliknite ikonu baterije koja se nalazi u donjem desnom dijelu zaslona i kliknite " Power Options ".

Ako ste vlasnik računala i ne vidite ovu opciju, pritisnite Windows + S i upišite " odaberite plan napajanja ". Kliknite najrelevantniji rezultat.

- U prozoru će biti navedeno mnogo planova. Kliknite " Promjena postavki plana " ispred plana napajanja koji je trenutno aktivan na vašem računalu.

- Na ovom prozoru vidjet ćete opciju " Uspavajte računalo ". Provjerite je li opcija postavljena na " Nikad " u oba stanja (na bateriji i u utičnici). Kliknite " Spremi promjene " i izađite.

- Sada ponovno pokrenite računalo i provjerite je li problem nestao.
Rješenje 9: Ponovno spajanje tvrdog diska (samo za stupove)
Također možete pokušati ponovno spojiti tvrdi disk i provjeriti rješava li to problem. Mnogi su korisnici izvijestili da je problem bio u njihovom tvrdom disku. Ako ste vlasnik tornja, isključite računalo, isključite napajanje, a zatim pažljivo skinite poklopac i odvojite crno-bijele žice koje idu do vaše matične ploče s tvrdog diska. Pričekajte nekoliko minuta prije nego što ih ponovo priključite. Nakon ponovnog pokretanja računala provjerite je li problem riješen.
Ako ste već ponovno instalirali Windows, a problem se i dalje javlja, preporučujemo provjeru tvrdog diska. Moguće je da problem leži u tvrdom disku i traži pogrešku iako ste na svoj stroj instalirali novu kopiju sustava Windows.


