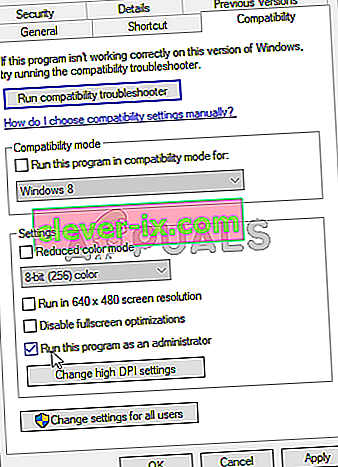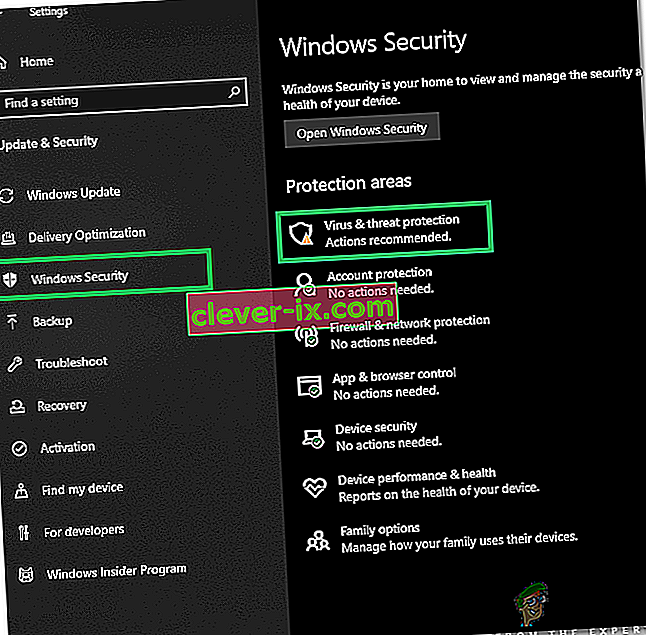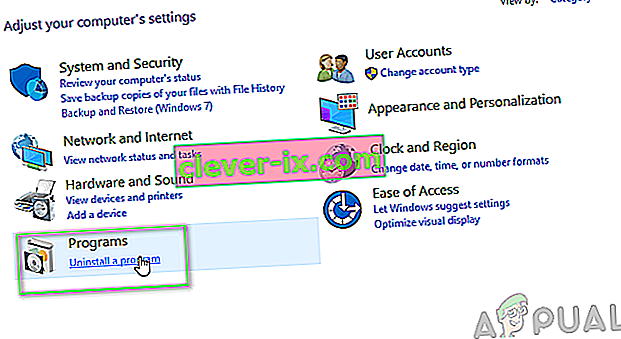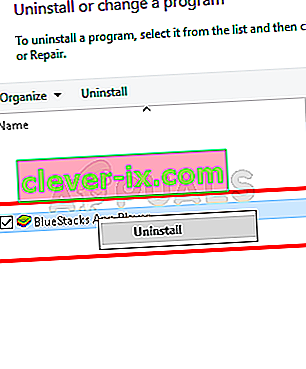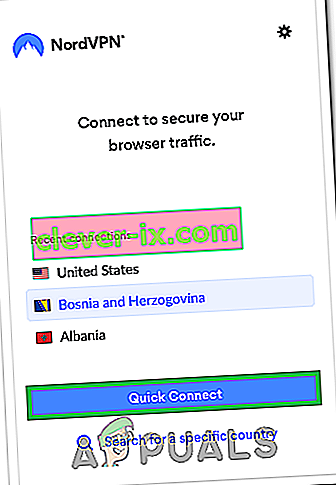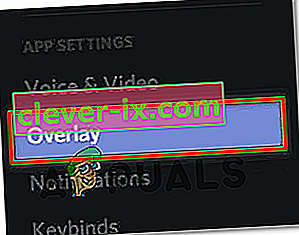Discord je aplikacija koja pruža nevjerojatne komunikacijske značajke i usluge. Jedna od tih značajki je značajka prekrivanja Discord koja omogućava korisnicima da komuniciraju sa svojim prijateljima Discord dok igraju igru preko cijelog zaslona. Ali neki korisnici imaju problem kada se njihov sloj ne prikazuje tijekom igre. Za neke je ovaj problem samo za određenu igru, dok drugi imaju preklapanje, a ne prikazuje problem za svaku igru. Ovaj problem uzrokuje puno problema jer sprečava korisnike da pravilno komuniciraju i razgovaraju sa svojim prijateljima tijekom njihovih igraćih sesija.

Što uzrokuje da se sloj Discord ne prikaže?
Popis stvari koje mogu uzrokovati ovaj problem prilično je dugačak.
- Opcija prekrivanja igre: Najčešća i osnovna stvar koja uzrokuje ovaj problem je sama opcija Prekrivanje. Mnogi ljudi nisu upoznati s postavkama i obično su to postavke koje nisu ispravno konfigurirane. Morate uključiti opciju preklapanja za određene igre, a možda ćete je morati dodati i na popis igara Discord. Mnogi ljudi zaboravljaju da će možda morati ručno uključiti prekrivanje ili da njihova igra možda neće biti dodana na popis igre Discord.
- Antivirus: Antivirusne aplikacije također uzrokuju neke probleme s prekrivanjem Discord. Antivirusi bi Discord ili njegovu prekrivajuću značajku mogli označiti kao sumnjive i možda ga blokiraju.
- Prilagođeni zaslon: ako imate povećani zaslon sustava Windows, to možda skriva i prekrivač Discord.
- Prekrivajuće mjesto: Budući da se prekrivajući sloj Discord može pomicati, mnogi ga ljudi slučajno pomaknu s ekrana. To se obično događa kada prilagodite i zaslon. Na primjer, ako sloj stavite na rub zaslona, a kasnije ste skalirali zaslon, nećete moći vidjeti sloj unatoč tome što ispravno radi.
- Hardversko ubrzanje: Hardversko ubrzanje je upotreba računalnog hardvera za učinkovitije izvršavanje nekih funkcija nego što je to moguće u softveru pokrenutom na CPU opće namjene. Ako je ova značajka uključena, može uzrokovati neke probleme i sa značajkom prekrivanja Discord.
Bilješka
Prije nego što duboko zaronite u dolje navedene metode, vrijedi ponovno pokrenuti sustav i / ili aplikaciju Discord. Ponekad se dogodi greška koja nestane nakon ponovnog pokretanja. Dakle, ponovno pokrenite aplikaciju Discord i provjerite rješava li problem ili ne. Ako se to ne dogodi, ponovno pokrenite cijeli sustav i provjerite rješava li to problem.
1. način: Uključite prekrivanje igre
Prvo što biste trebali učiniti je uključiti opciju preklapanja za svoju igru. Čak i ako ste sigurni da ste uključili ovu opciju, vrijedi pogledati jer postoji nekoliko stvari koje treba provjeriti u postavkama sloja i igre. Slijedite dolje navedene korake kako biste bili sigurni da je sve ispravno postavljeno kako bi se isključio bilo koji problem s postavkama.
- Otvorite Discord
- Kliknite Korisničke postavke (ikona zupčanika). Ovo bi trebalo biti s desne strane vašeg avatara.

- Odaberite Prekrivanje u lijevom oknu
- Uključite Omogući prekrivanje u igri . Trebao bi biti na vrhu desnog okna

- Odaberite Aktivnost igara u lijevom oknu
- Provjerite je li prekrivač uključen za određenu igru koju igrate. Igra bi trebala biti u zelenom okviru u desnom oknu ako je prekrivač uključen. Također biste trebali moći vidjeti status " Prekrivanje: Uključeno " ispred igre koju trenutno igrate. Napomena: Ako prekrivač nije uključen za vašu igru, kliknite gumb monitora ispred svoje igre i ovo bi trebalo uključiti prekrivanje.

- Ako svoju igru ne vidite na popisu igara, tada možete dodati i svoju igru. Kliknite Dodaj! Povežite se s desnog okna i s padajućeg izbornika odaberite naziv igre. Kliknite Dodaj igru . Ponovite korake 6 da biste uključili prekrivanje za svoju novu dodanu igru.


Provjerite je li ovo riješilo problem za vas.
2. metoda: Isključite hardversko ubrzanje
Budući da hardversko ubrzanje može biti krivac za ovaj problem, onemogućavanje ove opcije logična je stvar. Dakle, slijedite korake dane u nastavku da biste isključili hardversko ubrzanje za aplikaciju Discord.
- Otvorite Discord
- Kliknite Korisničke postavke (ikona zupčanika). Ovo bi trebalo biti s desne strane vašeg avatara.

- Odaberite Izgled u lijevom oknu
- Pomaknite se prema dolje u desnom oknu i trebali biste biti u mogućnosti vidjeti hardversko ubrzanje To bi trebao biti pod Advanced sekciji
- Isključite hardversko ubrzanje

- Najvjerojatnije ćete vidjeti okvir za potvrdu. Kliknite U redu . Ovo će ponovno pokrenuti aplikaciju Discord
To je to. Problem bi trebao biti riješen nakon ponovnog pokretanja aplikacije Discord.
3. metoda: Ponovno prilagodite zaslon
Neki su korisnici saznali da je njihov zaslon smanjen na 105% (ili neki drugi postotak) i jedino što su morali učiniti bilo je vratiti zaslon na 100%. Dakle, ovo bi mogao biti slučaj za vas, a jedini razlog zbog kojeg niste mogli vidjeti prekrivač bio je skalirani zaslon. Sve što morate učiniti je zaslon vratiti na originalnih 100% i sve bi trebalo funkcionirati u redu.
- Držite tipku Windows i pritisnite I.
- Kliknite Sustav

- Odaberite 100% (preporučeno) iz padajućeg izbornika ispod skale i izgled presjeka

Nakon što je skaliranje završeno, pokrenite igru ponovo. Sloj bi se trebao sada prikazivati.
4. metoda: pomaknite sloj
U nekim je slučajevima jedini problem mjesto prekrivanja. Budući da možete premještati prekrivač, možda je slučaj da ste prekrivač premjestili sa zaslona. Ako ste isprobali sve, a ništa nije uspjelo, najvjerojatniji je uzrok taj što sve radi, ali jednostavno ne možete vidjeti prekrivač zbog svog mjesta. Dakle, jedino rješenje ovdje je premještanje sloja slijedeći korake dane u nastavku
- Zatvorite igru i otvorite Discord
- Pritisnite i držite tipke CTRL, SHIFT i I ( CTRL + SHIFT + I ) dok ste u Discordu. Ovo bi trebalo otvoriti javascript konzolu s desne strane.
- Kliknite ikonu strelice >> u gornjem desnom kutu javascript konzole .
- Odaberite Program s novostvorenog popisa

- Dvaput kliknite Local Storage s novostvorene lijeve ploče (ili kliknite strelicu pored Local Storage)
- Morali biste vidjeti novostvoreni unos u odjeljku Lokalna pohrana. Ovaj novi unos trebao bi se zvati https: \\ discordapp.com . Kliknite ga

- Desni klik na OverlayStore (ili OverlayStoreV2 ). U sredini je stupca Ključevi .
- Odaberite Izbriši

- Sada ponovno u razdor .
Pokreni igru. Prekrivač bi se trebao vratiti na zadani položaj i moći ćete ga ponovno premjestiti.
5. metoda: Ažuriranje razdora
Discord redovito dobiva ažuriranja, pa je možda upravo to ažuriranje koje je ovu pogrešku unijelo u aplikaciju. To bi trebao biti slučaj ako ste problem imali nakon ažuriranja. Ako gore spomenute metode nisu riješile problem, nažalost, ne možete ništa učiniti.
Također možete pokušati sami ažurirati Discord.
6. metoda: Pokrenite kao administrator
U nekim slučajevima Discordu možda nedostaju neke važne sistemske dozvole za čitanje i pisanje u korijenski direktorij računala. To ponekad može spriječiti ispravni rad prekrivača, a u ovom ćemo koraku dodijeliti ove privilegije tvrtki Discord kako bismo bili sigurni da nije u pitanju problem. Za to:
- Desnom tipkom miša kliknite izvršnu datoteku Discord koja bi trebala biti prisutna u instalacijskoj mapi Discord ili na vašoj radnoj površini i odaberite opciju “Properties”.
- U svojstvima Discord kliknite karticu "Kompatibilnost", a zatim pritisnite gumb "Pokreni ovaj program kao administrator" .
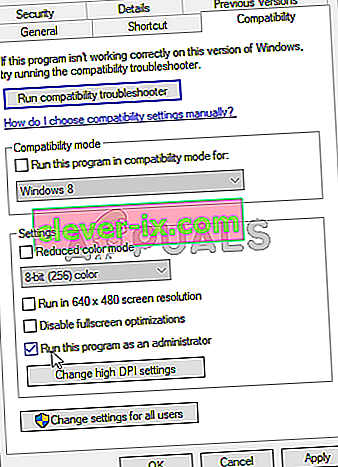
- Kliknite gumb "Primijeni" da biste spremili promjene, a zatim gumb "U redu" da biste zatvorili prozor.
- Pokušajte ponovo pokrenuti Discord i provjerite nastavlja li problem i dalje.
Metoda 7: Propuštanje kroz antiviruse
Ako upotrebljavate vrlo stroge konfiguracije na sigurnosnom programu treće strane ili čak i ako upotrebljavate standardni Windows vatrozid i Defender, ovu pogrešku možda dobivate zbog toga što ovi programi blokiraju Discord u pozadini i korištenje sistemskih resursa. Stoga ćemo u ovom koraku dodati nesuglasicu i u sustavu Windows Defender i u vatrozidu. Za to:
- Pritisnite "Windows" + "R" da biste pokrenuli upit za pokretanje.
- Upišite "Control Panel" i pritisnite "Enter" da biste pokrenuli klasično sučelje upravljačke ploče.

- Kliknite gumb "Prikaži prema:" , odaberite "Velike ikone", a zatim kliknite mogućnost vatrozida Windows Defender.
- Odaberite gumb "Dopusti aplikaciju ili značajku kroz vatrozid" na lijevom oknu, a zatim kliknite gumb "Promijeni postavke" i prihvatite upit.

- Odavde provjerite jesu li označene opcije „Javno“ i „Privatno“ za Discord i s njim povezane programe / upravljačke programe.
- Spremite promjene i izađite kroz prozor.
- Nakon toga pritisnite „Windows“ + „I“ da biste pokrenuli postavke i kliknite opciju „Ažuriranje i sigurnost“ .
- U lijevom oknu kliknite gumb "Sigurnost sustava Windows", a zatim gumb "Zaštita od virusa i prijetnji" .
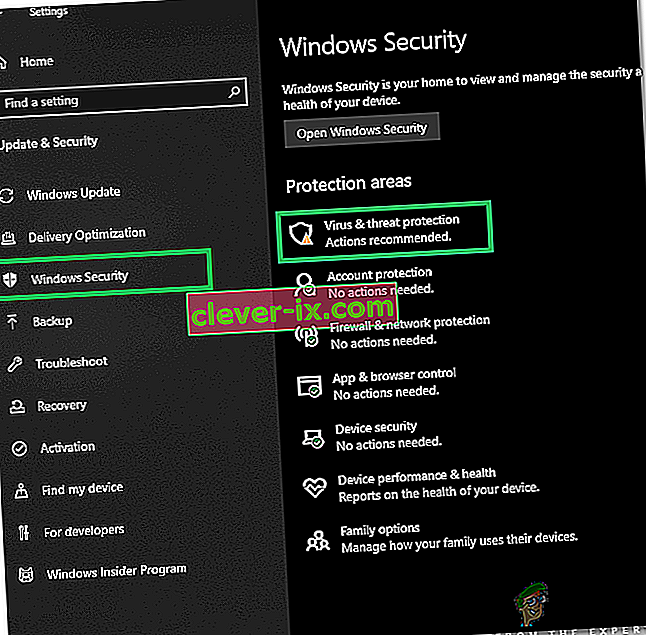
- Odaberite gumb "Upravljanje postavkama" pod naslovom Postavke zaštite od virusa i prijetnji.
- Pomaknite se prema dolje i kliknite gumb "Dodaj ili ukloni izuzeća" u sljedećem prozoru.
- Kliknite opciju "Dodaj izuzeće" i odaberite "Mapa" iz vrste datoteke.

- Svakako navedite instalacijsku mapu Discord i izađite iz ovog prozora nakon spremanja promjena
- Provjerite je li to riješilo problem s Discord Overlay.
Obavezno ispitajte antivirus treće strane i osigurajte da Discord ne blokira. Nesklad se često može lažno označiti iz ovih aplikacija što može spriječiti njegov ispravan rad.
8. metoda: Ponovno instalirajte Discord
Ponekad se instalacija aplikacije može oštetiti zbog kvarova u sustavu ili pohrani i može doista naštetiti integritetu nekih funkcija Discord-a. Stoga ćemo u ovom koraku, kako bismo bili sigurni da to nije slučaj, ponovno instalirati Discord nakon što ga u potpunosti uklonimo sa svojih računala. Da biste to učinili:
- Istodobno pritisnite tipke " Win" + " R" na tipkovnici da biste otvorili prozor naredbe Run.
- Upišite control i pritisnite "Enter" da biste otvorili karticu Control Panel.
- Pomaknite se do opcije "Prikaz po> kategoriji", a zatim odaberite "Deinstaliraj program".
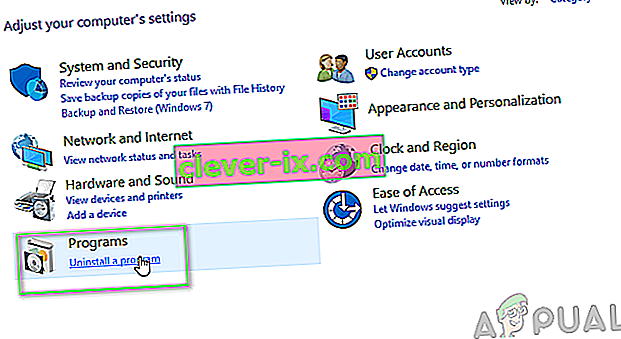
- Na vašem će se zaslonu pojaviti skočni prozor koji se sastoji od popisa programa. Odaberite i desnom tipkom miša kliknite Discord, a zatim pritisnite opciju “Deinstaliraj” na zaslonu.
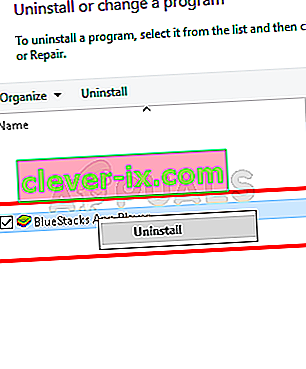
- Slijedite upute na zaslonu kako biste u potpunosti uklonili Discord s računala.
- Ponovno pokrenite računalo nakon što je deinstalacija završena.
- Preuzmite najnoviju verziju Discord s njihove web stranice.
- Nakon preuzimanja Discord-a, kliknite izvršnu datoteku da biste je pokrenuli na računalu i slijedite upute na zaslonu da biste je instalirali na računalo.
- Provjerite je li to riješilo problem za vaše računalo.
Ovaj korak ponovne instalacije trebao bi sada ispraviti vašu pogrešku "Discord overlay not prikazuje".
Metoda 9: Onemogućite pozadinske aplikacije
U nekim situacijama određeni pozadinski programi mogu ometati i ometati neke funkcije programa Discord što može spriječiti da se prikaže i njihov Overlay. Stoga ćemo u ovom koraku onemogućiti rad ovih pozadinskih aplikacija na računalu, a zatim provjeriti radi li ispravno. Za to:
- Pritisnite "Windows" + "R" da biste pokrenuli upit za pokretanje i na traku upišite "MSConfig" .

- Pritisnite "Enter" da biste izvršili naredbu i pokrenuli prozor MSConfig.
- Odavde odaberite karticu Startup i kliknite svaku aplikaciju koja je postavljena za pokretanje pri pokretanju i kliknite "Onemogući" jednu po jednu.
- Sada kliknite karticu Usluge i potvrdite okvir pod nazivom "Sakrij sve Microsoftove usluge".

- Jednostavno pritisnite gumb "Onemogući sve" da biste spriječili pokretanje svih usluga i aplikacija prilikom pokretanja.
- Pritisnite U redu i ponovo pokrenite računalo.
- Nakon ponovnog pokretanja provjerite postoji li problem. Ako se to ne dogodi, na isti način počnite omogućavati jednu ili dvije usluge istodobno i provjerite zbog kojih se problem vraća.
- Problematičnu aplikaciju / uslugu možete trajno onemogućiti da biste se riješili ovog problema.
10. metoda: Upotrijebite VPN
Ovu posebnu neslogu možete pokušati riješiti konfiguriranjem VPN veze na računalu, jer se mnogi problemi s glasovnom vezom mogu prevladati jednostavnim korištenjem VPN-a na uređaju. Ali imajte na umu da je Discord dizajniran za rad samo s VPN rješenjima koja imaju UDP (User Datagram Protocol). Preporučena VPN usluga za ispunjenje ove svrhe može biti Nord VPN. Budući da šifrira vaš internetski promet, a istovremeno štiti vaš identitet, a također vam omogućuje istovremeno povezivanje do šest uređaja. Slijedite ove korake za uspostavljanje VPN veze na računalu:
- Prvo krenite na web mjesto Nord VPN.
- Slijedite sve koračne upute na ovoj web stranici da biste stvorili svoj Nord VPN račun. Također, odaberite svoj plan.
- Idite na stranicu za preuzimanje Nord VPN-a na računalu i kliknite da biste je instalirali .
- Napokon postavite Nord VPN na računalu i unesite kako biste pružili detalje o svom Nord VPN računu i lozinci. To bi vas odvelo do mogućnosti prijave.
- Sada pritisnite Quick Connect i bit ćete povezani na preporučeni poslužitelj dostupan za vas širom svijeta. Ako želite nastaviti obrnuto odabirom određenog VPN poslužitelja po vašem izboru u bilo kojoj zemlji, zatim prijeđite na lijevu ploču u prozoru Nord VPN i odaberite taj određeni poslužitelj. To možete učiniti i pritiskom na pribadaču zemlje iznad karte.
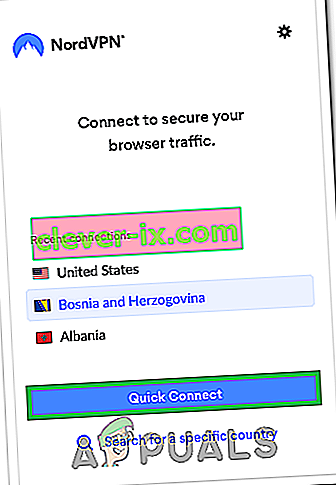
Nakon konfiguriranja VPN-a, provjerite počinje li se Discord Overlay pravilno prikazivati.
11. metoda: Upotrijebite preklopni prečac s preklapanjem
Obično tipkovni prečac možda nije dodijeljen za omogućavanje prekrivanja na početku. Ali ako jeste, budite sigurni da se ne preklapa s bilo kojom drugom tipkom prečice koju ste možda konfigurirali na Discordu. Ako se to dogodi, pokušajte aktivirati novu internetsku tipku jer bi to moglo biti korisno u prevladavanju ove pogreške. Možete omogućiti novi prečac slijedeći ove korake:
- Otvorite aplikaciju Discord i u njoj pronađite Korisničke postavke .
- Pronađite ikonu Prekrivanje u lijevom oknu ispod postavki aplikacije i kliknite je.
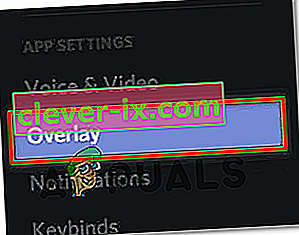
- Ovdje ćete pronaći opciju trenutne prečice osim opcije "Omogući u igri-prekrivanje" .
- Ovdje ponovo konfigurirajte svoj novi prečac i nakon toga ga upotrijebite za pozivanje na Discord prekrivač kad ponovno otvorite igru.
- Provjerite je li time ispravljeno da Overlay ne prikazuje problem na Discordu.
12. način: Ponovno pokrenite nesklad
Moguće je da se Discord ne pokreće pravilno na vašem računalu zbog čega se pokreće problem s Discord Overlay-om. Stoga ćemo ga u ovom koraku prvo potpuno onemogućiti na računalu, a zatim ponovno pokrenuti i provjeriti rješava li to problem. Za to:
- Pritisnite "Windows" + "R" da biste pokrenuli upit za pokretanje.
- Upišite "taskmgr" i pritisnite "Enter" da biste pokrenuli Upravitelj zadataka.

- U upravitelju zadataka kliknite karticu “Procesi” i prikazat će se popis aktivnih procesa.
- Na ovom popisu kliknite na postupak "Discord" , a zatim odaberite gumb "End Task" u upravitelju zadataka.

- Obavezno temeljito skenirajte popis i onemogućite sve instance aplikacije Discord.
- Provjerite rješava li to problem na vašem računalu.
13. metoda: Onemogućite druge verzije
Ako istodobno pokušavate pokrenuti normalnu i PTB verziju nesklada, često ćete dobiti pogrešku prekrivanja. Još jednom provjerite svoje postavke i provjerite koristite li obje ove verzije istodobno. Uredite postavke da biste istodobno pokrenuli samo jednu verziju Discord-a, a zatim provjerite rješava li ovaj problem problem s Discordom.
14. metoda: Obratite se podršci za Discord
Ako ste gotovi s implementacijom svih gore navedenih popravaka, zadnja opcija koja nam preostaje jest pokušati izravno potražiti pomoć od tima za podršku Discordu. Možete posjetiti njihovo web mjesto i pomaknuti se do odjeljka za podršku kako biste dobili detaljan uvid u cijeli postupak. Detaljne podatke za kontakt moći ćete dobiti temeljitim pregledom njihovih stranica pomoći. Za brzu povratnu informaciju u vezi s vašim problemom također možete navesti točan problem u okviru za pretraživanje i oni će vam se javiti što je prije moguće. Da biste dobili brzi odgovor, možete kontaktirati Discord putem njihovog twitter računa tako što ćete napisati svoj problem i poslati mu tweet.