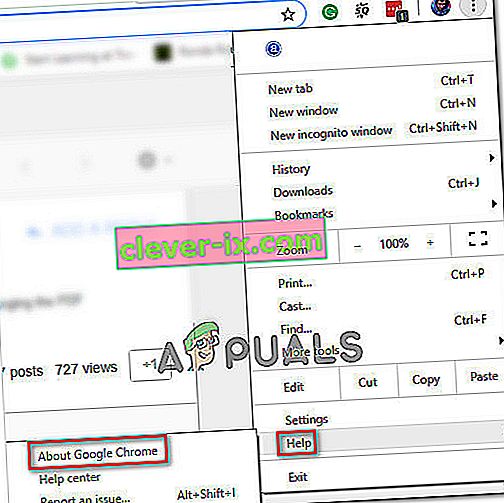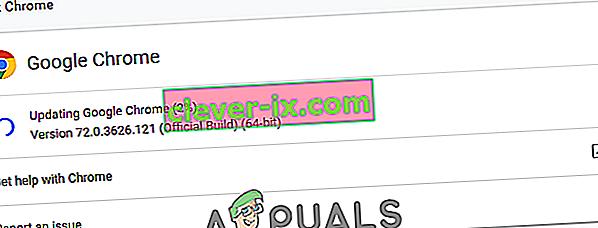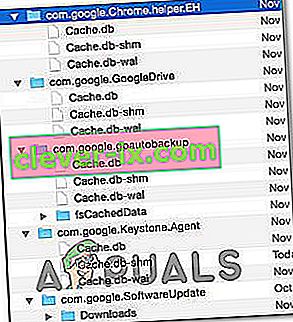Kućni korisnici izvještavaju da se Google Chrome ne sjeća sesija Google računa i zato ne sprema lozinke i druge stavke s automatskim popunjavanjem. Ovaj problem nije specifičan za određenu verziju sustava Windows jer se izvještava da se pojavljuje u sustavima Windows 7, Windows 8.1 i Windows 10.

Ažuriranje: Kako se pokazalo, problem čak nije ni za OS, jer se isti problem također javlja na MAC računalima.
Što uzrokuje problem s uštedom lozinke na Google Chromeu?
Istražili smo ovaj određeni problem gledajući različita korisnička izvješća i strategije popravka koje se obično koriste za rješavanje ovog određenog problema. Na temelju onoga što smo skupili, nekoliko je čestih krivaca koji će pokrenuti ovu određenu poruku o pogrešci:
- Googleova programska pogreška - Poznato je i da je ovaj određeni problem uzrokovan programskom pogreškom koju je Google zakrpio. Ako imate zastarjeli klijent, jednostavno ažuriranje preglednika može automatski riješiti problem.
- Chromeu je zabranjeno spremati lokalne podatke - postoji jedna postavka koja bi, u slučaju da je omogućena, mogla spriječiti vaš preglednik da pamti bilo koju lozinku koju na kraju spremate. Ako je ovaj scenarij primjenjiv, ovu postavku možete onemogućiti u Postavkama sadržaja.
- Spremanje zaporke onemogućeno je u Chromeu - Chrome neće spremiti nijednu lozinku (upit se neće pojaviti) ako ste prethodno konfigurirali ako je onemogućena jedna opcija na kartici Automatsko popunjavanje. U tom slučaju problem možete riješiti tako da omogućite okvir povezan s ponudom za spremanje lozinki.
- Oštećen profil Chrome - ovaj problem može pokrenuti i oštećenje datoteke unutar mape profila Chrome. U ovom slučaju, prisiljavanje preglednika da stvori novi profil odmah će riješiti problem.
- Oštećena mapa predmemorije (samo MAC) - Postoji nekoliko izvješća na Macu gdje problem završava nizom mapa predmemorije. Ručno brisanje riješit će problem u ovom slučaju.
Ako se trenutno mučite s rješavanjem ovog određenog problema, ovaj će vam članak pružiti nekoliko koraka za rješavanje problema koje su drugi korisnici u sličnoj situaciji uspješno došli do dna ovog problema i riješili problem.
Da biste postigli najbolje rezultate, slijedite donje metode redoslijedom kojim su predstavljeni jer su poredani prema učinkovitosti i ozbiljnosti. Jedan od njih dužan je riješiti problem u vašem konkretnom slučaju. \
1. način: Ažuriranje Chromea na najnoviju verziju
Nekoliko pogođenih korisnika izvijestilo je da se problem više nije javljao nakon što su ažurirali svoju verziju Chromea na najnoviju dostupnu verziju. To sugerira da problem doista može uzrokovati greška / greška koja je već obrađena u jednom od najnovijih izdanja Chromea.
Prema zadanim postavkama Chrome je konfiguriran za automatsko ažuriranje, ali prilagođeni plan napajanja, aplikacija za optimizaciju treće strane ili ručna korisnička interakcija možda su zaustavili preglednik da se sam ažurira.
U svakom slučaju, evo kratkog vodiča kako to učiniti sami:
- Otvorite Google Chrome i kliknite gumb akcije (gornji desni kut). Zatim pristupite opciji Pomoć i kliknite O Google Chromeu .
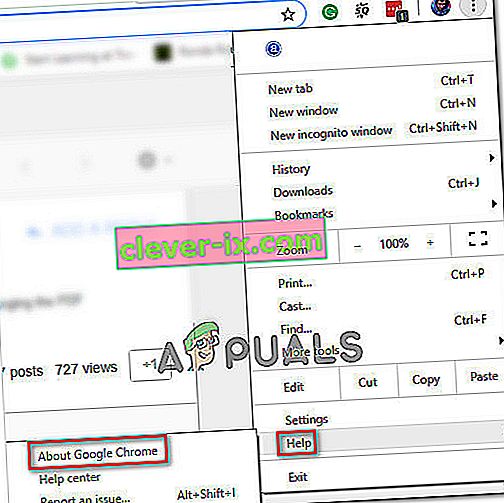
- Kad dođete do sljedećeg izbornika, pričekajte da se završi početno skeniranje. Ako se pronađe nova verzija, čarobnjak će se automatski pripremiti za instalaciju. Ako se to dogodi, jednostavno slijedite navedene korake.
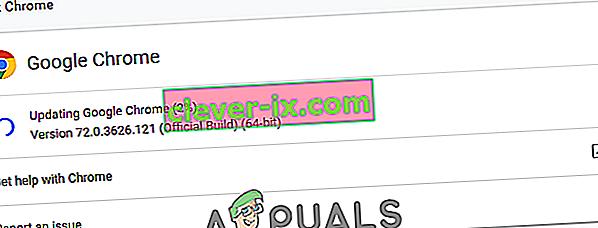
- Kada se od vas zatraži da instalirate, učinite to i provjerite je li problem sa spremanjem lozinke riješen pri sljedećem pokretanju.
2. način: Izmijenite Chromeove postavke kako bi mu se omogućilo zadržavanje lokalnih podataka
Kao što je izvijestilo nekoliko korisnika, problem se može pojaviti i u onim situacijama kada je Google Chrome onemogućen da bilo što lokalno spremi kad je preglednik zatvoren. Ova opcija obično nije omogućena prema zadanim postavkama, ali neki pogođeni korisnici sigurni su da nisu sami izmijenili ovo zadano ponašanje.
U svakom slučaju, evo kako osigurati da postavke Chromea nisu konfigurirane tako da zabranjuju pohranu podataka kad je preglednik zatvoren:
- Otvorite Google Chrome i pristupite akcijskom gumbu (gornji desni kut). Zatim kliknite Postavke.
- Unutar izbornika Postavke pomaknite se do kraja na dno zaslona, a zatim kliknite padajući izbornik Napredno da biste ostatak postavki učinili vidljivim.
- Pomaknite se dolje do kartice Privatnost i sigurnost i kliknite Postavke sadržaja .
- U postavkama Sadržaja kliknite Kolačići.
- Na izborniku Kolačići provjerite je li prekidač povezan sa Zadrži lokalne podatke samo dok ne napustite preglednik nije označen.
- Ako ste izmijenili postavku, ponovo pokrenite preglednik kako biste prisilili promjene da stupe na snagu.
- Nakon što se preglednik ponovo pokrene, pokušajte ponovo spremiti lozinku i provjerite jeste li ovaj put uspješni.

Ako se i dalje susrećete s istim problemom, prijeđite na sljedeću metodu u nastavku.
3. metoda: Omogućavanje okvira Spremi lozinku
Neki korisnici koji već dugo imaju ovaj problem izvijestili su da su napokon uspjeli riješiti problem nakon što su otkrili da je Chrome konfiguriran tako da izbjegne ponudu za spremanje web lozinki.
Ako se isto događa i vama i tražite način da promijenite ovo ponašanje, ovaj će način riješiti problem umjesto vas. Evo kratkog vodiča o tome kako osigurati da je Chrome konfiguriran za spremanje vaših lozinki:
- Otvorite Google Chrome i kliknite gumb akcije u gornjem desnom kutu zaslona. Zatim na novo pojavljenom izborniku kliknite Postavke .
- Unutar zaslona Postavke idite na karticu Automatsko popunjavanje i kliknite Lozinke.
- Unutar kartice Lozinke provjerite je li označen prekidač povezan s ponudom za spremanje lozinki .
- Ponovo pokrenite preglednik i provjerite je li problem sada riješen.

4. metoda: Korištenje novog Chrome profila
Nekoliko pogođenih korisnika izvijestilo je da se problem više nije događao nakon što su prisilili Google Chrome da stvori novi korisnički profil. To učvršćuje ideju da taj određeni problem može biti uzrokovan oštećenim Chromeovim profilom.
Ovaj postupak nije idealan s obzirom na činjenicu da ćete izgubiti sve prethodno utvrđene korisničke postavke i spremiti lozinku.
Ali u slučaju da se odlučite za ovaj put, evo kako stvoriti novi Chrome profil:
- Otvorite Chrome i kliknite ikonu računa (gornji desni kut).
- Na izborniku računa kliknite Upravljanje ljudima .
- Na sljedećem izborniku kliknite Dodaj osobu .
- Dodajte ime i avatar za novi profil, a zatim kliknite Dodaj .
- Ponovo pokrenite računalo i provjerite sprema li Chrome sada profile na vašem novom profilu.

5. metoda: Korištenje upravitelja lozinki
Ako niste uspjeli prisiliti Chrome da spremi vaše lozinke, trebali biste razmotriti i upotrebu upravitelja lozinki koji se može neprimjetno integrirati s vašim preglednikom.
LastPass , Dashlane i Sticky Password dobra su rješenja koja imaju dodatke koje možete instalirati na preglednik Chrome. Sva ova rješenja treće strane imaju besplatnu verziju koju možete instalirati bez dodatnih troškova.

Ako naiđete na problem na MAC računalu, slijedite dolje navedenu metodu.
6. način: Brisanje mape Cache (samo Mac)
Ako naiđete na problem na Mac računalu, poznato je jedno rješenje za rješavanje problema na Apple računalu. To u osnovi prisiljava preglednik da stvori novi profil od nule, što bi trebalo riješiti problem u slučaju da je uzrokovan oštećenjem datoteke.
Evo kratkog vodiča kako to učiniti:
- Idite do mape ~ // Library .
Bilješka: je samo rezervirano mjesto za vaše korisničko ime.
- Izbrišite glavnu Googleovu mapu iz ~ / Library / Application Support.
- Izbrišite sve povezane mape iz ~ / Library / Caches.
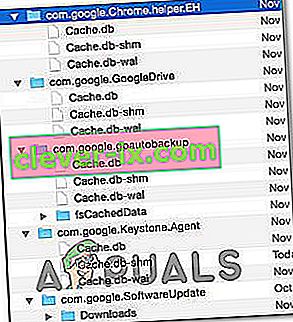
- Nakon što izvršite ovaj postupak, ponovo pokrenite računalo i provjerite je li problem riješen.