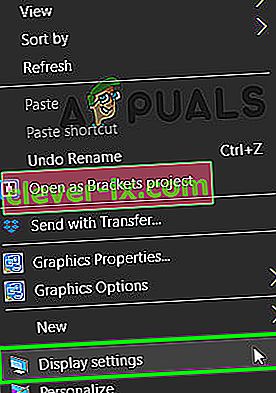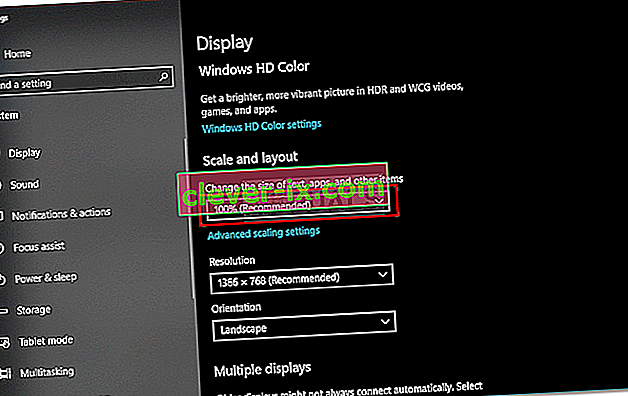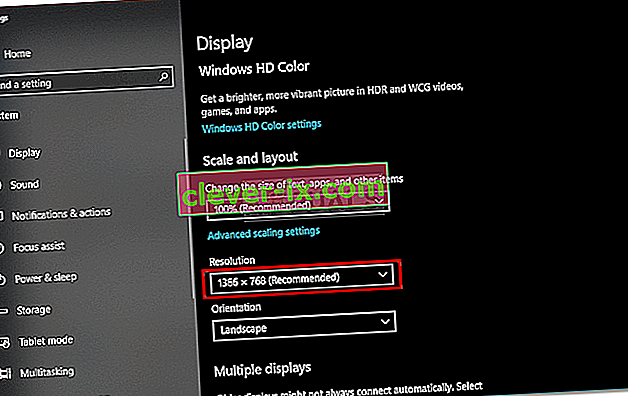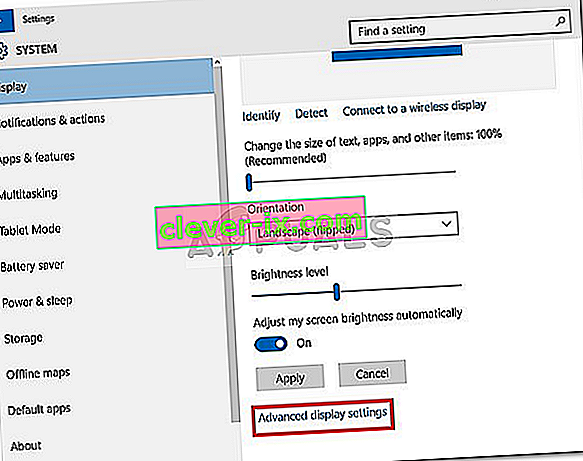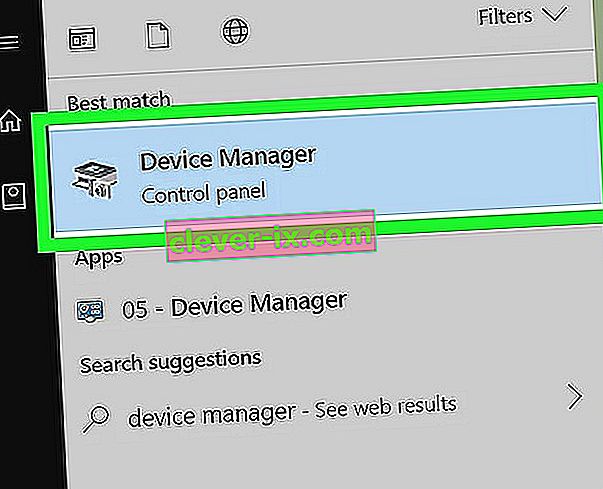Neki su korisnici izvijestili da njihov monitor ne prikazuje cijeli zaslon nakon nadogradnje ili nadogradnje na Windows 10. Na bočnoj strani monitora pojavljuje se tanka crna traka koja sprječava njegov puni zaslon. Do ovog su problema često dolazi zbog upravljačkih programa video adaptera ili postavki zaslona. Problem se uglavnom dogodio korisnicima koji su TV koristili kao svoj primarni monitor, ali nije ograničen samo na njih.
Svi znamo da igre ne idu preko cijelog zaslona problem je na sustavu Windows 10, međutim, u ovom scenariju i radna površina nije u načinu cijelog zaslona. Ako vaš monitor prikazuje crne trake na radnoj površini, vjerojatno će to prikazati i tijekom igranja igara. Bez obzira na to, s tim se pitanjem lako možete riješiti, zato ne brinite.
Što uzrokuje da monitor ne prikazuje preko cijelog zaslona u sustavu Windows 10?
Korijena ovog problema nema puno. Općenito je to zbog sljedećih čimbenika -
- Upravljački programi vašeg video adaptera . Video adapter na vašem sustavu odgovoran je za prikaz vašeg sustava. U nekim slučajevima upravljački programi možda neće ispravno raditi nakon nove instalacije sustava Windows ili određenog ažuriranja koje može uzrokovati problem.
- Postavke zaslona . Ponekad se postavke zaslona mogu promijeniti s ažuriranjem sustava Windows koje rezultira crnim trakama.
Bilješka:
Obavezno slijedite sva rješenja kako biste osigurali brzo rješenje. Uzrok problema može se razlikovati ovisno o vašem stroju, stoga ih morate sve pregledati.
1. rješenje: Promijenite postavke zaslona
Najopćenitiji uzrok crnih traka su postavke zaslona vašeg sustava . Ponekad se postavke zaslona mogu promijeniti zbog ažuriranja sustava Windows itd. Što rezultira crnim trakama na bočnoj strani monitora. Stoga, da biste ga popravili, morat ćete promijeniti postavke zaslona. Evo kako:
- Idite na radnu površinu , kliknite desnom tipkom miša i odaberite Postavke zaslona .
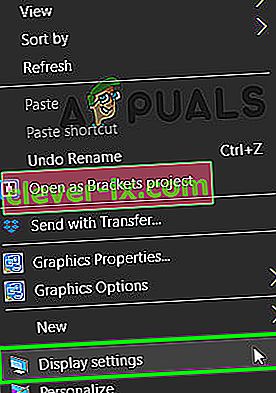
- Prvo i najvažnije, provjerite je li vaše skaliranje postavljeno na 100% . Ako koristite staru verziju Windows 10, vidjet ćete slajd na vrhu prikaza ploče. Provjerite je li 100.
- Ako koristite najnoviju verziju sustava Windows 10 , moći ćete vidjeti padajući popis pod ' Razmjeri i izgled '. Provjerite je li 100% .
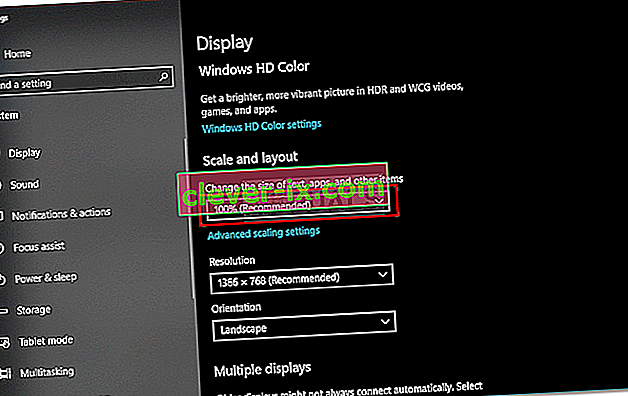
- Nakon što ste ispravili skaliranje, kliknite padajući izbornik u odjeljku Rješenje i pokušajte promijeniti razlučivost kako biste vidjeli popravlja li vaš problem.
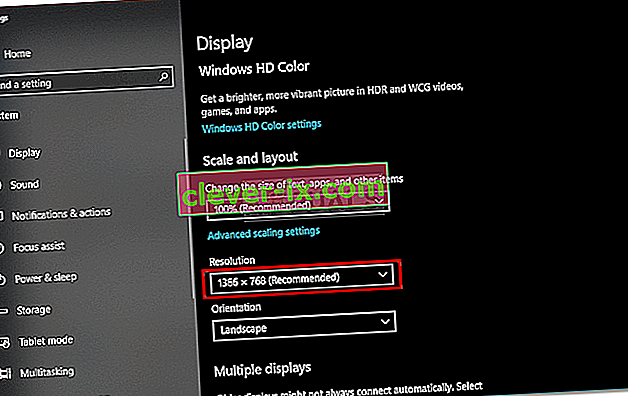
- Ako imate stariju verziju sustava Windows , kliknite na ' Napredne postavke zaslona ' i odatle promijenite Rezoluciju.
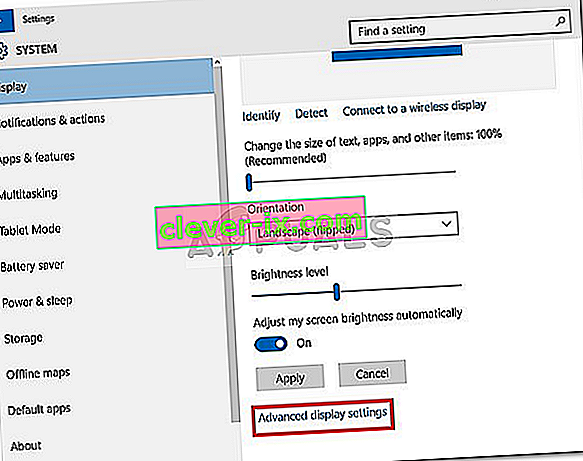
Također, ako televizor koristite kao monitor, problem možete izolirati promjenom omjera slike televizora u " Screen Fit " ili " Full 100% " u postavkama televizora .
2. rješenje: Ponovo instalirajte upravljački program za video adapter
U nekim slučajevima upravljački program vašeg video adaptera može biti krivac koji uzrokuje problem. Stoga, da biste eliminirali takvu mogućnost, morat ćete ponovo instalirati upravljački program za video adapter. Evo kako to učiniti:
- Idite na izbornik Start , upišite Device Manager i otvorite ga.
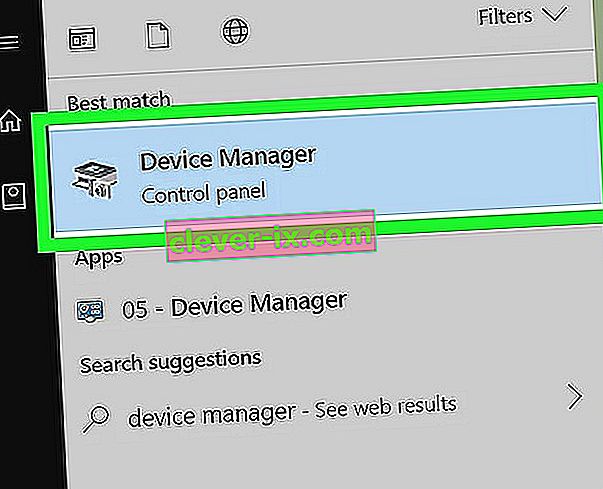
- Proširite popis Adapteri zaslona .
- Desnom tipkom miša pritisnite adapter zaslona i odaberite " Deinstaliraj uređaj ".

- Nakon što se upravljački program deinstalira, ponovno pokrenite sustav tako da se upravljački program ponovo automatski instalira.
- Provjerite je li riješio vaš problem.
3. rješenje: Ručno instalirajte upravljački program za video adapter
Povremeno vaš problem možda neće biti izoliran automatskim instaliranjem upravljačkog programa za video adapter. U tom slučaju morat ćete ručno instalirati upravljački program. Evo kako to učiniti:
- Otvorite Upravitelj uređaja .
- Proširite popis Adapteri zaslona .
- Desnom tipkom miša kliknite upravljački program vašeg video adaptera i odaberite " Deinstaliraj uređaj ".

- Nakon toga idite na web mjesto proizvođača i preuzmite najnoviji upravljački program za video karticu.
- Instalirajte upravljački program i ponovno pokrenite sustav.
- Provjerite pomaže li.
Rješenje 4: Promjena postavki iz Game / NVIDIA
Drugi razlog zašto možda nećete moći koristiti preko cijelog zaslona u određenim aplikacijama je taj što je igra ili program koji pokušavate pokrenuti na cijelom zaslonu način onemogućen ili je pretjerano jahao. Ovo je vrlo čest scenarij, a također je primjenjiv na grafičke programe trećih strana poput NVIDIA upravljačke ploče.
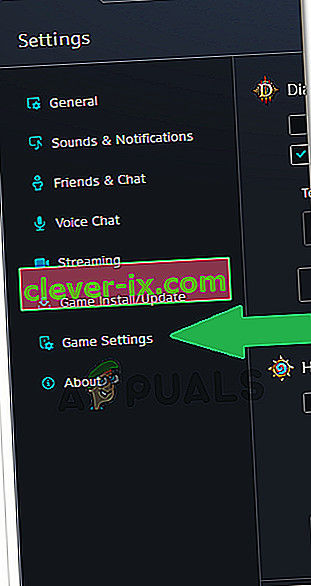
Dođite do postavki aplikacije / igre i provjerite je li način rada isključen. Također, ako imate namjensku grafičku karticu, provjerite postavke te grafičke kartice.
Napomena: Ako televizor koristite kao monitor, razmislite o isključivanju programa Overscan .
Rješenje 5: Onemogućavanje načina igre
Načini igre su skripte / programi koji preuzimaju kontrolu nad grafičkim hardverom vašeg računala i u osnovi samog OS-a kako bi se maksimalizirale performanse igre i poboljšalo igranje. Međutim, postoje slučajevi u kojima ti 'načini igre' onemogućuju prikaz na cijelom zaslonu računala dok se ne aktiviraju.
U tom slučaju pokušajte onemogućiti sve trenutno pokrenute načine igre ili 'optimizator'. Možete ih i deinstalirati pomoću čarobnjaka za aplikacije. Ponovo pokrenite program koji se nije izvodio na cijelom zaslonu i provjerite je li problem riješen. Također možete provjeriti upravitelj zadataka da biste vidjeli koje su aplikacije pokrenute (Windows + R i 'taskmgr').