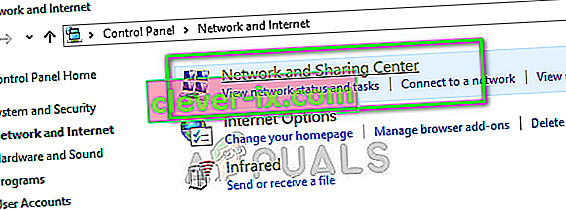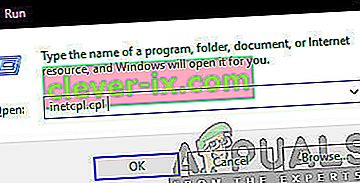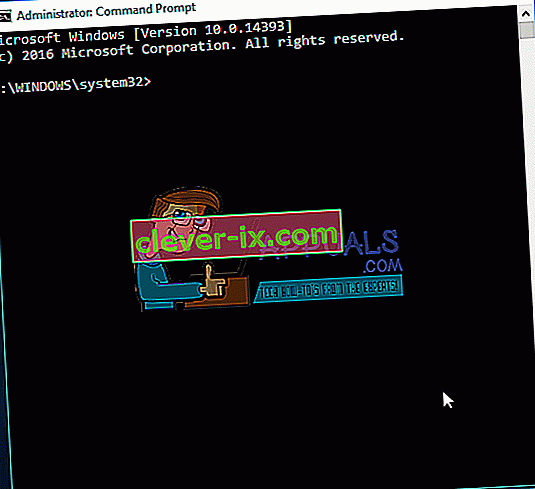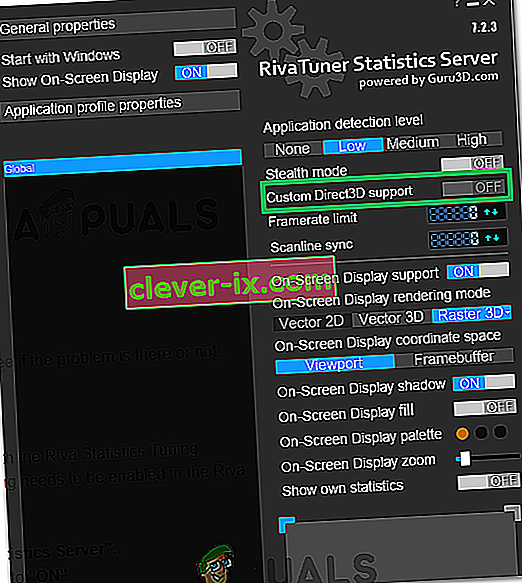Ponekad možete vidjeti žuti znak upozorenja na svom Wi-Fi imenu u sistemskoj ladici. Ako desnom tipkom miša kliknete naziv Wi-Fija i odaberete Rješavanje problema, najvjerojatnije ćete vidjeti pogrešku s porukom " Windows nije mogao automatski otkriti postavke proxyja ove mreže ". Iako žuti znak upozorenja ne znači uvijek da ćete dobiti ovu pogrešku, ali velika je vjerojatnost, pogotovo ako ne možete koristiti internet ili je internet jako spor. Ova se pogreška može pojaviti u bilo kojem trenutku bez ikakvih prethodnih znakova i najvjerojatnije će vas spriječiti u korištenju interneta.
Pogrešku može uzrokovati promjena postavki proxyja u sustavu Windows. Promjenu postavki može uzrokovati infekcija ili promjena sistemskih datoteka i mrežnih postavki ili oštećenja datoteka koje će dovesti do promjene mrežnih postavki. Sve to može uzrokovati zlonamjerni softver ili neki problemi sa sistemskim datotekama na vašem računalu, što također može spriječiti uspostavljanje internetske veze u sustavu Windows.

Prvo biste trebali proći kroz opće rješavanje problema kako biste eliminirali bilo kakvu mogućnost. Ako opće rješavanje problema ne riješi problem, prijeđite na metode rješavanja jer su one detaljno opisane.
Općenito rješavanje problema
Prije svega provjerite imate li ispravne i najnovije upravljačke programe za mrežni adapter. Slijedite korake u nastavku da biste riješili problem s upravljačkim programima
- Držite tipku Windows i pritisnite R.
- Upišite devmgmt. msc ili hdwwiz.cpl i pritisnite Enter

- Pronađite i dvaput kliknite Mrežni adapteri
- Pronađite svoje mrežne uređaje desnom tipkom miša i odaberite deinstaliraj
- Nakon što ga deinstalirate, zatvorite upravitelj uređaja i ponovo pokrenite računalo
- Windows bi trebao automatski instalirati najprikladniji upravljački program koji bi trebao riješiti problem ako je to zbog problema s upravljačkim programom.

Također možete upotrijebiti Windowsov vlastiti alat za rješavanje problema s mrežnim adapterom koji bi mogao riješiti vaš problem. To će vam uštedjeti vrijeme i trud jer probleme rješava samostalno.
- Pritisnite Windows tipku jednom
- Utipkajte upravljačku ploču u traku Započni pretraživanje i kliknite Upravljačka ploča kada se pojavi u rezultatima pretraživanja
- Kliknite Mreža i Internet
- Kliknite Centar za mrežu i dijeljenje
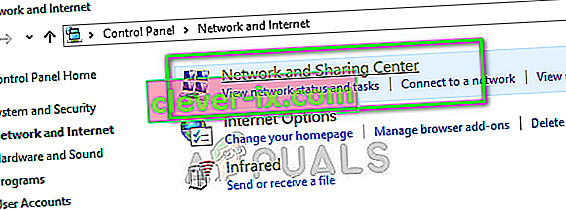
- Kliknite Rješavanje problema
- Kliknite Mrežni adapter
- Kliknite Napredno
- Označite opciju koja kaže da Primijeni popravke automatski i kliknite Pokreni kao administrator
- Kliknite Dalje

Pričekajte da završi, a zatim provjerite je li problem riješen ili ne.
Resetiranje postavki Internet Explorera također rješava problem za mnoge korisnike. Ovo će izbrisati vaše osobne postavke koje ste možda sami postavili, pa imajte to na umu.
- Držite tipku Windows i pritisnite R.
- Upišite inetcpl. cpl i pritisnite Enter
- Kliknite karticu Napredno
- Kliknite na Reset ...
- Označite opciju Izbriši osobne postavke
- Pritisnite Reset

Ponovno pokrenite računalo nakon što završite, a zatim provjerite je li problem još uvijek prisutan ili ne.
Alternativno
- Pritisnite "Windows" + "I" da biste otvorili postavke.
- Kliknite opciju "Mreža i Internet" .

- Odaberite "Proxy" u lijevom oknu i poništite opciju "Use a Proxy Server" .
- Provjerite nastavlja li problem i dalje.
Metoda 1: Korištenje Winsock naredbi za poništavanje
Prvo što biste trebali učiniti je resetiranje Winsocka pomoću naredbi danih u nastavku. U osnovi, ono što ćete učiniti slijedeći naredbe dane u nastavku, vraća Winsock postavke natrag na zadano ili čisto stanje. Dakle, ako su napravljene bilo kakve promjene koje su uzrokovale problem, problem bi trebao riješiti ovom metodom.
- Pritisnite Windows tipku jednom
- Upišite cmd u okvir Započni pretraživanje
- Desnom tipkom miša kliknite naredbeni redak i kliknite Pokreni kao administrator ...
- Upišite sljedeću naredbu i pritisnite "Enter".
netsh winsock katalog za poništavanje

- Sada ponovo pokrenite računalo i provjerite je li problem riješen ili ne. Ako je još tamo, onda nastavite.
- Upišite sljedeću naredbu i pritisnite enter.
netsh int ipv4 reset reset.log
- Zatim upišite sljedeće naredbe.
netsh int ipv6 reset reset.log ipconfig / flushdns ipconfig / release ipconfig / renew
- Upišite exit i pritisnite Enter
Sada provjerite je li problem riješen ili ne. Ako problem nije riješen, ponovo pokrenite računalo, a zatim provjerite.
2. metoda: Poništite opciju proxy poslužitelja
Odlazak na internetske opcije dane u vašem sustavu Windows i poništavanje potvrde opcije proxy poslužitelj također rješava problem. U osnovi isključujete opciju koja kaže vašem računalu da koristi određene postavke proxyja. Bez obzira jeste li ga sami uključili ili ne, dobro je isključiti ga tako da Windows može automatski prepoznati postavke proxyja.
- Držite tipku Windows i pritisnite R.
- Upišite inetcpl. cpl i pritisnite Enter
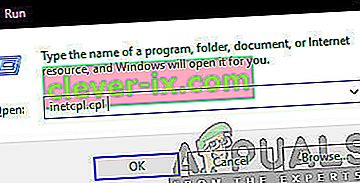
- Kliknite karticu Veze
- Kliknite gumb Postavke LAN-a
- Poništite opciju koja kaže Koristi proxy poslužitelje za svoj LAN (ove postavke se neće primjenjivati na dial-up ili VPN veze) u odjeljku proxy poslužitelj
- Kliknite ok, a zatim ponovno ok .

Sada provjerite internetsku vezu i ona bi sada trebala dobro funkcionirati.
3. metoda: Provjerite ima li infekcija
Ponekad ovaj problem može uzrokovati zlonamjerni softver ili infekcija. Puno je zlonamjernog softvera koji mijenja postavke vašeg interneta kako bi vam zaustavio pristup internetu ili kako bi sav promet krenuo prema željenim postavkama tako da ga se može gledati.
Ovo je ekstreman slučaj, ali ne i nemoguć. To može predstavljati problem za vas, posebno ako nemate nijedan Antivirus ili je problem pokrenut nakon instalacije novog softvera.
Slijedite korake dane u nastavku kako biste provjerili je li problem zbog infekcije ili ne
- Koristite Antivirus za temeljito skeniranje računala. Možete koristiti bilo koji Antivirus, ali preporučujemo bajtove zlonamjernog softvera. Idite ovdje i preuzmite bajtove zlonamjernog softvera za svoje računalo i instalirajte ga.
- Skenirajte svoje računalo i provjerite ima li infekcija. Ako bajtovi zlonamjernog softvera uhvate neke loše datoteke, izbrišite ih, a zatim provjerite postoji li problem još uvijek ili ne.
4. metoda: Vraćanje sustava
Ako je problem uzrokovan promjenom postavki zbog oštećenja datoteke ili infekcije, dobra je opcija i obnavljanje sustava. Obnavljanje sustava najbolja je opcija, pogotovo ako je problem nov ili je pokrenut nakon preuzimanja određenog softvera.
Idite ovdje za cjelovit vodič po koracima za vraćanje sustava s točke vraćanja sustava. Pokušajte se vratiti na točku kada ste sigurni da niste imali ovaj problem. Kada završite, provjerite je li problem još uvijek prisutan ili ne.
5. metoda: SFC skeniranje
Budući da vaš problem može biti zbog oštećenih sistemskih datoteka koje su promijenile internetske postavke, izvedba SFC skeniranja dobra je opcija koja mnogim korisnicima rješava problem. U osnovi SFC skeniranje skenira datoteke vašeg sustava i zamjenjuje one oštećene ispravnim koji su pohranjeni u vašem sustavu.
Dakle, ako je problem bio u oštećenim datotekama, SFC skeniranje bi ga trebalo riješiti.
- Pritisnite Windows tipku jednom
- Upišite cmd u okvir Započni pretraživanje
- Desnom tipkom miša kliknite naredbeni redak i kliknite Pokreni kao administrator ...
- Upišite SFC / scannow i pritisnite Enter
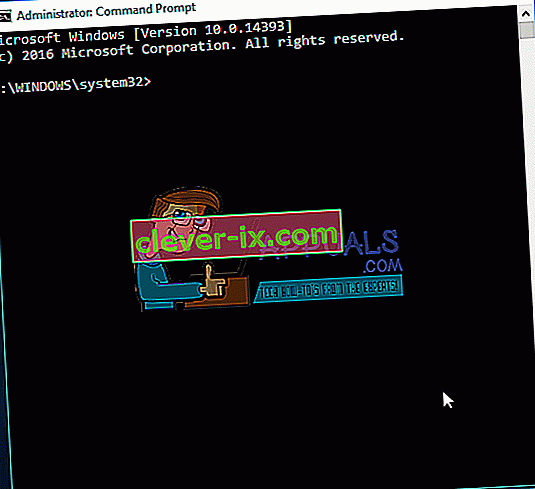
- Pričekajte da završi. Vidjet ćete rezultate
Metoda 6: Resetiranje mreže
U potvrđenim slučajevima neka mrežna ograničenja ili konfiguracije vatrozida mogu spriječiti računalo da se može povezati s internetom. Također je moguće da su određene mrežne konfiguracije zastarjele na vašem računalu. Stoga ćemo u ovom koraku izvršiti resetiranje mreže. Za to:
- Pritisnite "Windows" + "I" da biste otvorili postavke.
- U postavkama kliknite opciju "Mreža i Internet", a zatim odaberite "Status" u lijevom oknu.

- Ovdje kliknite opciju "Poništavanje mreže" na kraju popisa i odaberite gumb "Poništi sada" .

- Provjerite ostaje li problem nakon resetiranja mreže.
Metoda 7: Resetiranje mrežnog adaptera
Moguće je da je mrežni adapter stekao neke netočne konfiguracije koje sprečavaju njegovo pravilno funkcioniranje. Stoga ćemo u ovom koraku resetirati mrežni adapter. Da biste to učinili, slijedite donji vodič.
- Pritisnite "Windows" + "R" da biste otvorili upit za pokretanje.
- Upišite "ncpa.cpl" i pritisnite "Enter" da biste otvorili postavke mrežnih veza.

- U mrežnim vezama kliknite desnom tipkom miša na mrežni adapter koji koristite i odaberite "Onemogući".

- Nakon izvjesnog vremena ponovno ga kliknite desnom tipkom i kliknite "Omogući".
- Pričekajte neko vrijeme i provjerite nastavlja li problem i dalje.
Nakon što je skeniranje završeno i uspješno, pokušajte ponovno provjeriti internet i provjeriti postoji li problem ili ne.
8. metoda: Omogućite prilagođenu 3D podršku
Ovo se rješenje prvenstveno fokusira na korisnike koji koriste MSI Afterburner zajedno s Riva Statistics Tuning poslužiteljem za praćenje performansi svog hardvera. U nekim slučajevima ovu postavku treba omogućiti na poslužitelju Riva da bi sve funkcioniralo u skladu s prekrivanjem. Za to:
- Kliknite ikone "Sistemska ladica" i dvaput kliknite "Statistički poslužitelj Riva Tuner".
- Trebao bi otvoriti svoje postavke, pazite da uključite „Prilagođenu 3D podršku“ na „UKLJUČENO“.
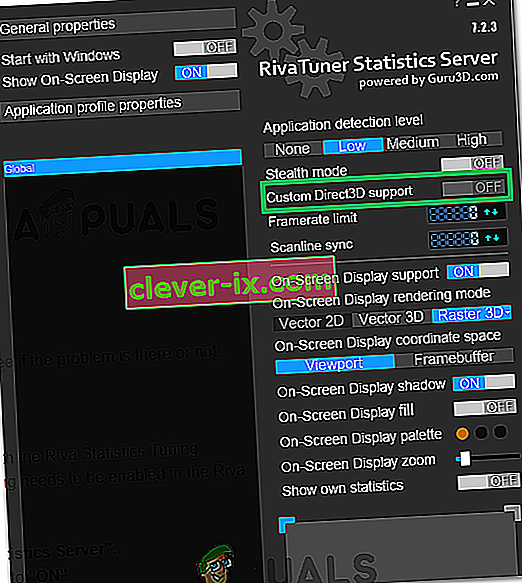
- Provjerite ostaje li problem tijekom otvaranja sloja pare.